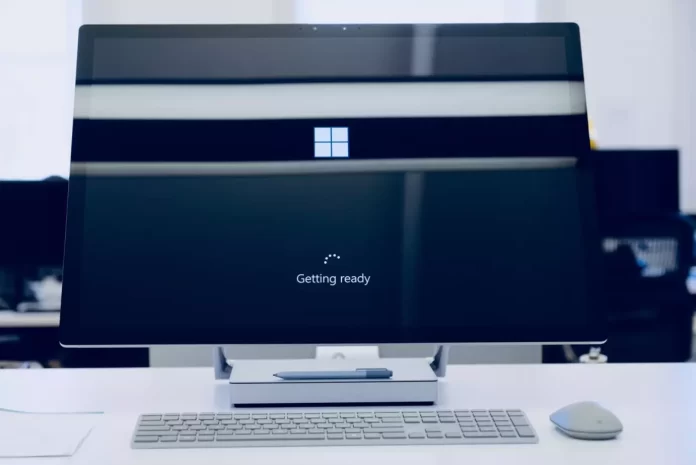Oryginalny plik SearchIndexer.exe należy do składników oprogramowania systemu operacyjnego Microsoft Windows, stworzonego przez Microsoft Corporation. Jednak nie wszystko jest jasne w przypadku tego pliku wykonawczego.
Co trzeba wiedzieć o procesie SearchIndexer.exe w systemie Windows 10
Windows 10 jest dość zróżnicowanym i całkowicie uniwersalnym systemem operacyjnym. Oznacza to, że można go wykorzystać do dowolnych celów. Dlatego samo wypychanie systemu operacyjnego Windows 10 jest dość skomplikowanym „mechanizmem”. Istnieją różne procesy i usługi, które powinny pomóc poprawić wydajność komputera lub laptopa.
Niemniej jednak istnieją usługi, które w pewnym stopniu mogą zakłócać stabilność systemu. W większości przypadków takie usługi można wyłączyć i nie będą one miały na nic wpływu. Czasami jednak warto dowiedzieć się więcej o danej usłudze lub procesie, zanim się ją włączy lub wyłączy.
To samo dotyczy procesu, który zostanie omówiony w tym artykule. Cóż, oto co powinieneś wiedzieć o procesie SearchIndexer.exe w systemie Windows 10.
Co to jest SearchIndexer.exe
Jeśli zauważyłeś proces SearchIndexer.exe, to normalne, w Windows 10 proces ten jest odpowiedzialny za indeksowanie plików, podobnie jak w innych wersjach systemu operacyjnego. Indeksowanie plików jest procesem niezbędnym. Chodzi o to, że kiedy szukasz czegoś na komputerze lub laptopie, jeśli ta usługa jest włączona, zobaczysz wyniki bardzo szybko. Jeśli nie jest włączona, znalezienie tego zajmie ci więcej czasu.
Tak wygląda ten proces w Menedżerze zadań.
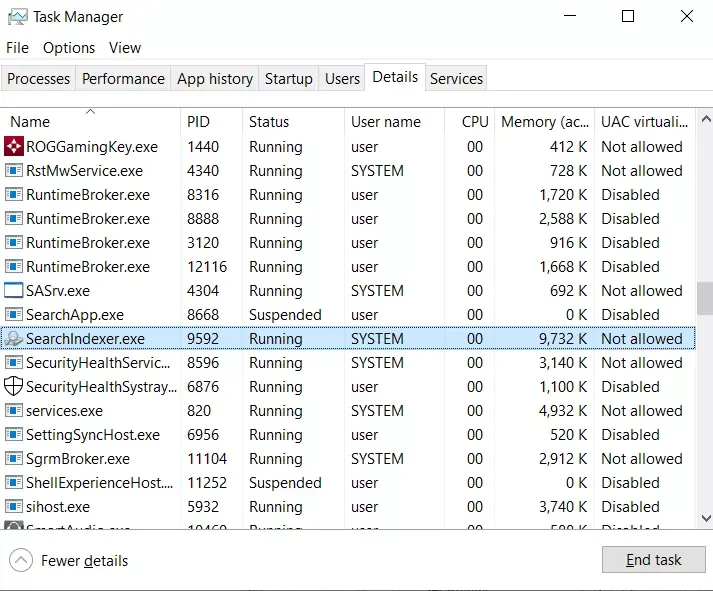
Innymi słowy, SearchIndexer.exe jest procesem Windows, który zajmuje się indeksowaniem plików dla Windows Search, który obsługuje mechanizm wyszukiwania plików wbudowany w Windows, który obsługuje wszystko, od okna wyszukiwania w menu Start do Eksploratora Windows, a nawet funkcji bibliotecznych.
Jeśli chcesz się przekonać, możesz wykonać poniższe kroki:
- Przede wszystkim otwórz okno Menedżera zadań, naciskając „Ctrl + Shift + Esc” na klawiaturze.
- Następnie kliknij prawym przyciskiem myszy na proces „SearchIndexer.exe” i wybierz opcję „Przejdź do usługi (usług)”.
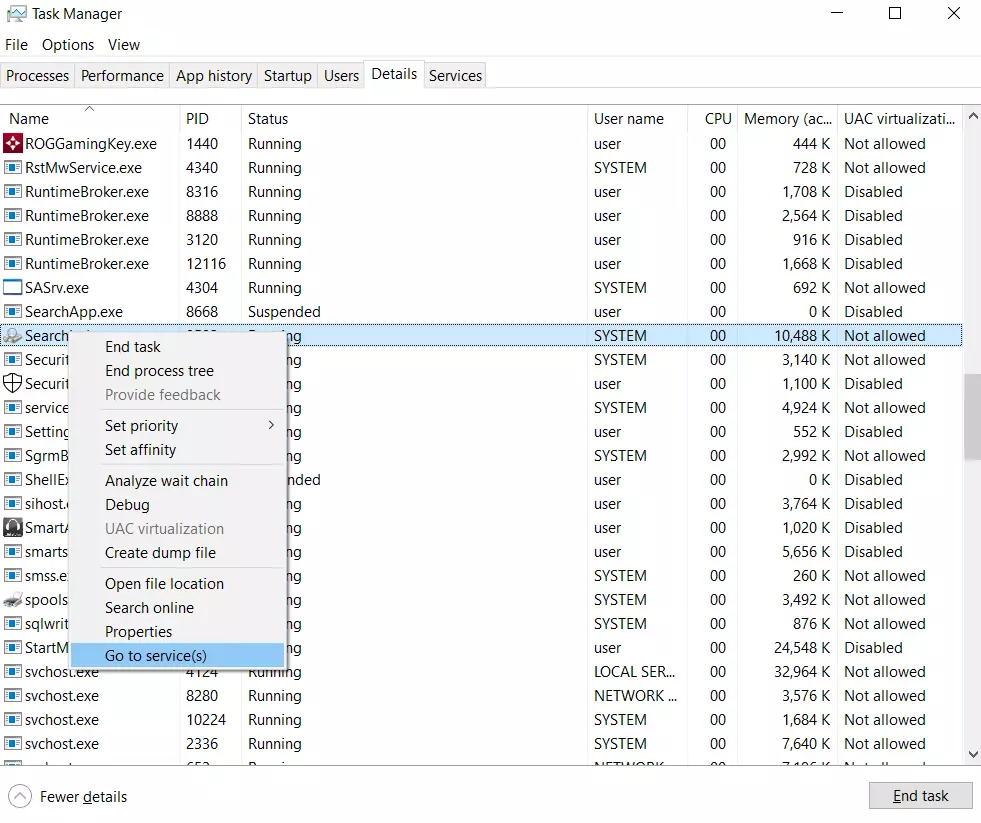
- Przejdziesz do zakładki „Usługi”, gdzie wyraźnie zobaczysz element „Windows Search” wybrany na liście.
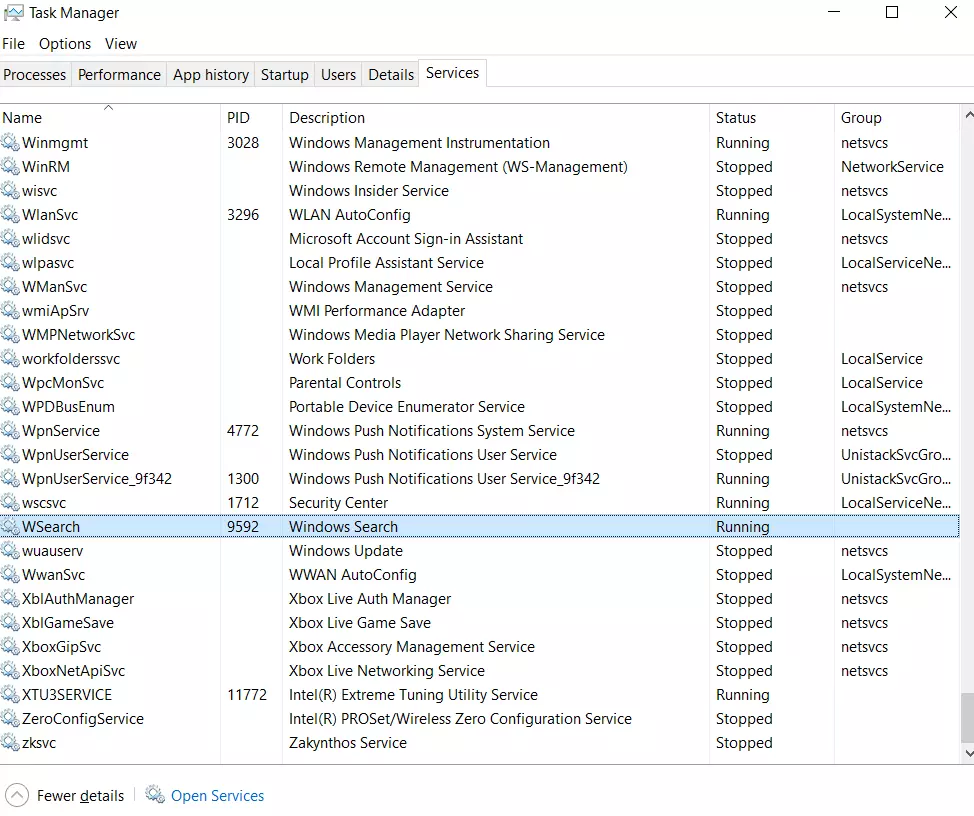
Jeśli spojrzysz na właściwości pliku, możesz wyraźnie zobaczyć, że ten konkretny plik wykonywalny jest komponentem indeksera wyszukiwania systemu Windows, chociaż nazwa prawdopodobnie już na to wskazywała.
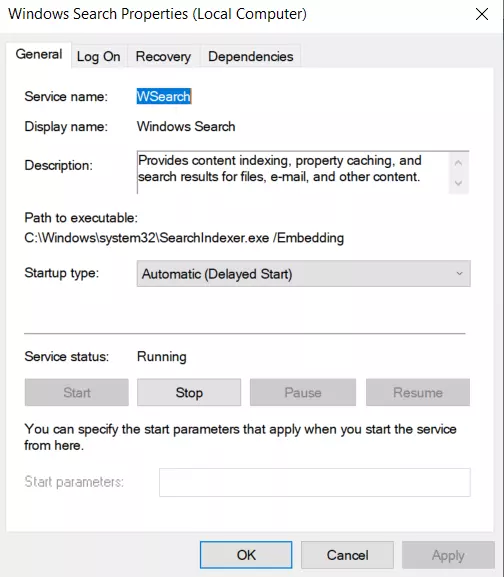
Nie wszyscy zawsze szukają czegoś na swoim komputerze lub laptopie, ale proces SearchIndexer.exe zawsze wisi w Menedżerze zadań. Należy również pamiętać, że proces SearchIndexer.exe może zużywać dużo zasobów systemowych, jeśli procesor i pamięć RAM są mocno obciążone.
Dlaczego Searchindexer.exe obciąża CPU i jak to naprawić
Wielu użytkowników w sieci zauważyło, że proces Searchindexer.exe mocno obciąża procesor ich komputera. Co więcej, ten tajemniczy proces żeruje nie tylko na zasobach procesora, ale także na tonach pamięci RAM. Widząc taki żarłoczny proces w Menedżerze zadań, większość użytkowników zaczyna mieć poważną panikę. Wirus, hack PC, awaria sprzętu – wszystkie rodzaje rzeczy przychodzą na myśl.
Jednak z pewnością nie należy w takiej sytuacji wpadać w panikę. Przecież na pewno można wyłączyć ten proces i naprawić problemy na swoim komputerze lub laptopie.
Pierwszą rzeczą, którą powinieneś zrobić na początku, jest sprawdzenie obciążenia procesora przez Search Indexer za pomocą Menedżera zadań. Aby to zrobić, wykonaj następujące kroki:
- Otwórz okno Menedżera zadań, naciskając „Ctrl + Shift + Esc” na klawiaturze.
- Następnie przejdź do zakładki „Procesy” i podświetl proces „Microsoft Windows Search Indexer”. Kolumna CPU pokazuje obciążenie procesora dla każdego programu i usługi.
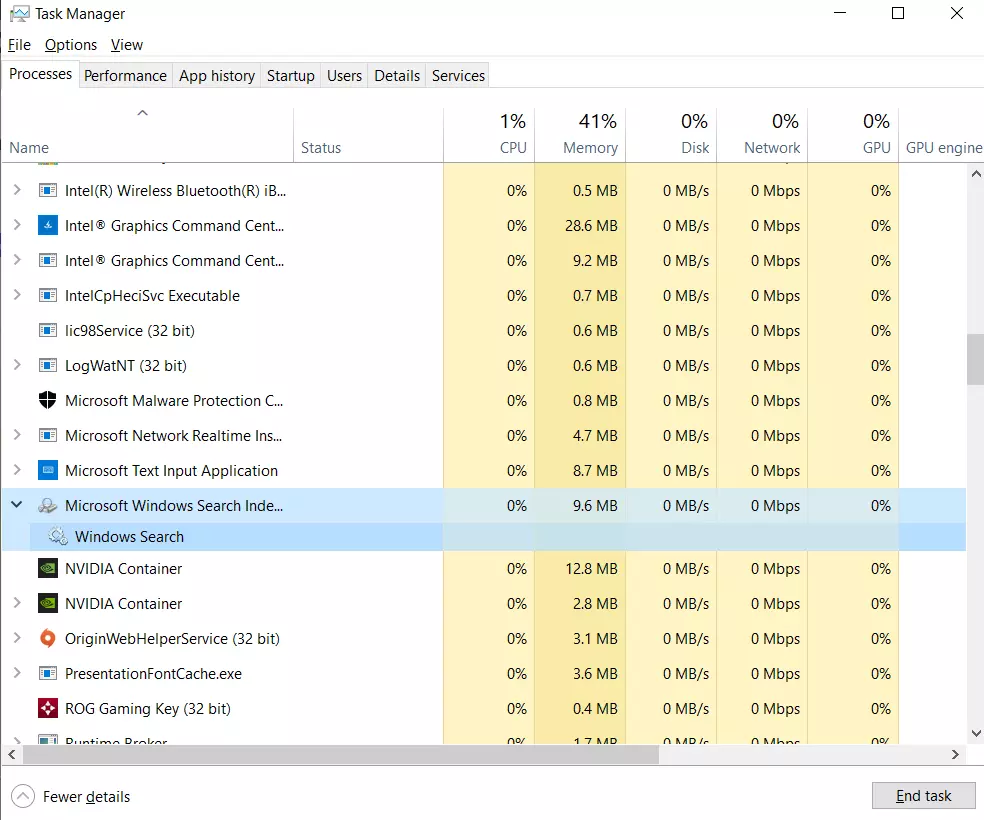
Teraz spróbuj ponownie uruchomić usługę wyszukiwania systemu Windows. Ponowne uruchomienie usługi Windows Search może zmniejszyć obciążenie procesora przez indekser wyszukiwania. Jeśli chcesz to zrobić, musisz wykonać następujące kroki:
- Naciśnij „Win + R” na klawiaturze i wpisz „services.msc” w polu tekstowym „Uruchom”.
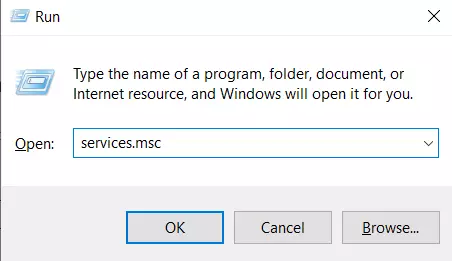
- Kliknij „OK” lub naciśnij Enter na klawiaturze, aby otworzyć okno „Usługi”.
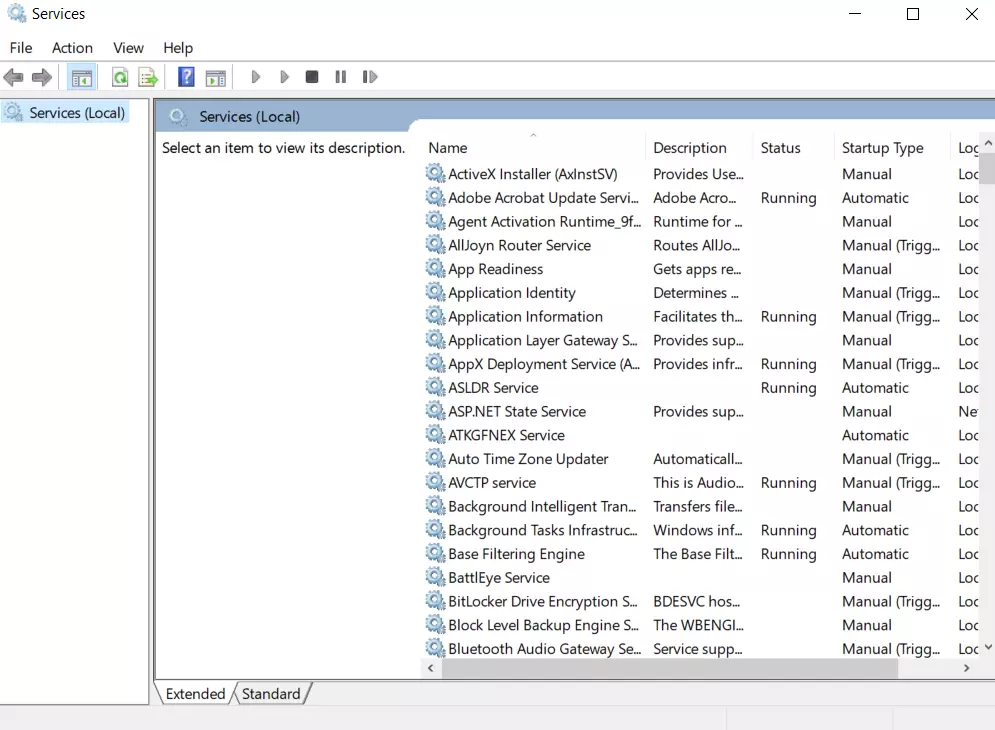
- Następnie przewiń w dół i znajdź „Windows Search”.
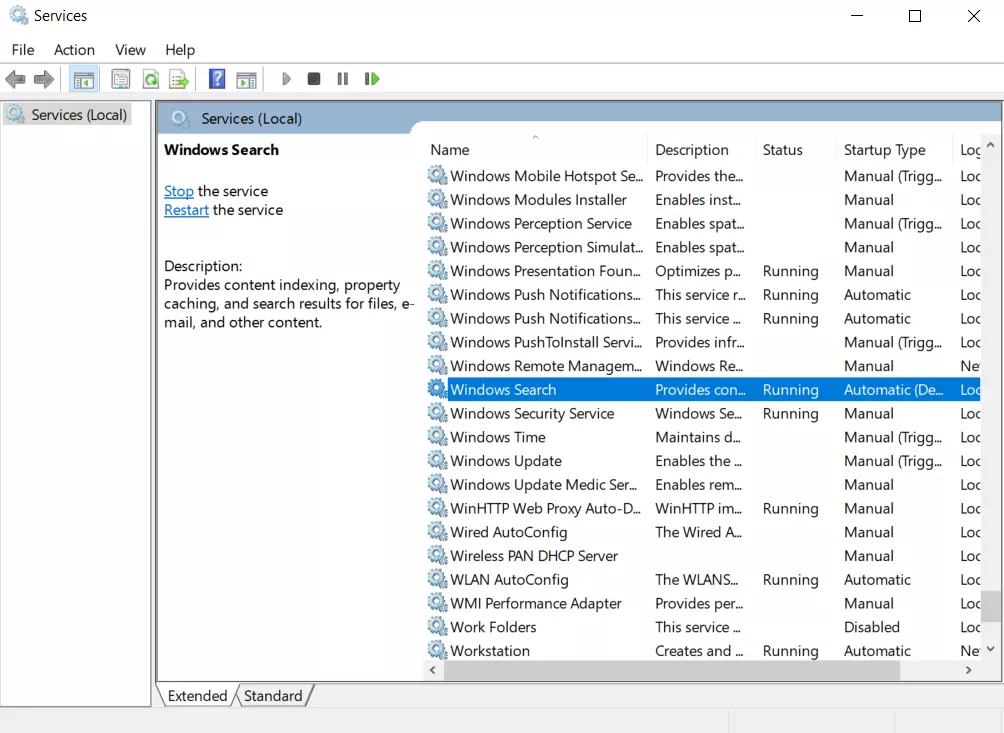
- Następnie kliknij na nią dwukrotnie, aby otworzyć jej ustawienia konfiguracyjne.
- Wybierz „Wyłączony” z menu rozwijanego „Typ rozruchu”, kliknij „Zastosuj” i „OK”.
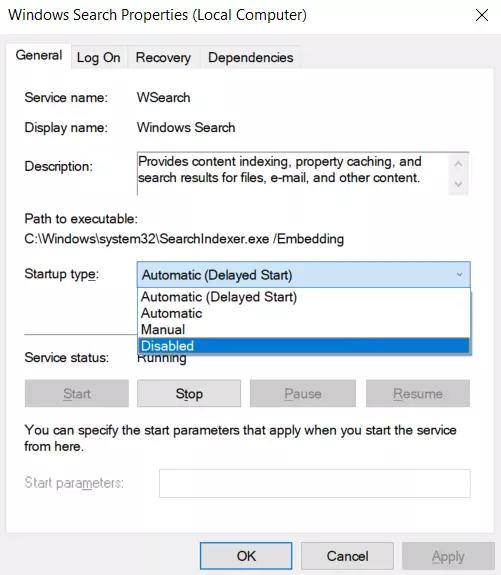
- Następnie uruchom ponownie komputer lub laptop i ponownie otwórz okno „Wyszukiwanie w systemie Windows”.
- Na koniec wybierz „Automatic (Delayed Start)” z rozwijanego menu „Startup type”, kliknij „Apply” i „OK”.
Po wykonaniu tych czynności będziesz mógł ponownie uruchomić usługę Windows Search.
Jak zmniejszyć ilość indeksowanych danych
Zmniejszenie ilości danych, które indeksuje Search Indexer, jest jednym z najlepszych sposobów na zmniejszenie zużycia procesora i pamięci RAM. Lokalizacje, które indeksuje Search Indexer, można skonfigurować w oknie opcji indeksowania.
Ponadto możesz dostosować typy plików indeksów usług. Oto jak możesz to zrobić:
- Kliknij przycisk Start na pasku zadań i wpisz „indeksowanie” w pasku wyszukiwania.
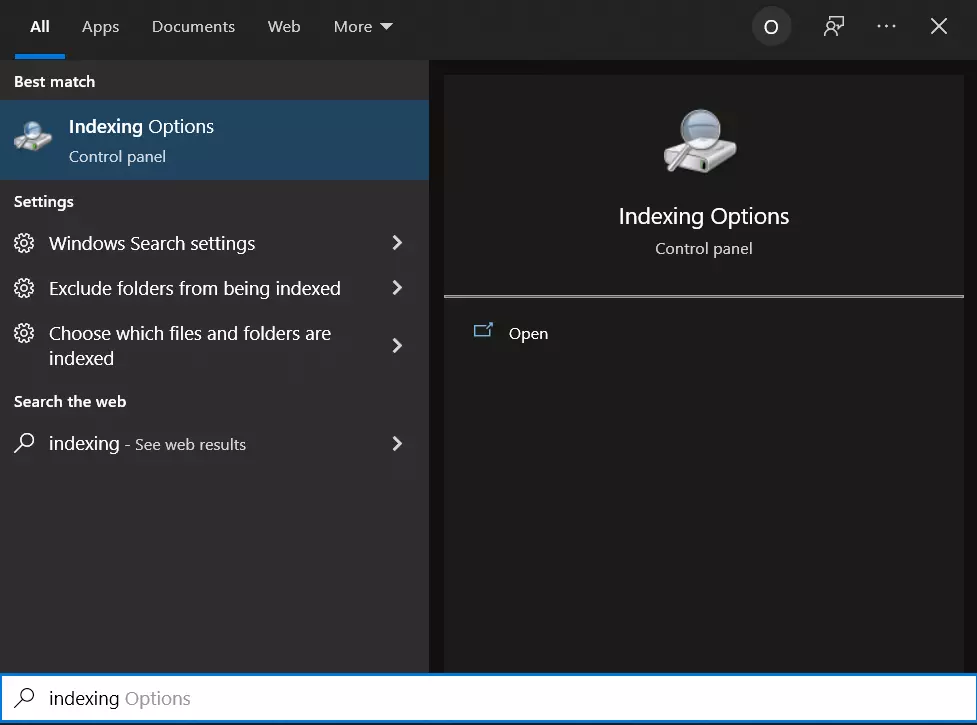
- Następnie otwórz „Opcje indeksowania”.
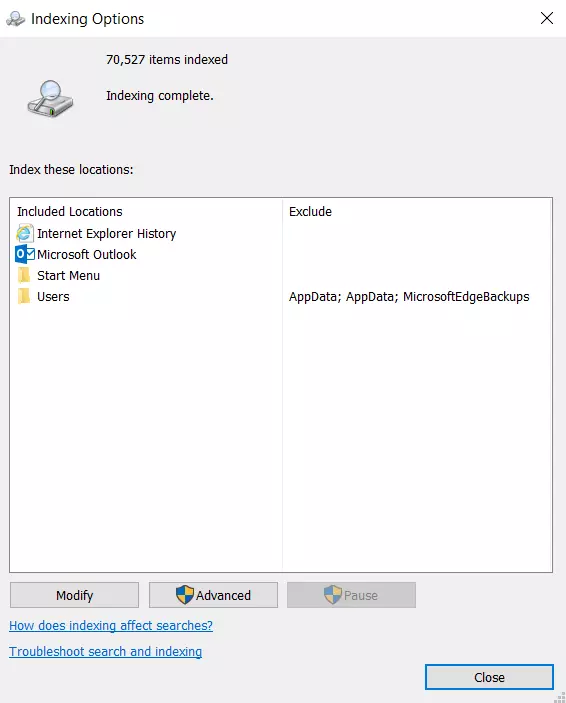
- Kliknij przycisk „Modyfikuj”, aby otworzyć okno indeksowanych lokalizacji.
- Teraz kliknij na strzałkę obok dysku C:, aby rozwinąć jego foldery. Teraz możesz odznaczyć niektóre pola, aby usunąć indeksowane lokalizacje.
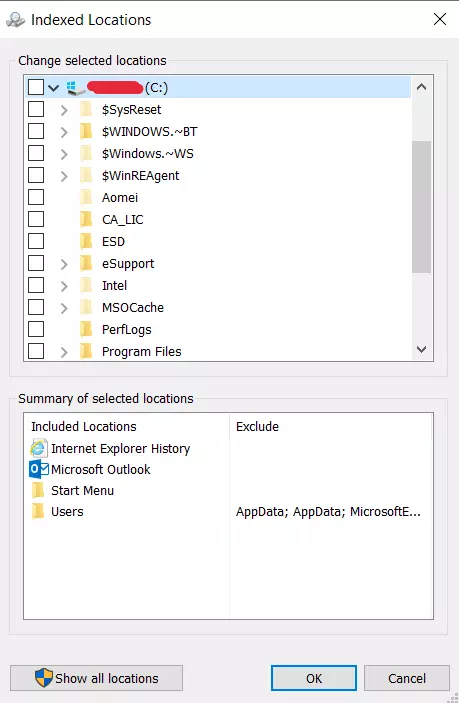
- Kliknij „OK” w oknie indeksowanych lokalizacji.
- Na koniec kliknij „Close” w oknie Indexing Options.
Czy można usunąć SearchIndexer.exe
Nie powinieneś odinstalowywać bezpiecznego pliku wykonywalnego bez ważnego powodu, ponieważ może to wpłynąć na wydajność wszelkich powiązanych programów, które używają tego pliku. Pamiętaj, aby regularnie aktualizować oprogramowanie i programy, aby uniknąć przyszłych problemów spowodowanych przez uszkodzone pliki. Jeśli chodzi o problemy z funkcjonalnością oprogramowania, częściej sprawdzaj aktualizacje sterowników i oprogramowania, aby uniknąć lub całkowicie uniknąć takich problemów.