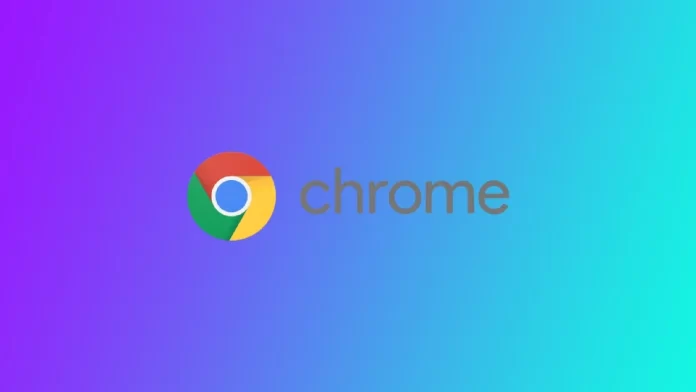Blokowanie stron internetowych w Chrome może być skutecznym sposobem na zwiększenie produktywności, uniknięcie rozproszenia uwagi i utrzymanie koncentracji podczas korzystania z komputera. Dlaczego jednak musisz blokować niektóre strony internetowe w Chrome? Tak, możesz na przykład zablokować pewne strony internetowe przed dziećmi, ale znacznie łatwiej jest włączyć tryb bezpieczny w przeglądarce. Inną opcją jest, jeśli dzielisz komputer i nie chcesz, aby ktoś mógł zobaczyć historię odwiedzonych stron i otworzyć je. Możesz usunąć historię przeglądania lub użyć trybu incognito, ale jeśli zapomnisz, ktoś może śledzić, które witryny odwiedziłeś. Możesz zablokować takie strony w Chrome i odblokować je, gdy musisz je odwiedzić.
Istnieje kilka sposobów blokowania stron internetowych w Chrome, od korzystania z wbudowanych funkcji do instalowania rozszerzeń innych firm. Warto zauważyć, że istnieje kilka różnych metod dla różnych urządzeń. Powinieneś znaleźć konkretne instrukcje dla swojego urządzenia. W tym artykule znajdziesz te sposoby blokowania stron internetowych w przeglądarce.
- Blokowanie stron internetowych na pulpicie Chrome
- Blokowanie stron internetowych w Chrome na iPhonie przy użyciu Screen Time
- Blokowanie stron internetowych w Chrome na Androidzie
- Blokowanie stron internetowych we wszystkich przeglądarkach na routerze
Jak blokować strony internetowe w desktopowym Chrome za pomocą rozszerzenia
Blokowanie stron internetowych na pulpicie Chrome za pomocą rozszerzenia to popularny i skuteczny sposób na zwiększenie produktywności i uniknięcie rozproszenia uwagi. Ta metoda jest odpowiednia dla każdego komputera, bez względu na to, czy masz Maca, Windows PC, czy Chromebooka. W przypadku rozszerzenia instrukcje będą takie same. Oto szczegółowy przewodnik krok po kroku, jak to zrobić:
- Otwórz przeglądarkę Chrome i przejdź do Chrome Web Store.
- W Chrome Web Store poszukaj rozszerzenia blokującego strony internetowe. Dostępnych jest wiele opcji, takich jak „Block Site„, „StayFocusd„, „Site Blocker” i inne.
- Wybierz ten, który najlepiej pasuje do Twoich potrzeb i kliknij „Dodaj do Chrome„, aby go zainstalować.
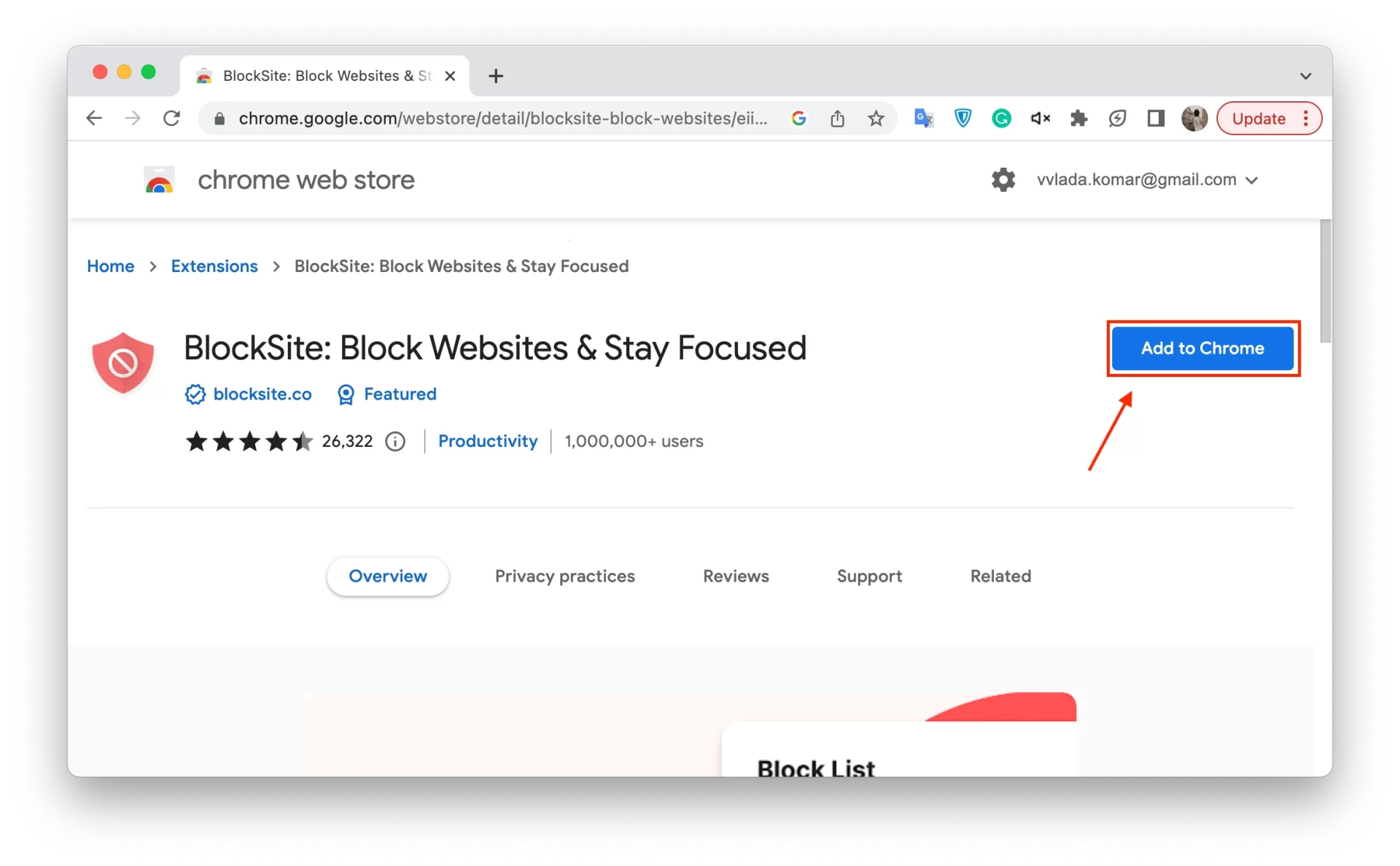
- Po kliknięciu na „Dodaj do Chrome” pojawi się wyskakujące okienko z prośbą o potwierdzenie instalacji. Kliknij „Dodaj rozszerzenie„, aby kontynuować.
- Po zainstalowaniu rozszerzenia kliknij jego ikonę w prawym górnym rogu przeglądarki. Spowoduje to otwarcie rozszerzenia i pozwoli Ci rozpocząć blokowanie stron internetowych.
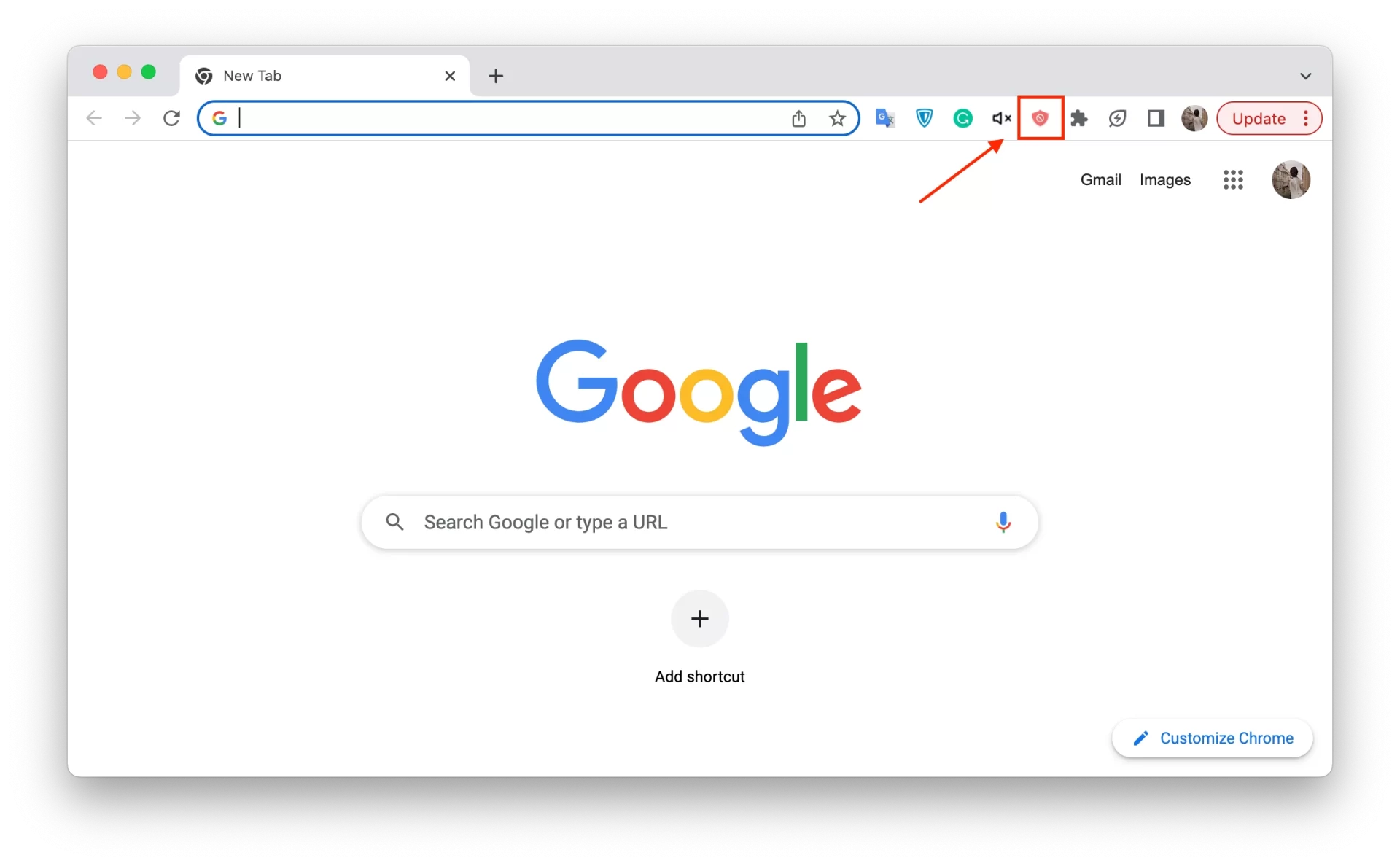
- Aby zablokować stronę internetową, kliknij ikonę rozszerzenia i wybierz „Zablokuj witryny„. Spowoduje to przejście do nowego ekranu, w którym możesz wprowadzić adres URL witryny, którą chcesz zablokować. Wprowadź adres URL i kliknij przycisk „+„, aby dodać go do listy blokad.
Większość rozszerzeń blokujących strony internetowe pozwala na dostosowanie ustawień. Możesz wybrać blokowanie stron internetowych w określonych porach dnia, ustawić hasło, aby zapobiec zmianom w liście blokad, a nawet zablokować całe kategorie stron internetowych, takich jak media społecznościowe lub gry.
Po skonfigurowaniu listy blokad i dostosowaniu ustawień, nadszedł czas, aby przetestować blokadę. Spróbuj wejść na stronę internetową, którą zablokowałeś. Jeśli blokada działa poprawnie, powinieneś otrzymać komunikat lub zobaczyć pustą stronę zamiast witryny.
Jak zablokować strony internetowe w Chrome na iPhonie za pomocą Screen Time
Screen Time to wbudowana funkcja w systemie iOS, która pozwala ustawić limity czasowe i ograniczyć dostęp do konkretnych aplikacji i stron internetowych. Funkcja ta działa również w systemie iPadOS. Wykonując opisane poniżej kroki, możesz łatwo dostosować ograniczenia dotyczące stron internetowych i zablokować witryny w Chrome, co pomoże Ci zachować koncentrację i produktywność.
- Otwórz aplikację Ustawienia na swoim iPhonie i stuknij w „Screen Time„. Jeśli nie skonfigurowałeś wcześniej Screen Time, zostaniesz poproszony, aby to zrobić. Postępuj zgodnie z instrukcjami na ekranie, aby go skonfigurować.
- Po włączeniu Screen Time, zostaniesz poproszony o ustawienie kodu dostępu. Kod ten będzie wymagany do wprowadzenia jakichkolwiek zmian w ustawieniach Screen Time, więc upewnij się, że go pamiętasz.
- W sekcji Czas ekranu stuknij w „Ograniczenia treści i prywatności„. Jeśli ta funkcja jest wyłączona, zostaniesz poproszony o jej włączenie.
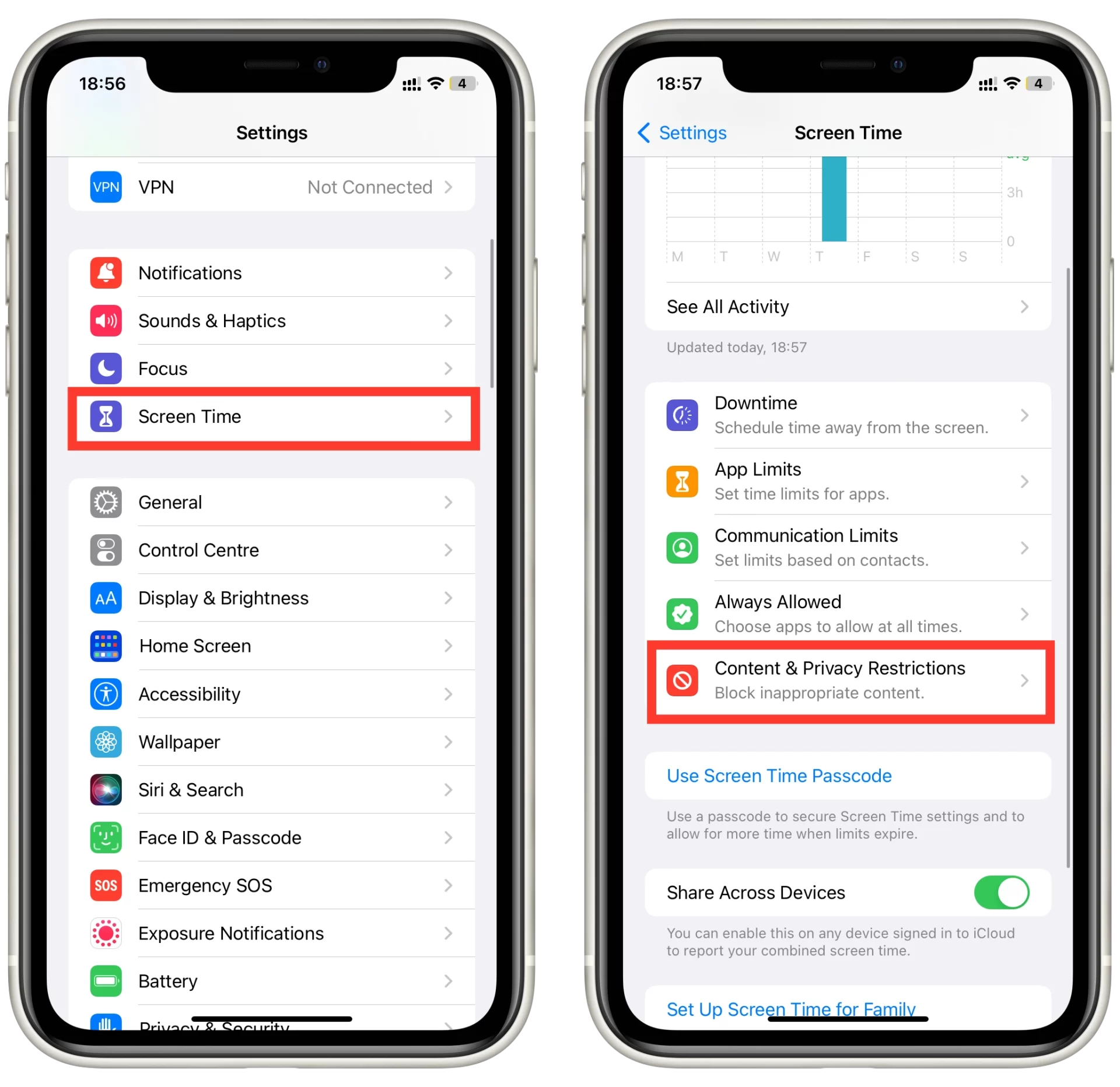
- Po włączeniu, stuknij w „Ograniczenia treści„, a następnie „Treści internetowe„.
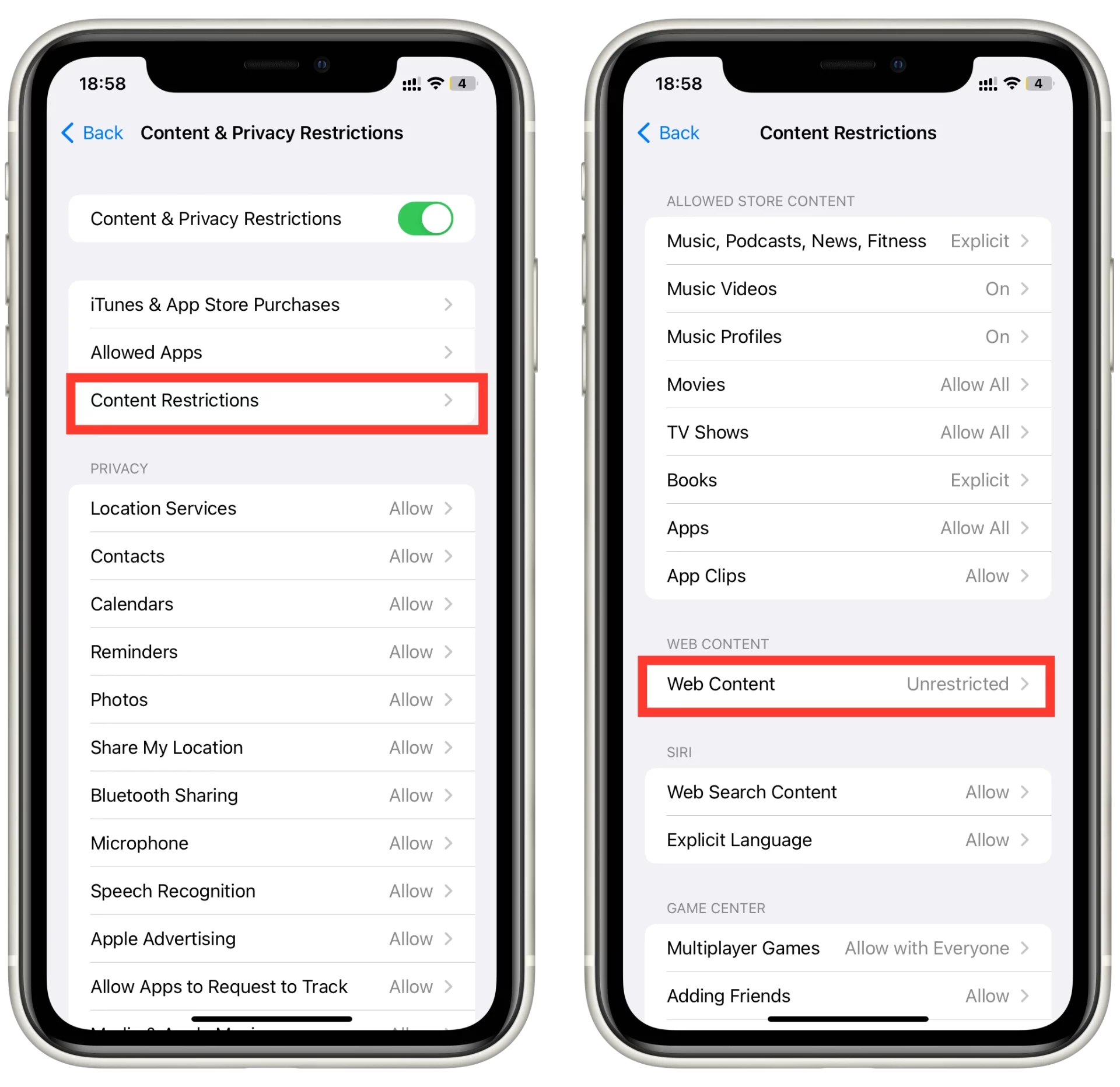
- W sekcji „Zawartość sieci” stuknij w „Ogranicz strony internetowe dla dorosłych„. Spowoduje to włączenie domyślnej listy blokad stron internetowych dla dorosłych. Jeśli chcesz zablokować konkretne witryny, stuknij w „Dodaj witrynę” i wprowadź adres URL witryny, którą chcesz zablokować. Możesz dodać wiele stron internetowych do listy blokowania.
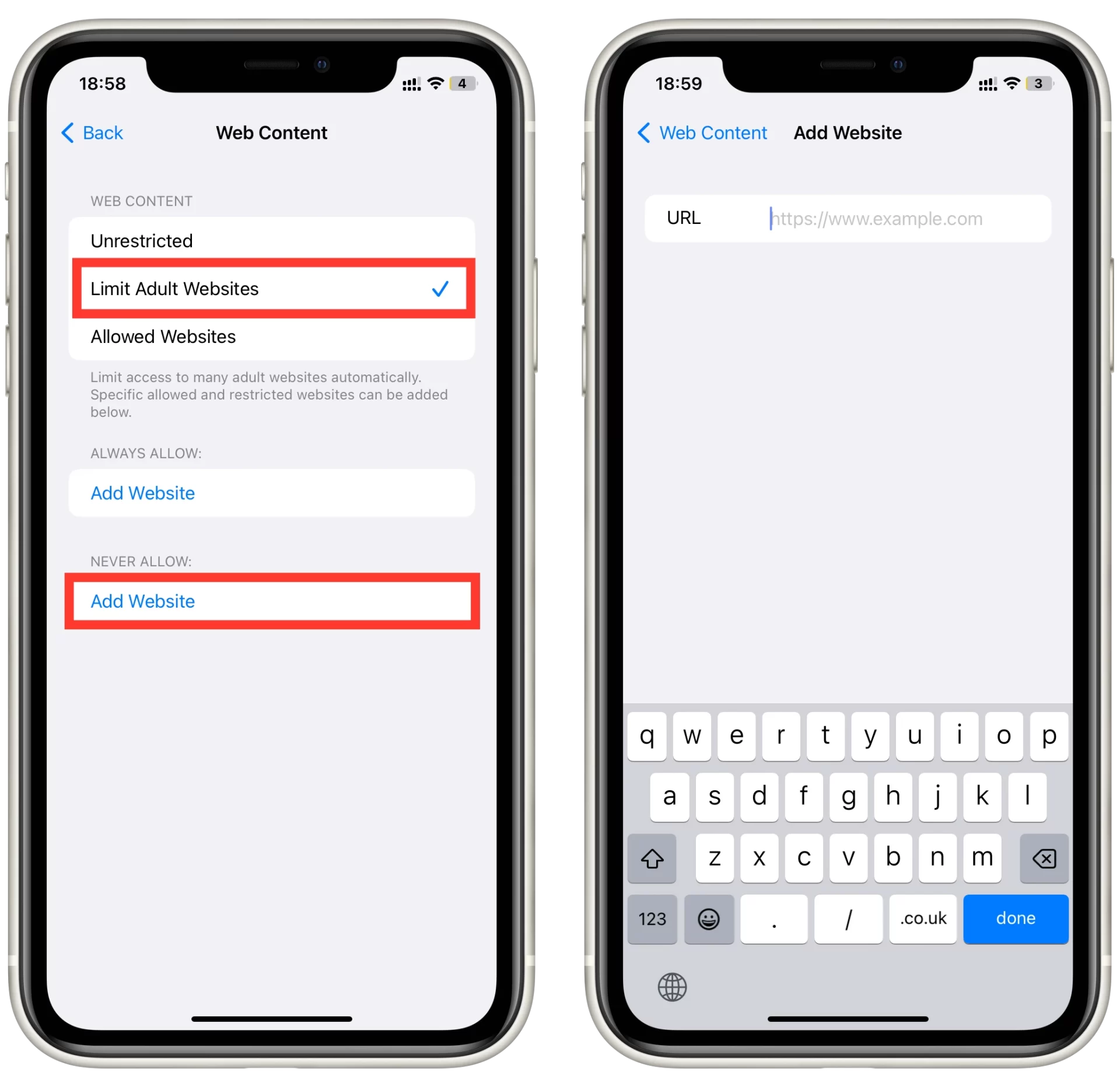
Możesz również wybrać, aby zezwolić na dostęp tylko do określonych stron internetowych, dodając je do listy „Tylko zezwalaj”. Po zakończeniu konfigurowania listy bloków i dostosowywania ustawień ważne jest przetestowanie bloku, aby upewnić się, że działa poprawnie. Aby to zrobić, spróbuj wejść na stronę, którą zablokowałeś w Chrome. Jeśli blokada została skonfigurowana poprawnie, powinieneś zobaczyć komunikat informujący, że strona została zablokowana.
Jak zablokować strony internetowe w Chrome na Androidzie
Blokowanie stron internetowych w Chrome na Androida można łatwo osiągnąć za pomocą aplikacji innych firm, takich jak BlockSite. Oto przewodnik krok po kroku, jak blokować strony internetowe w Chrome na Androida za pomocą BlockSite:
- Przejdź do Sklepu Google Play i pobierz aplikację BlockSite. Po zakończeniu instalacji otwórz aplikację.
- Stuknij w ikonę „+” znajdującą się w prawym dolnym rogu ekranu, aby dodać strony internetowe do listy bloków. Możesz wprowadzić adres URL strony internetowej lub wybrać z wstępnie załadowanej listy popularnych stron internetowych. BlockSite pozwala na dodanie wielu stron internetowych do listy blokowania.
- Po dodaniu wszystkich stron internetowych, które trzeba zablokować stuknij w „Gotowe„.
- Po dostosowaniu ustawień, aktywuj listę blokad klikając na przełącznik „On/Off” znajdujący się w prawym górnym rogu ekranu.
BlockSite oferuje różne tryby blokowania do wyboru, w tym blokowanie aplikacji i blokowanie stron internetowych. Aby blokować strony internetowe w Chrome, wybierz tryb blokowania stron internetowych.
Aby upewnić się, że strony internetowe zostały pomyślnie zablokowane, otwórz Chrome i spróbuj wejść na jedną z witryn z listy blokad. Jeśli blokada działa prawidłowo, BlockSite wyświetli komunikat informujący, że witryna została zablokowana.
Jak blokować strony internetowe za pomocą routera
Blokowanie stron internetowych w Chrome przy użyciu ograniczeń routera to skuteczny sposób na ograniczenie dostępu do określonych stron internetowych dla wszystkich urządzeń podłączonych do sieci domowej. Oto przewodnik krok po kroku, jak blokować strony internetowe w Chrome przy użyciu ograniczeń routera:
- Aby uzyskać dostęp do ustawień routera, połącz się z jego siecią, wpisując adres IP routera w przeglądarce internetowej na urządzeniu podłączonym do sieci domowej. Adres IP routera można znaleźć w jego dokumentacji lub wyszukując w Internecie model routera.
- Lokalizacja ustawień kontroli rodzicielskiej różni się w zależności od modelu routera. Szukaj zakładki lub opcji oznaczonej jako „Parental Controls„, „Access Restrictions” lub „Content Filtering”. Jeśli masz problemy z jej znalezieniem, zapoznaj się z dokumentacją routera.
- Po zlokalizowaniu ustawień kontroli rodzicielskiej przejdź do sekcji blokowania stron internetowych. Tutaj możesz dodać adresy URL stron internetowych, które chcesz zablokować. Niektóre routery umożliwiają blokowanie stron internetowych według kategorii, takich jak media społecznościowe lub strony z grami.
- Po dodaniu stron internetowych do listy blokad i dostosowaniu ustawień zapisz zmiany. W zależności od modelu routera, aby zmiany zostały wprowadzone, może być konieczne ponowne uruchomienie routera.
Aby upewnić się, że strony internetowe zostały pomyślnie zablokowane, otwórz Chrome na urządzeniu podłączonym do sieci domowej i spróbuj wejść na jedną ze stron internetowych z listy blokad. Jeśli blokada działa prawidłowo, powinieneś zobaczyć komunikat informujący, że strona została zablokowana.
Podsumowując, blokowanie stron internetowych w Chrome przy użyciu ograniczeń routera to skuteczny sposób na ograniczenie dostępu do określonych stron internetowych dla wszystkich urządzeń podłączonych do sieci domowej. Wykonując te kroki, możesz łatwo dodać strony internetowe do listy blokowania, dostosować ustawienia i zadbać o zminimalizowanie rozpraszania uwagi, aby zwiększyć swoją produktywność.
Dlaczego może być konieczne blokowanie stron internetowych w Chrome
Istnieją różne powody, dla których możesz potrzebować zablokować strony internetowe w Chrome. Oto kilka najczęstszych powodów:
- Produktywność: Niektóre strony internetowe, takie jak media społecznościowe, wiadomości, strumieniowe transmisje wideo i strony z grami, mogą być bardzo rozpraszające i wpływać na Twoją produktywność. Jeśli spędzasz na nich zbyt dużo czasu i trudno Ci się skupić na pracy lub nauce, możesz rozważyć zablokowanie ich w Chrome.
- Kontrola rodzicielska: Jako rodzic możesz chcieć ograniczyć dostęp do pewnych stron internetowych dla swoich dzieci, aby upewnić się, że nie są one narażone na nieodpowiednie treści. Blokowanie stron w Chrome może być skutecznym sposobem kontrolowania treści, do których mają dostęp Twoje dzieci.
- Bezpieczeństwo: Niektóre strony internetowe mogą być potencjalnie szkodliwe i mogą narazić Twoje urządzenie na wirusy, złośliwe oprogramowanie i ataki typu phishing. Blokując te witryny, możesz chronić swoje urządzenie przed tymi zagrożeniami i zapewnić sobie bezpieczeństwo online.
- Uzależnienie: Niektórzy ludzie mogą znaleźć się uzależnieni od pewnych stron internetowych, takich jak strony hazardowe lub strony dla dorosłych, i mogą chcieć ograniczyć swój dostęp do tych stron, aby zapobiec uzależnieniu.
- Powody osobiste: Możesz mieć osobiste powody do blokowania pewnych stron internetowych, takie jak unikanie wyzwalaczy, które mogą wpłynąć na Twoje zdrowie psychiczne, lub ograniczenie dostępu do stron, które uważasz za czasochłonne lub bezproduktywne.
Ogólnie rzecz biorąc, blokowanie stron internetowych w Chrome może być użytecznym narzędziem zwiększającym produktywność, zapewniającym bezpieczeństwo w sieci i ograniczającym dostęp do nieodpowiednich treści. Korzystając z różnych dostępnych metod, takich jak rozszerzenia przeglądarki, ograniczenia routera czy Screen Time na telefonie iPhone, możesz łatwo dostosować ustawienia do swoich potrzeb.