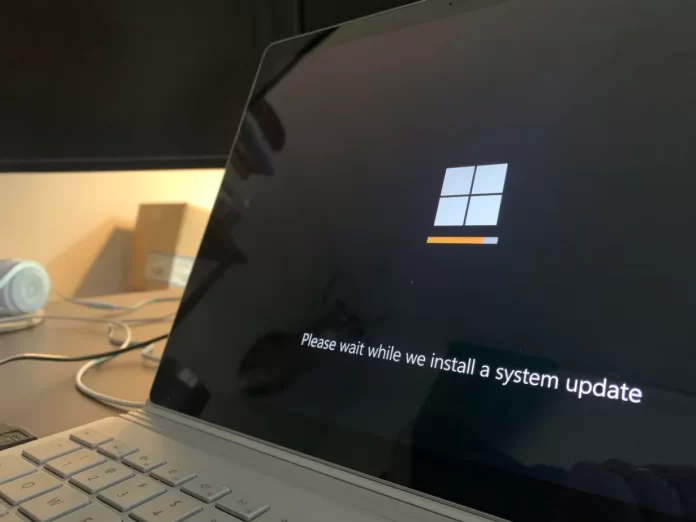Czasami użytkownicy systemu Windows 10, niezależnie od przyczyny, muszą przywrócić system operacyjny. I w takim przypadku często użytkownicy chcieliby wiedzieć, ile czasu potrzeba na to, aby wszystko poprawnie obliczyć.
Ile czasu potrzebujesz na przywrócenie systemu w Windows 10
System Windows 10, podobnie jak poprzednie wersje systemu operacyjnego, nie jest całkowicie odporny na awarie, wirusy, usterki sprzętu i inne problemy. Dlatego, jeśli masz jakiekolwiek problemy podczas pracy lub uruchamiania systemu operacyjnego, możesz użyć wbudowanych narzędzi, aby przywrócić system operacyjny.
Windows 10 oferuje wiele funkcji odzyskiwania systemu, wśród nich są przywracanie systemu i punkty przywracania, tworzenie pełnego obrazu systemu na zewnętrznym dysku twardym lub DVD oraz zapisywanie dysku odzyskiwania na USB (co jest lepszym rozwiązaniem niż w poprzednich systemach).
Cóż, tutaj jest więcej o przywracaniu systemu i jak długo to trwa dla Windows 10.
Jakie są sposoby na przywrócenie systemu w Windows 10
Jeśli coś poszło nie tak na Twoim komputerze i podczas uruchamiania jakiegokolwiek oprogramowania pojawiają się błędy. Oznacza to, że problem dotyczy zainstalowanego oprogramowania lub sterownika.
Ogólnie rzecz biorąc, istnieje 5 podstawowych sposobów na przywrócenie komputera z systemem Windows 10. Można je podzielić na dwie kategorie:
- Jeśli komputer się uruchomi:
- Używanie punktu przywracania.
- Resetowanie do ustawień fabrycznych.
- Historia plików.
- Jeśli komputer nie chce się uruchomić:
- Korzystanie z dysku do odzyskiwania danych.
- Z dyskiem instalacyjnym.
Przyjrzyjmy się teraz bardziej szczegółowo tym opcjom przywracania.
Jak korzystać z punktów przywracania systemu w systemie Windows 10
System Windows okresowo zapisuje informacje o programach, ustawieniach systemu, sterownikach, rejestrze i sterownikach w punktach przywracania systemu. Dzieje się tak przed wprowadzeniem istotnych zmian w systemie operacyjnym, takich jak instalacja programów, sterowników lub aktualizacja systemu.
Warto zauważyć, że Twoje dane pozostaną niezmienione po przywróceniu, a sterowniki, programy i aktualizacje zainstalowane po utworzeniu punktu przywracania zostaną usunięte.
Jeśli chcesz przywrócić komputer z systemem Windows 10 za pomocą punktu przywracania, musisz wykonać następujące kroki:
- Przede wszystkim uruchom okno ustawień systemu, naciskając kombinację klawiszy „Win + Pause” i otwórz element „Ochrona systemu”.
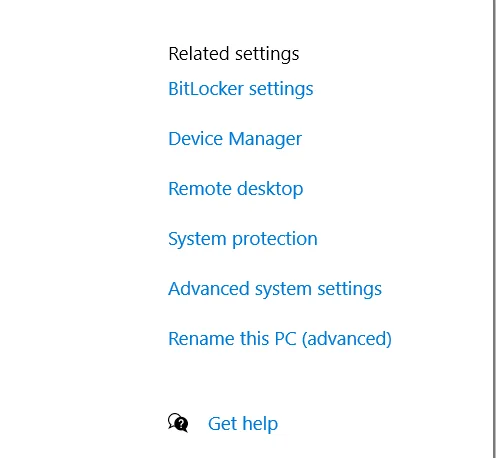
- Następnie kliknij przycisk „Przywracanie systemu”, a potem „Dalej”.
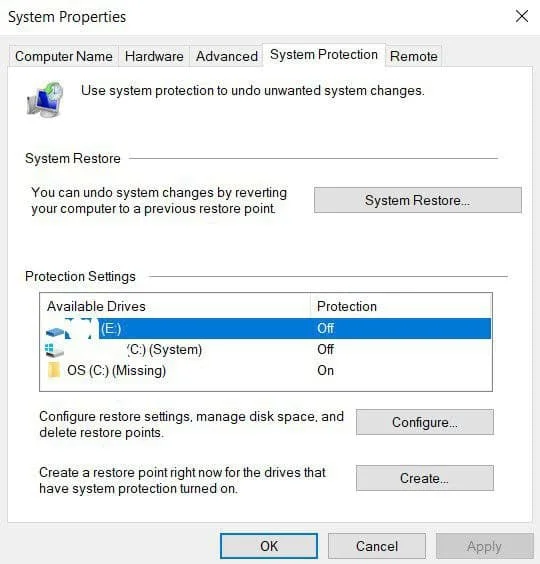
- Na liście dostępnych punktów przywracania wybierz żądany element, a następnie ponownie kliknij „Dalej”.
- Sprawdź ponownie wybrane ustawienia, kliknij „Gotowe”, a następnie „Tak” w oknie ostrzegawczym. Proces odzyskiwania zostanie rozpoczęty, a komputer zostanie ponownie uruchomiony.
Jak przywrócić system Windows 10 do ustawień fabrycznych
W systemie Windows 10 możesz zresetować ustawienia systemowe do pierwotnego stanu. Możesz wykonać pełny reset lub zapisać pliki użytkownika. Zaletą tej metody jest to, że jeśli chcesz ponownie zainstalować system, nie musisz instalować systemu Windows od zera, wystarczy wykonać reset.
Jeśli chcesz skorzystać z tej funkcji, wykonaj następujące kroki:
- Otwórz okno ustawień z menu „Start” i wybierz „Aktualizacja i zabezpieczenia”.
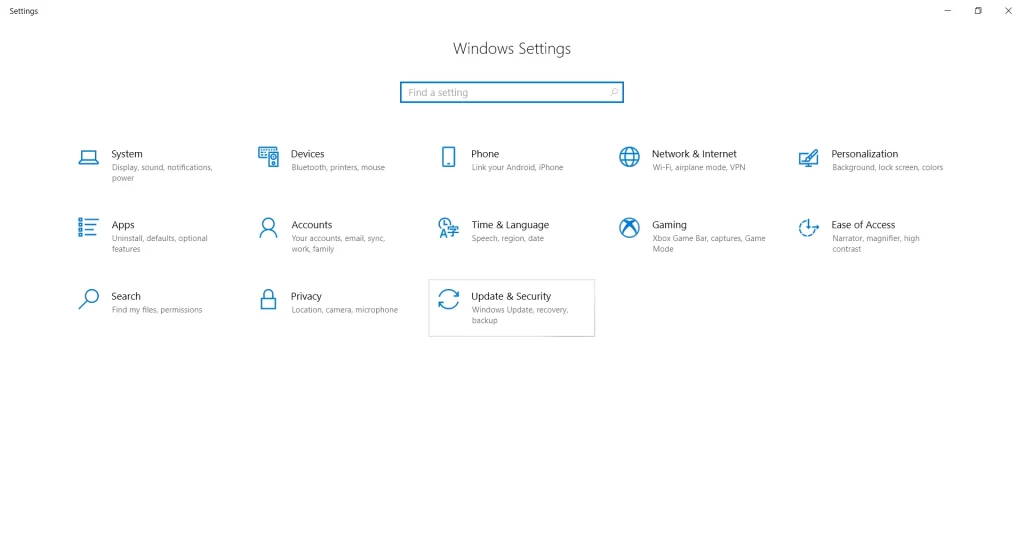
- Po tym przejdź do sekcji „Odzyskiwanie” i kliknij przycisk „Rozpocznij” pod „Resetuj ten komputer”.
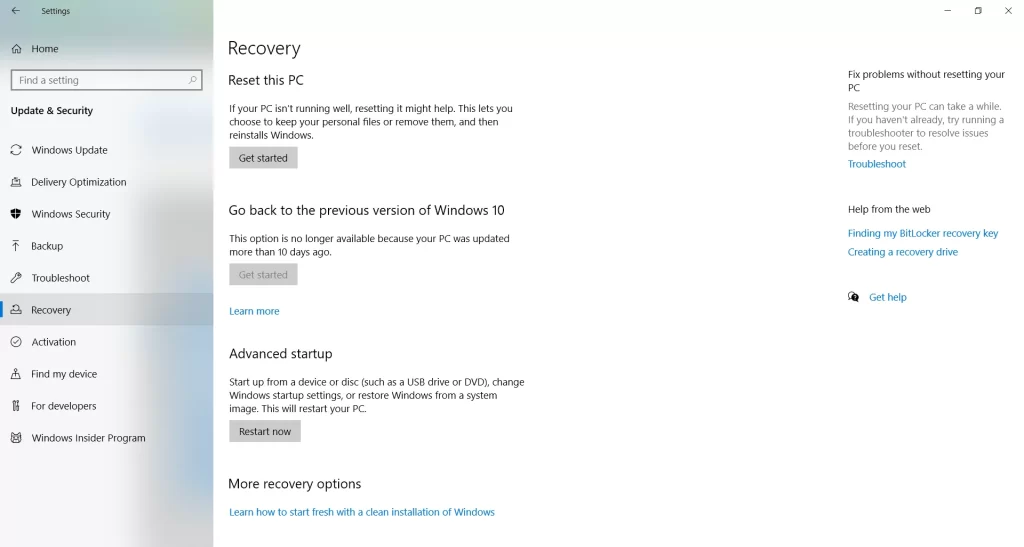
- Wybierz, czy chcesz zachować pliki osobiste, czy chcesz usunąć wszystkie dane.
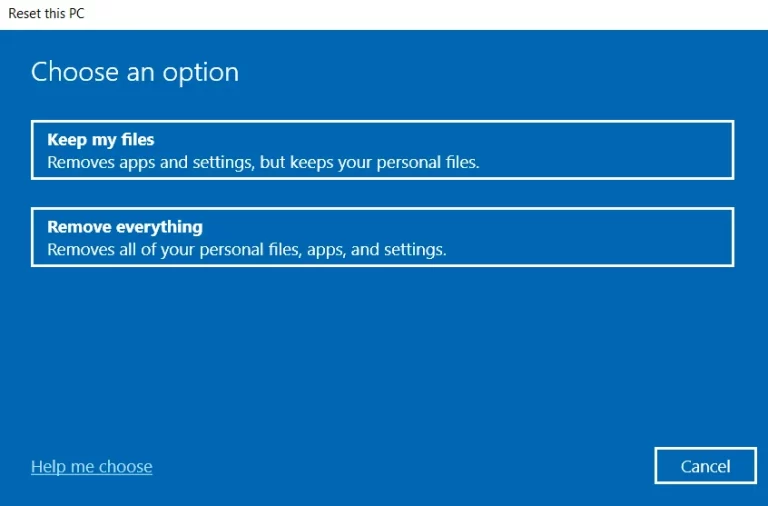
- Na koniec postępuj zgodnie z instrukcjami oferowanymi przez system Windows i wykonaj reset.
Jeśli określono tryb pełnego usuwania danych, po zakończeniu procedury cofania konieczne będzie określenie ustawień systemowych i utworzenie konta. Po zakończeniu cofania uzyskasz całkowicie czysty system.
Jak korzystać z historii plików w systemie Windows 10
Ta metoda nie jest bezpośrednio związana z odzyskiwaniem systemu, ale w połączeniu z innymi metodami może być również przydatna.
„Historia plików” pozwala na automatyczne i ręczne tworzenie kopii zapasowych plików. Wystarczy, że aktywujesz tę funkcję i określisz, które foldery chcesz zapisać. System automatycznie wykona kopię zapasową dokumentów z częstotliwością, którą możesz ustawić. W razie potrzeby będziesz mógł łatwo przywrócić pliki w potrzebnej Ci wersji.
Jeśli chcesz włączyć historię plików w Windows 10, musisz wykonać poniższe kroki:
- Przede wszystkim, aby skorzystać z tego narzędzia, musisz podłączyć do komputera jakieś zewnętrzne urządzenie pamięci masowej, na którym zostaną zapisane dane z kopii zapasowej. Może to być dodatkowy dysk twardy, zewnętrzny dysk twardy lub dysk flash USB. Możesz również użyć dysku sieciowego.
- Następnie musisz otworzyć ustawienia komputera i uruchomić element „Aktualizacja i zabezpieczenia”.
- Po lewej stronie listy elementów wybierz sekcję „Kopia zapasowa” . Tutaj musisz określić, do którego urządzenia zamierzasz wykonać kopię zapasową plików. Aby to zrobić, kliknij „Dodaj dysk”.
- System Windows wyszuka dostępne dyski i wyświetli je na liście.
- Wybierz żądane urządzenie. Następnie należy uaktywnić funkcję tworzenia kopii zapasowych historii plików.
Jak korzystać z dysku do odzyskiwania danych
Jeśli Windows 10 nie uruchamia się, możesz spróbować reanimować system za pomocą dysku odzyskiwania, który pozwoli Ci uzyskać dostęp do dodatkowych opcji rozruchu. Po uruchomieniu systemu z dysku odzyskiwania USB przejdź do „Diagnostyki”, a następnie do „Ustawień zaawansowanych”.
Tutaj możesz skorzystać z kilku opcji, aby reanimować swój komputer:
- Przywróć system Windows przy użyciu punktu przywracania.
- Przywracanie obrazu systemu.
- Dla bardziej zaawansowanych użytkowników możliwe jest uruchomienie wiersza poleceń w celu odzyskania systemu lub innych celów.
- Przywróć system Windows do poprzedniej wersji.
Jak przywrócić system Windows 10 przy użyciu dysku instalacyjnego
Jeśli system Windows nie uruchomi się, a Ty nie masz dysku odzyskiwania, możesz użyć dysku instalacyjnego do reanimacji komputera. Dysk instalacyjny można nagrać na pamięć USB lub płytę DVD za pomocą narzędzia do tworzenia nośników, które można pobrać tutaj.
Po uruchomieniu z nośnika instalacyjnego pojawi się okno, w którym należy wybrać opcje językowe i kliknąć „Next”.
W następnym oknie kliknij link „Przywracanie systemu” w lewym dolnym rogu. Następnie przejdź do sekcji „Rozwiązywanie problemów”. Tutaj zobaczysz dwie opcje odzyskiwania:
- Zresetuj swój komputer do pierwotnego stanu. Zostanie on przywrócony do ustawień fabrycznych z zachowaniem lub bez zachowania plików użytkownika.
- Dodatkowe opcje. Podobnie jak w przypadku dysku Przywracanie systemu, otwiera się lista narzędzi, za pomocą których można przywrócić działanie systemu Windows przy użyciu punktów przywracania, obrazów systemu itp.
Oto główne sposoby na odzyskanie systemu Windows 10. Zazwyczaj są one wystarczające, aby przywrócić system do działania.
Jak długo trwa przywracanie systemu w systemie Windows 10
Na podstawie powyższych metod możemy stwierdzić, że czas regeneracji zależy bezpośrednio od wybranej metody. Średnio może to zająć około 20-30 minut. Jeśli jednak wystąpią jakieś problemy z odzyskiwaniem i trzeba będzie naprzemiennie stosować metody i wybrać właściwą, może to potrwać nawet kilka godzin.
W każdym razie, jeśli nie jesteś pewien, że możesz przywrócić system prawidłowo na własną rękę, najlepszym rozwiązaniem jest skontaktowanie się ze specjalistą.