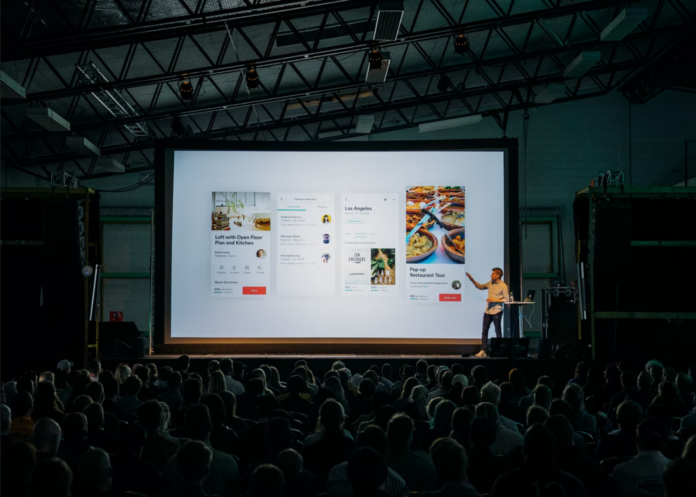Czy Twoja prezentacja w Google Slides wygląda nudno i nieciekawie? Szukasz sposobów, aby ją nieco urozmaicić? Dodawanie animacji i przejść do prezentacji jest jedną z najprostszych rzeczy, jakie możesz zrobić, aby dodać jej atrakcyjności. Animacje pozwalają także na wyświetlanie wielu obiektów jeden po drugim na slajdzie, dając Ci możliwość skupienia się na konkretnym temacie przed przejściem do następnego. Tego efektu nie da się osiągnąć za pomocą statycznego slajdu.
Podobnie jak Microsoft PowerPoint, Google Slides zawiera obsługę animacji i przejść, które nadadzą tym szarym liczbom i wykresom bardzo potrzebny lifting. Jeśli nie wiesz, jak dodawać animacje do Google Slides, to dobrze trafiłeś. Oto jak dodawać animacje do Google Slides.
Jak działają animacje i przejścia w Google Slides?
Przejścia występują podczas przechodzenia z jednego slajdu do drugiego w trakcie prezentacji. Slajdy Google zawierają przejścia, które rozpuszczają się, znikają, przesuwają się, przerzucają, włączają sześcian i odbijają się w galerii.
Animacje podkreślają tekst i obrazy na slajdzie. Animacje pomagają radzić sobie z ruchem gałek ocznych, wskazując, gdzie słuchacze powinni patrzeć podczas prezentacji. Slajdy Google zawierają animacje, które pojawiają się, znikają, zanikają, przelatują, powiększają i obracają.
Im mniejsza czcionka, tym lepiej w przypadku korzystania z przejść i animacji w Google Slides. Chcesz, aby Twoja publiczność była oczarowana Twoimi fajnymi ruchami graficznymi, ale nie chcesz, aby rozpraszała ją ciągle poruszająca się prezentacja. Ogranicz użycie przejść i animacji, aby publiczność skupiła się na Tobie i temacie prezentacji.
Oto kilka innych rekomendacji:
- Nie przesadzaj. Pomyśl o swojej publiczności, celu prezentacji i obrazie, który chcesz pokazać. Następnie mądrze dobieraj przejścia i animacje.
- Automatyzacja animacji w jak największym stopniu. Skonfiguruj animację tak, aby automatycznie rozpoczynała się wraz z poprzednią animacją lub po niej. Jeśli skupiasz się na rozpoczęciu kolejnej animacji, nie skupiasz się na swoich odbiorcach.
- Unikaj obracających się i podskakujących slajdów. Wybieraj subtelne animacje i przejścia, które zanikają i rozpływają się. Skomplikowane ruchy mogą być rozpraszające.
- Wykorzystaj animacje, aby skupić uwagę słuchaczy. Twórz animacje, aby pomóc słuchaczom skupić się na treści prezentacji. Używaj animacji, aby podkreślić ważne punkty, pomysły i koncepcje.
Jak dodawać animacje do slajdów Google
Dodawanie animacji do obiektów w Google Slides jest dość prostym procesem. Wystarczy wykonać poniższe kroki, aby dodać animacje do dowolnego obiektu:
- Po pierwsze, otwórz prezentację, do której chcesz dodać animację.
- Następnie wybierz slajd z obiektami, które chcesz animować.
- Kliknij „Wstaw” na górnym pasku narzędzi, aby otworzyć menu rozwijane.
- Z rozwijanego menu wybierz opcję „Animacja”. Panel „Przejścia” pojawi się po prawej stronie Twojej prezentacji. Za pomocą tego panelu możesz dodawać animacje do określonych obiektów oraz dodawać przejścia pomiędzy slajdami.
- Teraz wybierz obiekt, który chcesz animować, klikając na niego lewym przyciskiem myszy. Będziesz wiedział, że obiekt jest zaznaczony, gdy pojawi się wokół niego niebieska ramka.
- Po tym, kliknij „+ Wybierz obiekt do animacji” w panelu „Przejścia”, aby zrobić wszystko, co musisz zrobić.
- Obiekt powinien teraz zostać dodany do panelu, a animację możesz wybrać klikając pierwsze rozwijane menu bezpośrednio pod nim.
- W poniższym menu rozwijanym można wybrać sposób rozpoczęcia animacji. Umożliwia odtwarzanie animacji po kliknięciu, bezpośrednio po poprzedniej animacji lub obok poprzedniej animacji.
- Suwak znajdujący się tuż pod poprzednim menu pozwala na regulację szybkości animacji. Możesz przesunąć go w lewo, aby spowolnić animację, lub w prawo, aby ją przyspieszyć.
Gdy wszystko jest już zrobione, możesz kliknąć przycisk „Play”, aby zobaczyć, jak wygląda animacja. Jeśli coś Ci się nie podoba, możesz łatwo wrócić do panelu „Transitions” i wprowadzić niezbędne zmiany.