Office 365 to jeden z najpopularniejszych pakietów produktywności na świecie, zapewniający użytkownikom dostęp do szeregu potężnych narzędzi i funkcji, które pomagają im pracować wydajniej. Jedną z kluczowych korzyści z korzystania z Office 365 jest integracja z szeregiem usług innych firm, w tym z Dropbox. Dodając Dropbox do Office 365 jako miejsce, użytkownicy mogą uzyskiwać dostęp do swoich plików przechowywanych w Dropbox i współpracować z nimi – wszystko w ramach środowiska Office 365. W tym artykule przyjrzymy się, jak krok po kroku dodać Dropbox do Office 365 jako miejsce.
Jak skonfigurować Dropbox jako miejsce w Office 365
Wielu użytkownikom nie podoba się OneDrive, który Microsoft integruje ze wszystkimi swoimi usługami. Dla takich przypadków Microsoft dodał do swoich programów biurowych możliwość dodania różnych innych „miejsc”, z których można otworzyć dokumenty lub zapisać. Jednak nie tak dawno temu wyłączono oficjalne wsparcie Dropboxa dla tej funkcji. Teraz można synchronizować się tylko z innymi usługami chmurowymi Microsoftu lub usługami związanymi z Microsoftem.
Dropbox pozostawił jednak lukę, którą można wykorzystać, aby dodać ich usługę jako „miejsce” w Microsoft Office 365. Aby to zrobić, będziesz potrzebował następujących elementów:
- Najpierw musisz pobrać DropBox na swój komputer PC lub Mac z systemem Windows. Możesz to zrobić z ich oficjalnej strony internetowej.
- Po tym, musisz otworzyć ustawienia aplikacji. Aby to zrobić, musisz:
- W systemie Windows kliknij ikonę Dropbox na pasku zadań. W wyskakującym oknie naciśnij swój awatar w prawym górnym rogu. Na liście rozwijanej kliknij Preferencje.
- Na Macu kliknij ikonę Dropbox na pasku menu w prawym górnym rogu ekranu. Następnie kliknij swój awatar w prawym górnym rogu. Wybierz opcję Preferencje.
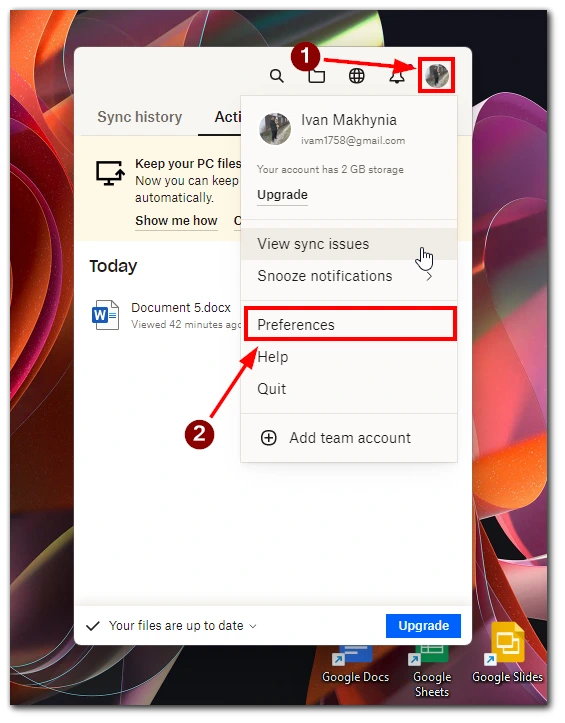
- Zaznacz opcję Pokaż Dropbox jako miejsce zapisu w polu Microsoft Office na karcie Ogólne.
- Na koniec naciśnij przycisk Apply.
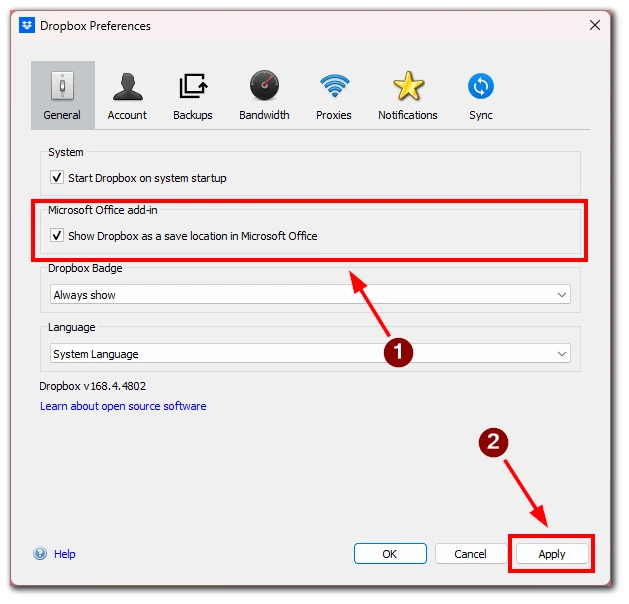
- Po tym trzeba zrestartować aplikacje Office 365 i gotowe.
Zauważ, że ta metoda dodaje Dropbox do Twojego Office 365 jako Add-In. Musisz o tym pamiętać, jeśli zdecydujesz się je wyłączyć. Aby usunąć Dropbox z Miejsc, odznacz pole „Pokaż Dropbox jako miejsce zapisu w Microsoft Office”.
Jak zapisać Dokumenty Microsoft w Dropbox
Przyjrzyjmy się teraz, jak można zapisać pliki w Dropbox po dodaniu go jako Miejsce w Office 365. Aby to zrobić, będziesz musiał:
- Otwórz dowolny plik w dowolnej aplikacji biurowej Microsoft.
- Kliknij na Plik w lewym górnym rogu.
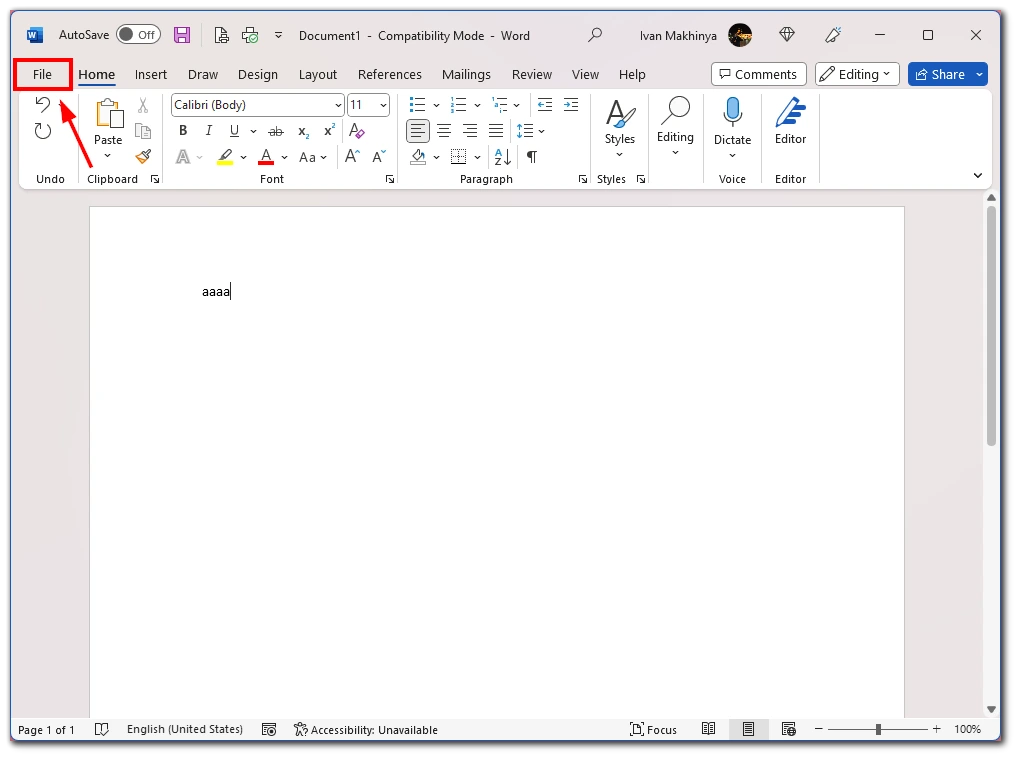
- W kolejnym oknie kliknij przycisk Zapisz.
- Wybierz Dropbox jako źródło.
- Wybierz po prawej stronie folder, w którym chcesz zapisać swój plik.
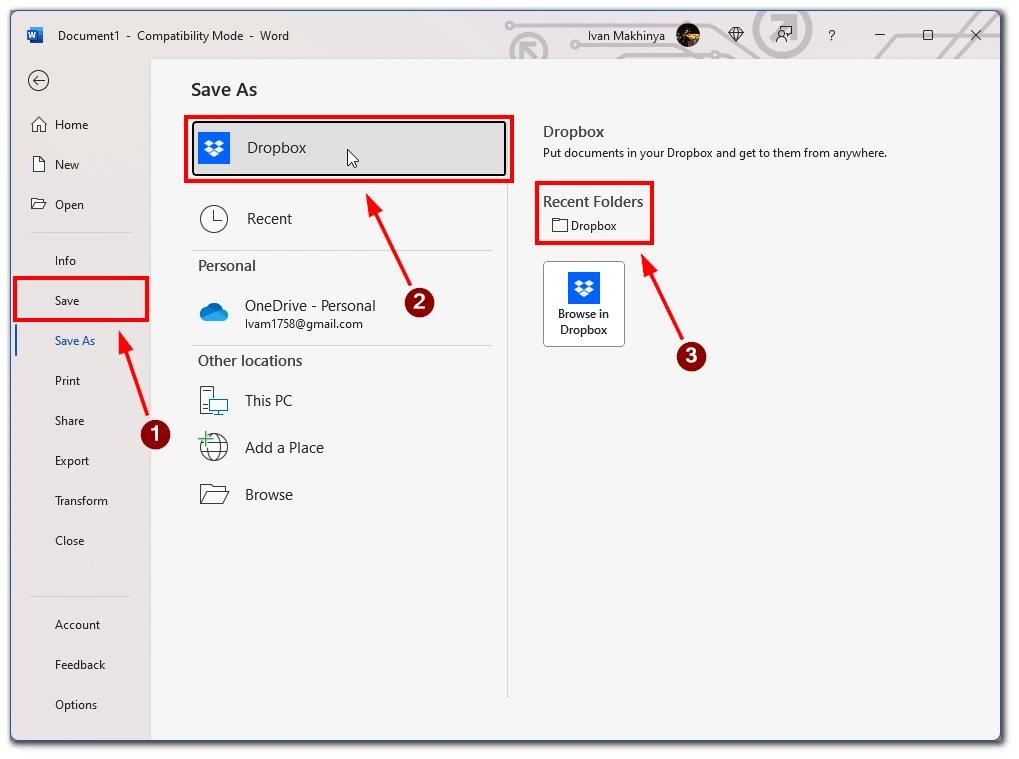
Zauważ, że ta metoda działa dla wszystkich aplikacji biurowych firmy Microsoft. Możesz więc użyć tego przewodnika jako uniwersalnego rozwiązania.
Alternatywy dla Dropbox jako miejsca w Office 365
Jeśli szukasz alternatyw dla dodania Dropbox jako miejsca w Office 365, jest kilka opcji wartych rozważenia. Choć dodanie Dropbox jako miejsca w Office 365 może być wygodnym sposobem na dostęp do plików i współpracę nad nimi, istnieją inne sposoby na zintegrowanie tych dwóch usług lub korzystanie z podobnych opcji przechowywania w chmurze w ramach ekosystemu Microsoft. Oto kilka alternatyw, które warto rozważyć:
- OneDrive: Usługa przechowywania w chmurze firmy Microsoft, OneDrive, jest naturalną alternatywą dla Dropbox. Jeśli korzystasz już z Office 365, prawdopodobnie masz dostęp do OneDrive i możesz przechowywać, udostępniać i współpracować z plikami bezpośrednio w aplikacjach Office. OneDrive oferuje podobne funkcje jak Dropbox, w tym synchronizację plików, aplikacje mobilne i dostęp internetowy.
- SharePoint: Inna usługa firmy Microsoft, SharePoint, również może być alternatywą dla Dropbox. SharePoint został zaprojektowany jako platforma współpracy dla zespołów i organizacji i oferuje takie funkcje, jak biblioteki dokumentów, kontrola wersji i przepływy pracy. SharePoint może być używany jako centralny hub do przechowywania i udostępniania plików oraz zintegrowany z Office 365 w celu zapewnienia bezproblemowej współpracy.
- Google Drive: Jeśli nie masz nic przeciwko korzystaniu z usługi innej firmy, Google Drive to popularna opcja przechowywania w chmurze, która może być używana z Office 365. Choć Dysk Google nie oferuje takiego samego poziomu integracji z aplikacjami Office jak OneDrive czy SharePoint, umożliwia przechowywanie i udostępnianie plików na wielu urządzeniach oraz współpracę z innymi osobami przy użyciu pakietu narzędzi produktywności Google.
- Box: Box to kolejna usługa przechowywania w chmurze, którą można zintegrować z Office 365. Podobnie jak Dropbox, Box oferuje funkcje synchronizacji i współpracy plików, skupiając się na bezpieczeństwie i zgodności z przepisami na poziomie przedsiębiorstwa. Box może przechowywać, udostępniać i współpracować z plikami w aplikacjach Office, oferując integrację z innym oprogramowaniem dla przedsiębiorstw.
- Aplikacje innych firm: Kilka aplikacji i dodatków innych firm może pomóc Ci zintegrować Dropbox z Office 365. Choć nie oferują one tak płynnej integracji, jak dodanie Dropbox jako miejsca w Office 365, wciąż mogą zapewnić sposób na dostęp do plików Dropbox i współpracę nad nimi z poziomu aplikacji Office. Niektóre popularne opcje to Zapier, CloudHQ i Harmon.ie.
Podsumowując, chociaż dodanie Dropboxa jako miejsca w Office 365 może nie być już oficjalnie wspierane przez Microsoft, nadal istnieją sposoby na zintegrowanie tych dwóch usług i współpracę nad plikami. Niezależnie od tego, czy wybierzesz OneDrive, SharePoint, Google Drive, Box, czy aplikacje innych firm, istnieją różne opcje przechowywania i udostępniania plików w ramach ekosystemu Microsoft. Ostatecznie wybór będzie zależał od Twoich konkretnych potrzeb i preferencji oraz wszelkich istniejących inwestycji w rozwiązania do przechowywania w chmurze.










