Jednym z ważnych aspektów korzystania z komputera jest podłączenie i korzystanie z drukarki. Dodawanie drukarki do systemu Windows 11 to prosty proces, który można wykonać w kilku krokach, korzystając z trybu automatycznego lub ręcznie. Jednak może to być nieco mylące, jeśli jesteś nowy w systemie Windows 11 lub nie jesteś pewien tego procesu.
Jak automatycznie podłączyć drukarkę do systemu Windows 11
System Windows 11 ułatwia automatyczne podłączenie drukarki do komputera. Po podłączeniu drukarki do sieci Wi-Fi lub bezpośrednio do komputera za pomocą kabla USB, system Windows 11 powinien automatycznie wykryć i zainstalować niezbędne sterowniki. Oto kroki, które należy wykonać, aby automatycznie podłączyć drukarkę do systemu Windows 11:
- Naciśnij klawisz Windows + I, aby otworzyć aplikację Ustawienia.
- Kliknij na opcję „Bluetooth & Devices„.
- Wybierz opcję „Drukarki i skanery” po lewej stronie ekranu.
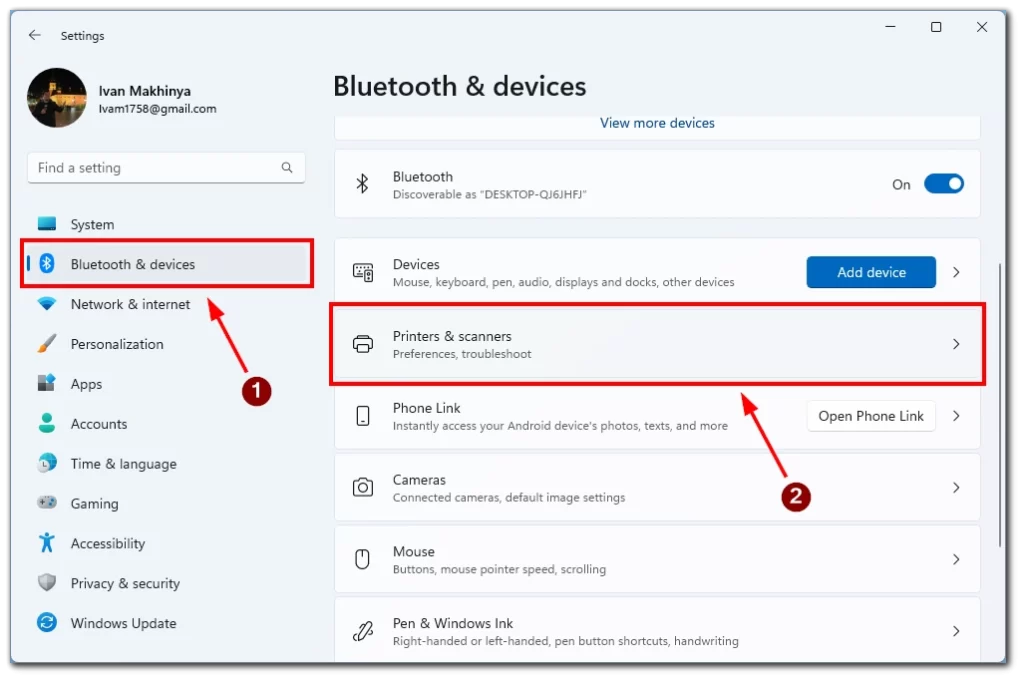
- Kliknij przycisk „Dodaj urządzenie” i poczekaj chwilę.
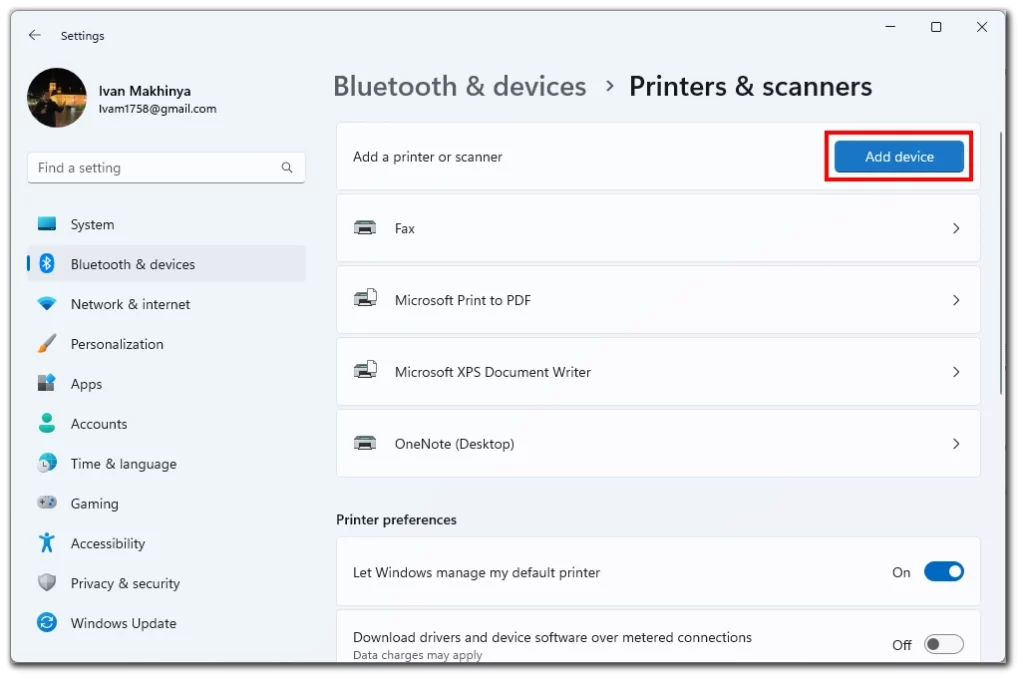
- Twoja drukarka powinna pojawić się w zakładce Add printer or scanner. Naciśnij przycisk Add Device (Dodaj urządzenie) obok swojej drukarki.
Drukarka połączy się wtedy z komputerem, a Ty możesz ją przetestować, próbując wydrukować żądany dokument. Należy pamiętać, że działa to tylko w przypadku drukarek podłączonych do tej samej sieci Wi-Fi lub przewodowo do komputera.
Jak ręcznie podłączyć drukarkę do systemu Windows 11
Jeśli Twoja drukarka nie jest automatycznie wykrywana przez system Windows 11, możesz ręcznie dodać ją do komputera za pomocą aplikacji Ustawienia. Oto kroki, aby ręcznie podłączyć drukarkę do systemu Windows 11:
- Upewnij się, że drukarka jest włączona i podłączona do źródła zasilania.
- Naciśnij klawisz Windows + I, aby otworzyć aplikację Ustawienia.
- Kliknij opcję „Bluetooth i urządzenia” w aplikacji Ustawienia.
- Wybierz opcję „Drukarki i skanery” po lewej stronie ekranu.
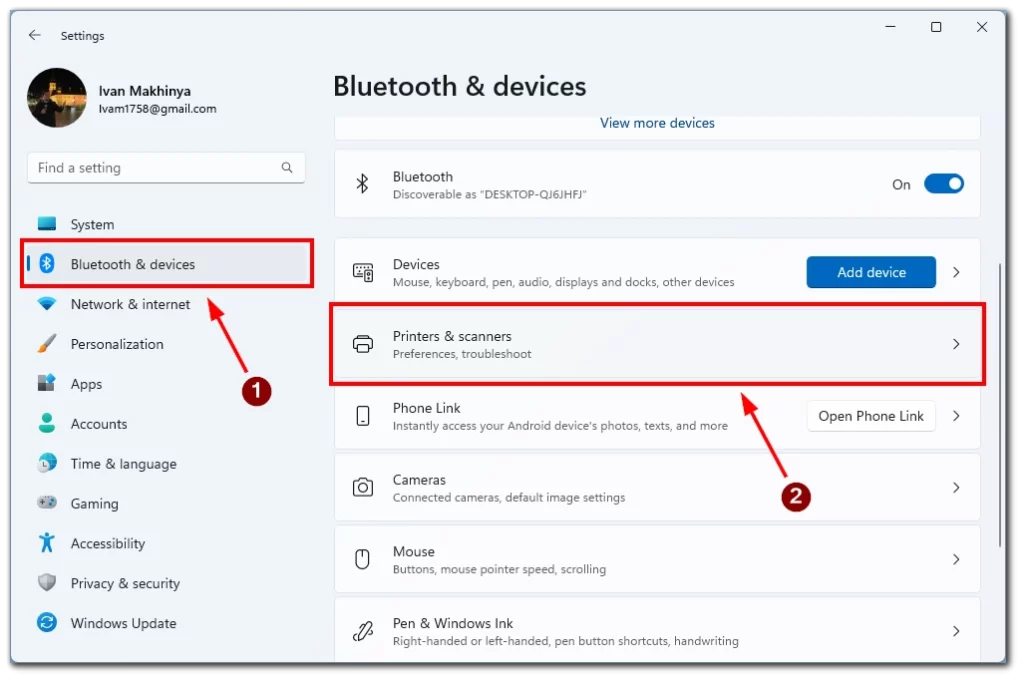
- Kliknij na przycisk „Dodaj urządzenie„.
- Wybierz opcję „Dodaj nowe urządzenie ręcznie” Jeśli drukarka nie zostanie wykryta automatycznie.
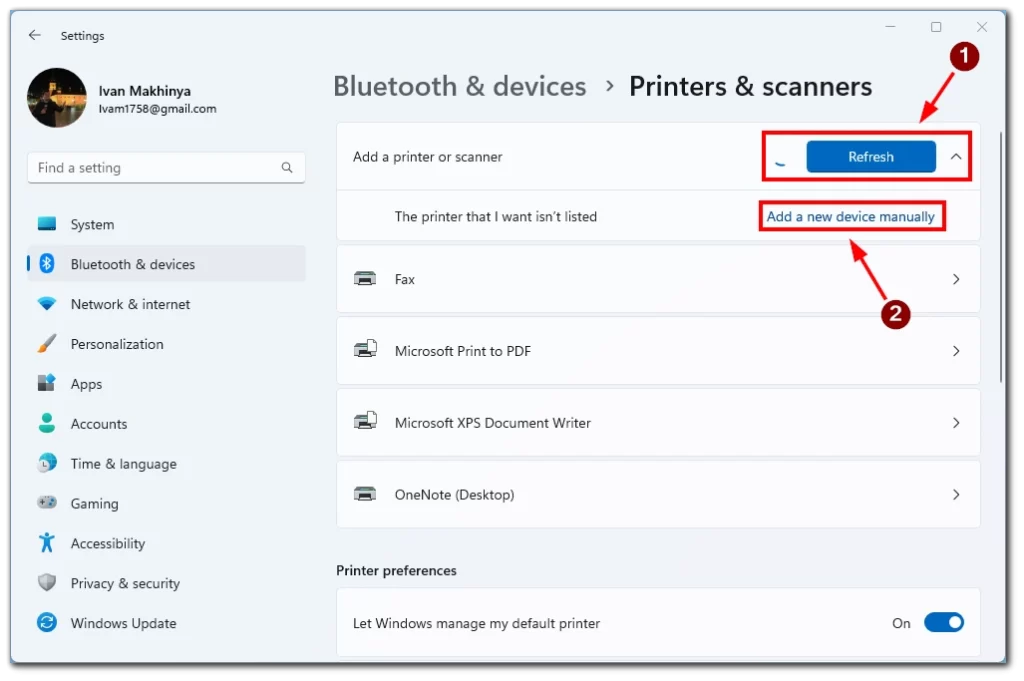
- Wybierz metodę połączenia dla swojej drukarki.
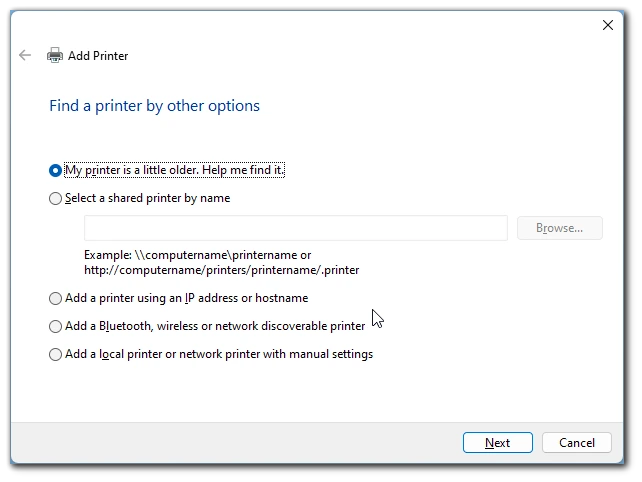
- Postępuj zgodnie z pozostałymi instrukcjami wyświetlanymi na ekranie, aby zakończyć proces konfiguracji. Po pomyślnym dodaniu drukarki będzie ona wyświetlana w sekcji „Drukarki i skanery” w Ustawieniach.
Korzystając z tej metody, możesz podłączyć do komputera starsze drukarki bez obsługiwanych sterowników. Ta metoda pomoże Ci również, jeśli używasz pilota lub drukarki, która łączy się przez Bluetooth. Może być również przydatny, jeśli masz problemy z automatycznym wykrywaniem drukarki w systemie Windows 11.
Rozwiązywanie problemów z drukarkami w systemie Windows 11
Chociaż dodawanie drukarki do systemu Windows 11 może wydawać się prostym procesem, zdarzają się sytuacje, w których wszystko może pójść nie tak. Oto kilka typowych problemów z drukarką, które możesz napotkać i jak je rozwiązać:
Drukarka nie została wykryta
Jeśli drukarka nie jest wykrywana przez system Windows 11, najpierw upewnij się, że drukarka jest włączona i podłączona do komputera. Spróbuj odłączyć i ponownie podłączyć kabel USB lub ponownie uruchomić komputer i drukarkę. Jeżeli drukarka nadal nie zostanie wykryta, spróbuj dodać ją ręcznie, wykonując czynności opisane w poprzedniej sekcji.
Sterownik drukarki nie jest dostępny
Jeśli sterownik drukarki nie jest automatycznie instalowany przez system Windows 11, można go pobrać i zainstalować z witryny producenta. Wybierz odpowiedni sterownik dla swojego modelu drukarki i systemu operacyjnego. Po pobraniu kliknij dwukrotnie pliki sterownika, aby go zainstalować.
Drukarka w trybie offline
Jeśli drukarka pojawia się w trybie offline w systemie Windows 11, najpierw sprawdź, czy jest włączona i podłączona do komputera. Spróbuj ponownie uruchomić zarówno komputer, jak i drukarkę. Jeśli problem nadal występuje, otwórz aplikację Ustawienia, przejdź do „Urządzenia” > „Drukarki i skanery” i wybierz swoją drukarkę. Kliknij przycisk „Otwórz kolejkę” i sprawdź, czy jakieś zadania drukowania utknęły w kolejce. Jeśli tak, anuluj je lub usuń i spróbuj wydrukować ponownie.
Zacięcie drukarki lub błąd
Jeśli w drukarce wystąpi zacięcie lub błąd, należy zapoznać się z dokumentacją drukarki w celu określenia konkretnych kroków rozwiązywania problemów. Można spróbować usunąć zacięcie lub błąd i ponownie uruchomić drukarkę. Jeśli problem nadal występuje, spróbuj zaktualizować sterownik drukarki lub skontaktować się z pomocą techniczną producenta w celu uzyskania dalszej pomocy.
Niska jakość druku
Jeśli drukowane dokumenty są słabej jakości, sprawdź, czy w kasetach drukarki lub tonerze nie ma niskiego poziomu lub czy nie są puste. Można również spróbować wyczyścić głowice drukujące lub przeprowadzić test wyrównania głowicy drukującej z poziomu oprogramowania drukarki. Jeśli problem nadal występuje, spróbuj dostosować ustawienia jakości druku w oknie dialogowym drukowania lub skontaktować się z pomocą techniczną producenta w celu uzyskania dalszej pomocy.
Drukowanie jest wolne lub nie odpowiada
Jeśli drukowanie trwa długo lub nie odpowiada, najpierw upewnij się, że drukarka jest podłączona do komputera i włączona. Spróbuj ponownie uruchomić zarówno komputer, jak i drukarkę. Możesz również spróbować zaktualizować sterownik drukarki lub sprawdzić, czy są jakieś oczekujące aktualizacje dla systemu Windows 11. Jeśli problem nadal występuje, spróbuj wydrukować inny dokument lub skontaktować się z pomocą techniczną producenta w celu uzyskania dalszej pomocy.
Podsumowując, rozwiązywanie problemów z drukarką w systemie Windows 11 wymaga cierpliwości i wytrwałości. Wykonując kroki przedstawione w tym przewodniku i konsultując się z dokumentacją drukarki lub pomocą techniczną producenta, można łatwo rozwiązać większość problemów z drukarką i kontynuować drukowanie dokumentów.










