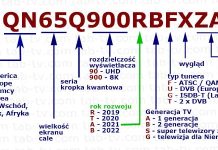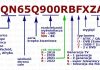Drukarka sieciowa to każda drukarka podłączona do sieci. Bardziej nowoczesne modele mogą łączyć się za pomocą sieci Wi-Fi. Podczas gdy drukarka lokalna łączy się bezpośrednio z urządzeniem, które jej potrzebuje, drukarka sieciowa może być dostępna jednocześnie dla wielu urządzeń w tej samej sieci.
Jest to przydatne, jeśli na przykład pracujesz w biurze. Korzystniej jest zainstalować jedno urządzenie dla wielu pracowników biurowych, niż obciążać się zakupem, instalacją i konfiguracją wielu drukarek dla każdego pracownika z osobna.
Jak ręcznie dodać drukarkę sieciową na komputerze Mac?
Chociaż produkty Apple są znane z elegancji zarówno na zewnątrz, jak i w aplikacji, nie wszystkie funkcje są oczywiste w realizacji. Dotyczy to również dokładnie tego, jak podłączyć drukarkę internetową. Aby to zrobić, będziesz potrzebował:
- Najpierw dowiedz się, jak nazywa się drukarka, którą chcesz podłączyć. Aby to zrobić, znajdź etykietę na drukarce. Powinna na niej znajdować się żądana nazwa. Dość często, jeśli chodzi o drukarki w pracy lub w instytucjach edukacyjnych, ich nazwy są oparte na miejscu, w którym drukarka się znajduje. Może to być, na przykład, nazwa działu lub numer pokoju, w którym znajduje się drukarka. Nazwa może wyglądać następująco: „labroom09-fl04”. Jeśli nie możesz znaleźć etykiety na drukarce, spróbuj najpierw zapytać kolegę lub członka wydziału.
- Gdy znasz już nazwę swojej drukarki, otwórz na komputerze Mac aplikację „Self-Service”.
- Będąc w menu Self-Service, wybierz „Printers” (Drukarki). Jeśli drukarka, którą chcesz zainstalować, jest dostępna, kliknij „Zainstaluj”. Jeśli nie, lub jeśli masz problemy, przejdź do następnego kroku, aby zainstalować ręcznie.
- W przypadku, gdy drukarka nie była dostępna do synchronizacji poprzez Self-Service, kliknij na menu Apple w lewym górnym rogu ekranu i wybierz „Preferencje systemowe”.
- Po przejściu do powyższej pozycji, zlokalizuj i wybierz opcję „Drukarki i skanery”.
- Następnie kliknij na znak „+”. Znajduje się on na dole po lewej stronie ekranu.
- Kliknij opcję IP. W polu Adres wpisz pełną nazwę drukarki.
- Następnie, w polu „Użyj”, powinien automatycznie wybrać sterowniki dla Twojego modelu drukarki. Jeśli „Generic Printer” jest wybrany domyślnie, spróbuj go:
- Najpierw spróbuj zmienić ustawienia protokołu i ponownie wybierz „Auto Select” z menu „Use”. Powtórzyć dla każdego ustawienia protokołu.
- Następnie upewnij się, że Ty i Twoja drukarka jesteście włączeni i podłączeni do sieci, naturalnie. Jeśli nie, podłącz swoje urządzenia lub usuń wszelkie przeszkody, które to uniemożliwiają.
- Upewnij się, że adres nazwy drukarki jest prawidłowy. Spróbuj dodać „-lw” na końcu. Na przykład, jeśli masz „ath-copy”, spróbuj użyć „ath-copy-lw”.
- Spróbuj wybrać opcję „Select Software…” i znajdź model drukarki na liście.
- Może się zdarzyć, że w przypadku bardziej zaawansowanych kopiarek konieczne będzie pobranie i zainstalowanie sterowników ze strony internetowej producenta drukarki.
- Kliknij przycisk „Dodaj”, aby kontynuować.
- Jeśli wystąpi błąd, taki jak „Nie można sprawdzić drukarki w sieci”, kliknij „Anuluj” i powróć do poprzedniego kroku.
- Jeśli pojawi się okno opcji, a ikona będzie przypominała Twoją drukarkę, to jest to znak, że jesteś na dobrej drodze. Jeśli Twoja drukarka ma jakieś specjalne dodatkowe funkcje, takie jak moduł dupleksu lub dziurkacz, to jest to miejsce, w którym należy je wskazać. Jeśli nie jesteś pewien, czy Twoja drukarka ma dodatkowe opcje, nie przejmuj się tym. Zawsze możesz je dodać później, jeśli istnieją i uznasz, że są Ci potrzebne. Po wprowadzeniu wszystkich niezbędnych zmian, kliknij OK.
To wszystko! Jeśli masz więcej drukarek do dodania, kliknij przycisk +, aby kontynuować dodawanie drukarek.
Jak wyjaśnić, dlaczego drukarka nie działa z komputerem Mac?
Jeśli w codziennej pracy polegasz w dużej mierze na komputerze Mac, wiesz, jak wielka jest frustracja, gdy system komputerowy nie działa tak, jak powinien.
Może się zdarzyć, że urządzenie peryferyjne, takie jak drukarka, nagle przestanie działać po kilku godzinach pracy. Jeśli tak się stanie, należy sprawdzić następujące elementy:
- Najpierw sprawdź kable i połączenie z Internetem. Jest to szczególnie ważne, jeśli do komputera Mac podłączonych jest wiele urządzeń. Spróbuj ponownie podłączyć się do punktu dostępowego i sprawdzić, czy można rozwiązać problem w ten sposób. Możesz również spróbować odłączyć niepotrzebne urządzenia od komputera Mac, to również może pomóc.
- Sprawdź, czy konieczna jest aktualizacja sterowników urządzenia. Użyj narzędzia Software Update, aby znaleźć i zainstalować wszelkie uaktualnione oprogramowanie, które może mieć wpływ na działanie drukarki. Jeśli brakuje sterownika drukarki, pobierz jego kopię ze strony Mac OS X Downloads lub sprawdź witrynę producenta drukarki.
Jeśli te dwie rzeczy nie są przyczyną, możesz skontaktować się z centrum serwisowym w sklepie, w którym kupiłeś drukarkę lub powiadomić o problemie swoich szefów w miejscu pracy.