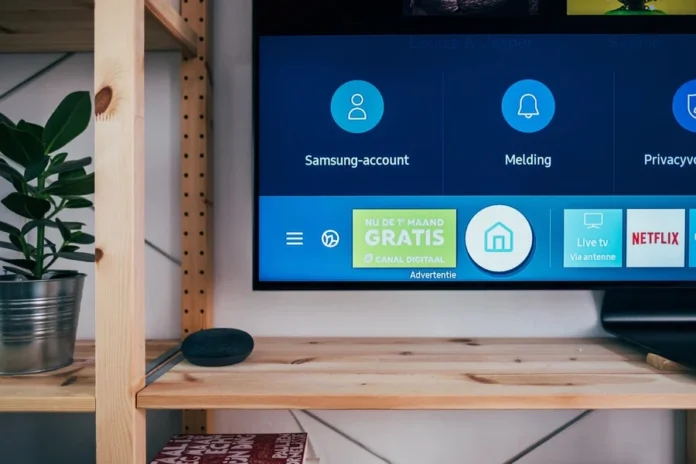Przeglądarki internetowe są bardzo przydatne dla ludzi, ponieważ mogą one pomóc im w rozrywce, wyszukiwaniu nowych informacji i pobieraniu tego, co kochają. Nie wszystkie przeglądarki internetowe są dobrze znane. Jeśli myślisz o przeglądarkach internetowych, lista przeglądarek internetowych przyjdzie Ci do głowy. Chrome musi być jednym z najbardziej znanych wśród listy przeglądarek internetowych, które można myśleć o. Smartfony, komputery stacjonarne mają przeglądarkę Chrome. Poniższe informacje pomogą Ci zrozumieć, jak uzyskać przeglądarkę Chrome na dużym ekranie. Poniżej wyświetlane są niektóre kroki, aby uzyskać przeglądarkę Google Chrome na Samsung Smart TV.
Jak zainstalować Google Chrome na Samsung Smart TV
Nie ma natywnej aplikacji przeglądarki Chrome, która jest dostarczana dla Samsung Smart TV. Poniżej przedstawiamy kilka sposobów na uzyskanie przeglądarki Chrome na Samsung Smart TV.
Jak zainstalować Google Chrome na Samsung Smart TV za pomocą napędu USB
Należy pamiętać o włączeniu opcji Nieznane źródła na telewizorze Samsung Smart TV. Poniżej przedstawiamy procedurę instalacji przeglądarki Chrome na telewizorze Samsung Smart TV za pomocą dysku USB:
- Przede wszystkim należy pobrać plik apk przeglądarki Chrome na laptopa lub komputer.
- Następnie należy podłączyć dysk USB do laptopa lub komputera.
- Następnie przenieś plik apk programu Chrome na dysk USB.
- Następnie należy usunąć dysk USB z laptopa lub komputera.
- Uruchom Menedżera plików na telewizorze Samsung Smart TV.
- Następnie sparuj dysk USB z telewizorem Samsung Smart TV.
- Po dotknięciu przycisku Input (Wejście) na pilocie telewizora Samsung Smart TV należy wybrać odpowiednie źródło wejścia dla napędu USB.
- Następnie przejdź do folderu, do którego przeniosłeś plik apk aplikacji Chrome na dysku USB.
- Uruchom przeglądarkę Chrome na telewizorze Samsung Smart TV z napędu USB, a następnie wyjmij napęd USB.
Jak uzyskać przeglądarkę Chrome na Samsung Smart TV poprzez Screen Mirroring
Istnieją dwa możliwe sposoby, aby uzyskać przeglądarkę Chrome na Samsung Smart TV poprzez lustrzane odbicie ekranu. A sposoby te mają metody bezprzewodowe i przewodowe.
Korzystanie z metody bezprzewodowej
Poniższe kroki pomogą Ci uzyskać przeglądarkę Chrome na Samsung Smart TV poprzez screen mirroring przy użyciu metody bezprzewodowej:
Poniżej przedstawiamy kroki, które można zastosować dla Chromecasta. I mają zastosowanie dla telefonów z systemem Android i komputerów stacjonarnych z systemem Windows.
Chromecast
- Po pierwsze, należy połączyć klucz Chromecast z telewizorem Samsung Smart TV.
- Następnie sparuj klucz sprzętowy Chromecast i telefon z systemem Android lub komputer stacjonarny z systemem Windows za pomocą tej samej sieci Wi-Fi.
- Wykonaj którąkolwiek z poniższych czynności.
Jeśli używasz telefonu z systemem Android, przejdź do Szybkiego panelu i stuknij w ikonę Udostępnianie ekranu.
Jeśli korzystasz z pulpitu Windows, to przejdź do Centrum akcji i kliknij Połącz. Następnie z listy dostępnych urządzeń w telefonie z Androidem lub na pulpicie Windows wybierz swój klucz sprzętowy Chromecast.
- Następnie ekran Twojego urządzenia zostanie odzwierciedlony na podłączonym do Chromecasta telewizorze Samsung Smart TV. Otwórz przeglądarkę Chrome na telefonie z systemem Android lub komputerze stacjonarnym z systemem Windows. Zostanie on odzwierciedlony na ekranie telewizora Samsung Smart TV podłączonego do Chromecasta.
Jeśli używasz telefonu z Androidem, włącz opcję Strona na pulpicie w Chrome, aby uzyskać pełny ekran.
Airplay
Poniżej opisano kroki, które można zastosować w przypadku Airplay. Mają one zastosowanie w systemach iOS i Mac.
- Po pierwsze, włącz Airplay na swoim Samsung Smart TV. Jeśli Twój telewizor Samsung Smart TV nie ma wbudowanej funkcji Airplay, podłącz Apple TV box do telewizora Samsung Smart TV.
- Sparuj urządzenie Samsung Smart TV lub Apple TV zgodne z Airplay z systemem iOS lub Mac za pomocą tej samej sieci Wi-Fi.
- Wykonaj którąkolwiek z poniższych czynności.
Jeśli używasz systemu iOS, przejdź do Centrum sterowania i stuknij opcję Screen Mirroring.
Jeśli używasz komputera Mac, kliknij ikonę Airplay na pasku menu.
- Następnie z listy dostępnych urządzeń w systemie iOS lub Mac wybierz urządzenie Samsung Smart TV lub Apple TV zgodne z Airplay.
- Następnie ekran Twojego urządzenia zostanie odzwierciedlony na telewizorze Samsung Smart TV. Otwórz Chrome na komputerze z systemem iOS lub Mac. Zostanie on odzwierciedlony na ekranie telewizora Samsung Smart TV zgodnego z technologią Airplay lub telewizora Samsung Smart TV podłączonego do Apple TV.
Jeśli korzystasz z systemu iOS, powinieneś włączyć opcję Strona na pulpicie w Chrome, aby uzyskać pełny ekran.
Użycie metody przewodowej
Poniższe kroki pomogą Ci uzyskać Chrome na telewizorze Samsung Smart TV poprzez screen mirroring przy użyciu metody przewodowej.
- Po pierwsze, należy sparować laptopa lub komputer z telewizorem Samsung Smart TV za pomocą kabla HDMI.
- Następnie kliknij przycisk Wejście na pilocie telewizora Samsung Smart TV.
- Następnie należy wybrać odpowiednie źródło HDMI dla laptopa lub komputera.
- Następnie ekran laptopa lub komputera będzie odzwierciedlony na telewizorze Samsung Smart TV. Przejdź do przeglądarki Chrome na laptopie lub komputerze, a zostanie ona wyświetlona na ekranie telewizora Samsung Smart TV.
Te kroki mogą pomóc w wyświetleniu Chrome’a na większym ekranie dla wygody użytkownika.