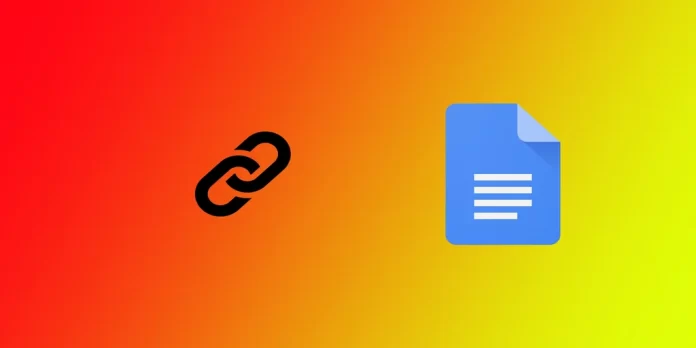Jako pisarz, badacz lub student możesz być zaznajomiony z dodawaniem hiperłączy do swoich dokumentów w celu podania źródeł, odniesień lub dodatkowych informacji. Dokumenty Google oferują wygodną platformę do pisania, edytowania i współpracy nad dokumentami oraz umożliwiają łatwe tworzenie hiperłączy do tekstu. Możesz to zrobić w aplikacji mobilnej Google Docks i wersji internetowej na komputery stacjonarne.
Jak dodać hiperłącza do tekstu w Dokumentach Google
Ponieważ większość z nas pracuje z desktopową wersją Dokumentów Google, zacznijmy od niej. Możesz dodawać hiperłącza do dowolnego tekstu, który masz prawo edytować. Aby to zrobić, musisz:
- Otwórz żądany dokument w Dokumentach Google.
- Podświetl tekst, w którym chcesz wstawić hiperłącze. Aby to zrobić, umieść kursor na początku słowa lub zdania, a następnie kliknij lewym przyciskiem myszy i przeciągnij kursor do końca żądanego tekstu.
- Po zaznaczeniu tekstu kliknij przycisk wstawiania linku na pasku narzędzi (znajdziesz go pod numerem 2 na poniższym zrzucie ekranu).
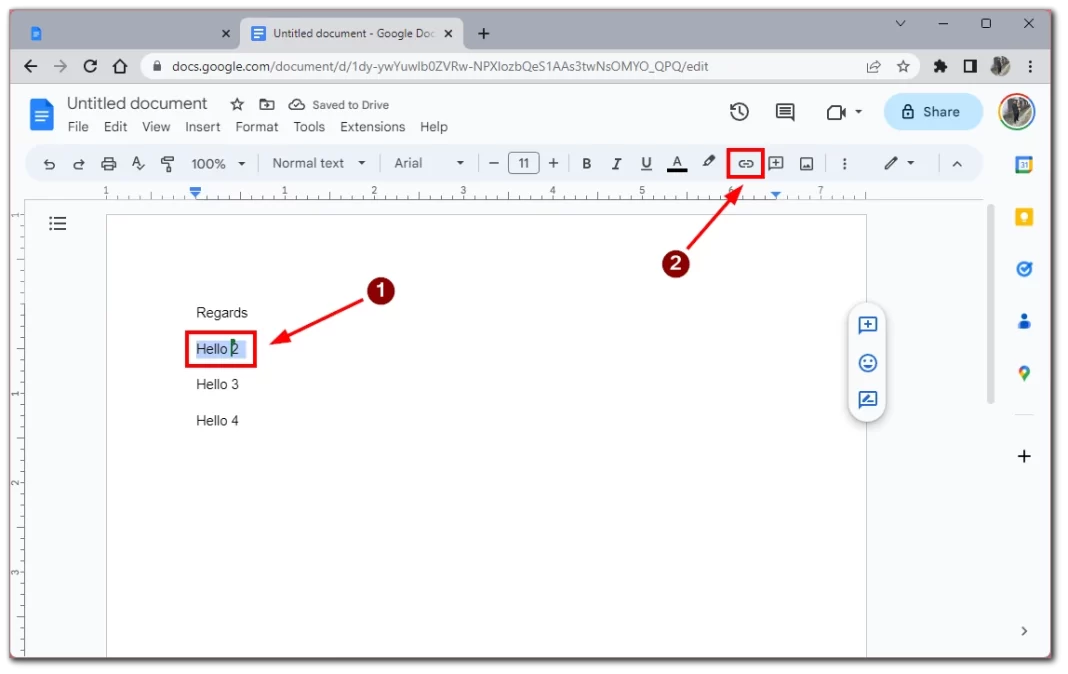
- W polu „Wstaw łącze” wprowadź lub wklej adres URL strony internetowej lub zasobu, do którego chcesz utworzyć łącze. Możesz także utworzyć łącze do innej sekcji w dokumencie, wybierając zakładkę „Nagłówki” i wybierając sekcję, do której chcesz utworzyć łącze.
- Na koniec kliknij przycisk „Zastosuj”, aby dodać hiperłącze do zaznaczonego tekstu. Tekst zostanie teraz podkreślony na niebiesko, aby wskazać hiperłącze.
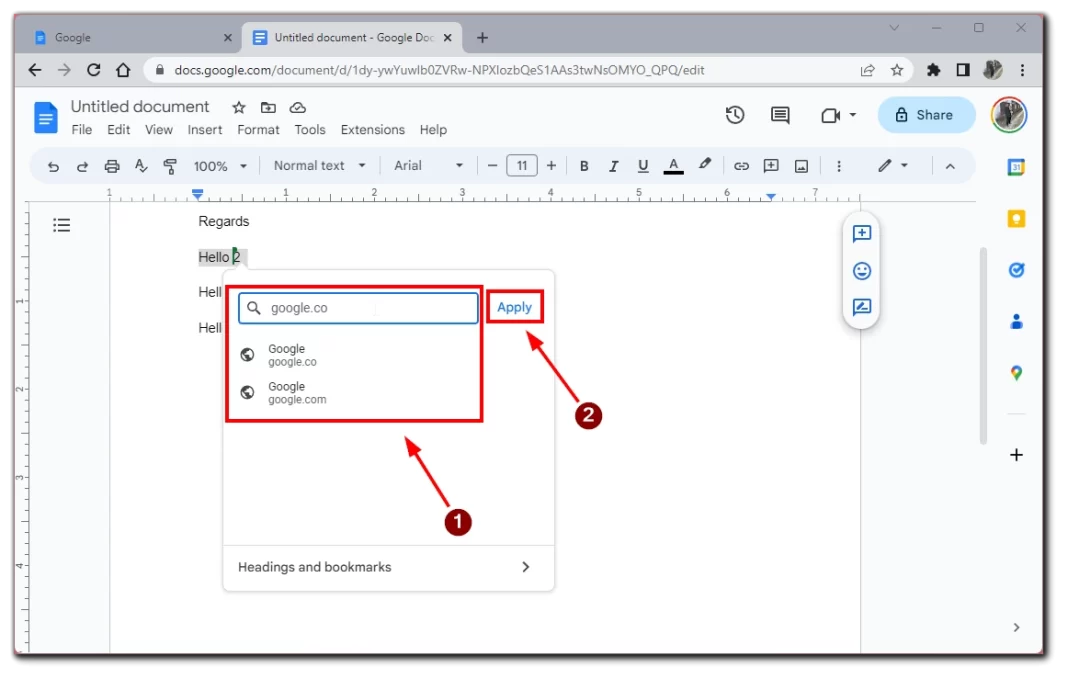
Następnie link zostanie dodany automatycznie. Część tekstu, w której umieszczono hiperłącze, zmieni domyślnie kolor na niebieski i zostanie podkreślona. Możesz po prostu sprawdzić, czy wszystko się powiodło, najeżdżając kursorem myszy na tekst z hiperłączem. Pojawi się wyskakujące okienko z nazwą strony, do której prowadzi link.
Jak dodać hiperłącza w aplikacji mobilnej Dokumenty Google
Często zdarza się, że nie masz na coś czasu lub zmiany w pracy przychodzą w ostatniej chwili. A może po prostu lubisz pracować z dokumentami na iPadzie? W takim przypadku musisz wiedzieć, jak dodać hiperłącze do tekstu w aplikacji mobilnej Dokumenty Google. Aby to zrobić, potrzebujesz następujących elementów:
- Pierwszym krokiem jest zaznaczenie tekstu, który ma być hiperłączem. Można to zrobić dotykając i przytrzymując tekst, aż zostanie podświetlony.
- Po zaznaczeniu tekstu, do którego chcesz utworzyć hiperłącze, stuknij przycisk „Wstaw łącze” w menu kontekstowym, które pojawi się nad zaznaczonym tekstem.
- W polu „Wstaw link” wprowadź lub wklej adres URL strony internetowej lub zasobu, do którego chcesz utworzyć link.
- Po wprowadzeniu adresu URL dotknij znacznika wyboru w prawym górnym rogu, aby dodać hiperłącze do zaznaczonego tekstu. Tekst zostanie teraz podkreślony na niebiesko, aby wskazać hiperłącze.
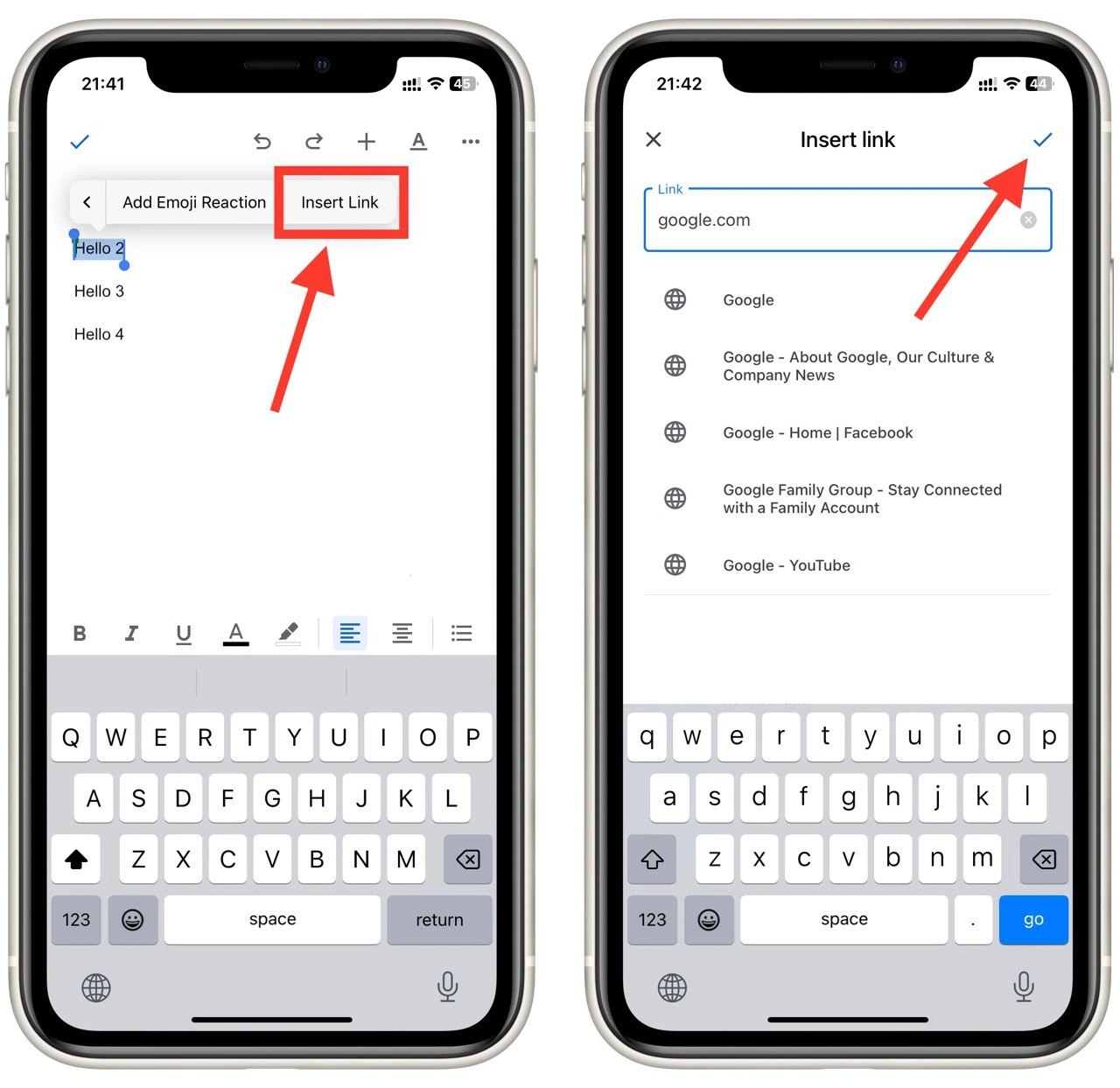
Dodawanie hiperłączy do tekstu w aplikacji mobilnej Dokumenty Google jest niezbędne dla każdego, kto musi pracować w podróży. Wykonując te proste kroki, możesz dodać hiperłącza do tekstu, aby zapewnić czytelnikom dodatkowy kontekst i zasoby.
Jak dodawać linki w komentarzach w Dokumentach Google
Komentarze to świetny sposób na przekazywanie opinii i komunikowanie się ze współpracownikami. Czasami jednak możesz chcieć dodać link w komentarzu, aby zapewnić dodatkowy kontekst lub zasoby. Aby to zrobić, należy wykonać następujące czynności:
- Pierwszym krokiem jest otwarcie Dokumentu Google, do którego chcesz dodać komentarz z linkiem.
- Następnie zaznacz tekst, w którym chcesz wstawić komentarz. Możesz to zrobić, podświetlając tekst kursorem.
- Po zaznaczeniu tekstu kliknij ikonę „Komentarz” na pasku narzędzi. Pole komentarza pojawi się po prawej stronie ekranu.
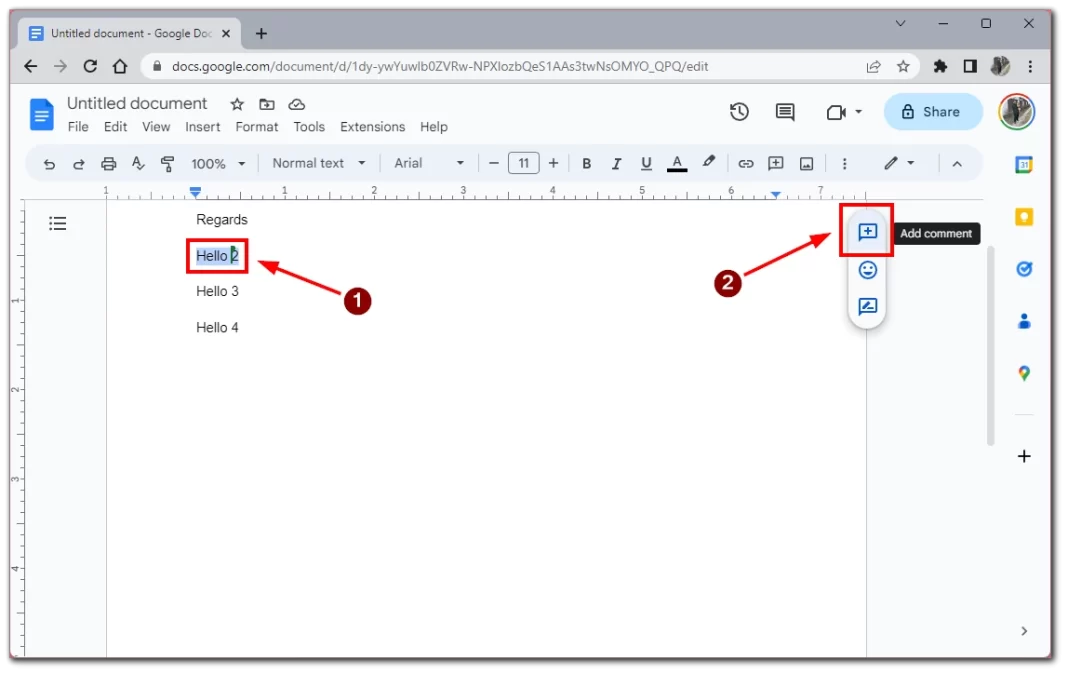
- W polu komentarza wpisz tekst, który chcesz umieścić w komentarzu, na przykład „Więcej informacji można znaleźć pod tym linkiem”, a następnie sam link. Skopiuj i wklej adres URL do pola komentarza, aby dodać łącze.
- Po wstawieniu linku kliknij „Komentarz”, aby opublikować komentarz. Komentarz pojawi się w dokumencie z podświetlonym tekstem, do którego prowadzi łącze.
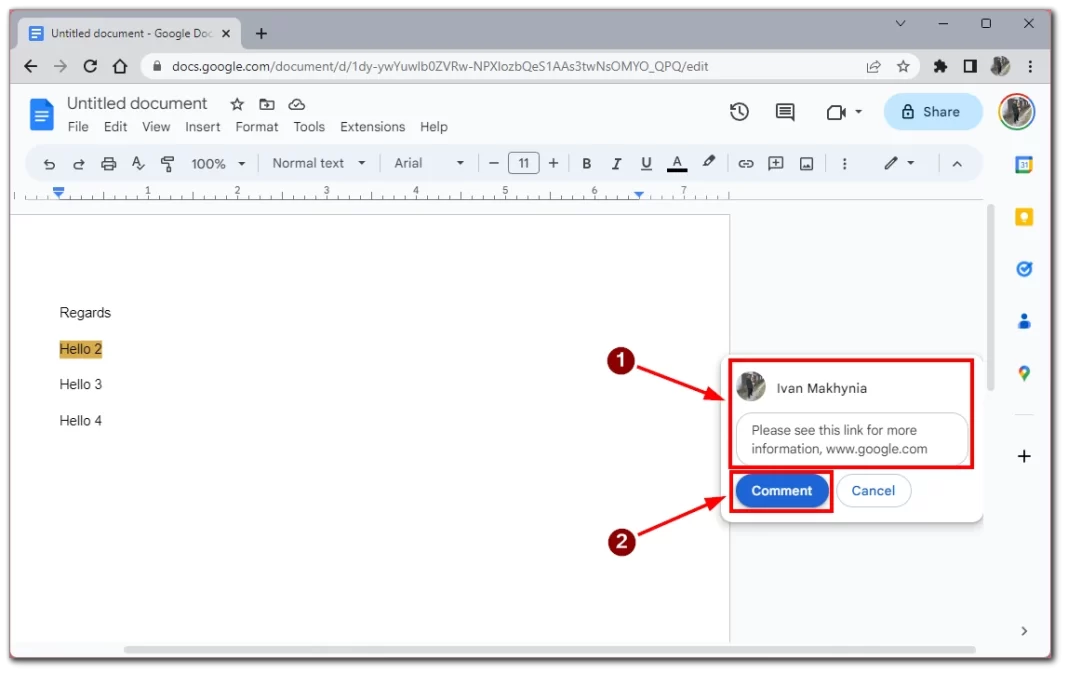
Oczywiście dodanie linku do komentarza nie jest tak wygodne, jak użycie hiperłącza, ale jeśli chcesz dodać dodatkowy tekst do linku lub nie chcesz zmieniać tekstu wizualnie, komentarz jest najlepszą opcją. Możesz otworzyć link z komentarza, tak jak zwykłe hiperłącze, klikając go, a otworzy się on w następnej karcie.
Jak edytować lub usuwać hiperłącza w Dokumentach Google
Po dodaniu hiperłącza do tekstu może zajść potrzeba jego edycji lub usunięcia. Jest to dość łatwe do zrobienia w Dokumentach Google, ale kiedy po raz pierwszy zacząłem z nim pracować, miałem problemy z różnymi funkcjami i nie od razu zrozumiałem, jak edytować hiperłącza. Do tego potrzebne są następujące rzeczy:
- Kliknij tekst, w którym wstawiane jest hiperłącze.
- Nad tekstem pojawi się pole z narzędziami do edycji hiperłącza. Kliknij ikonę przekreślonego łańcucha, aby całkowicie usunąć hiperłącze z tekstu.
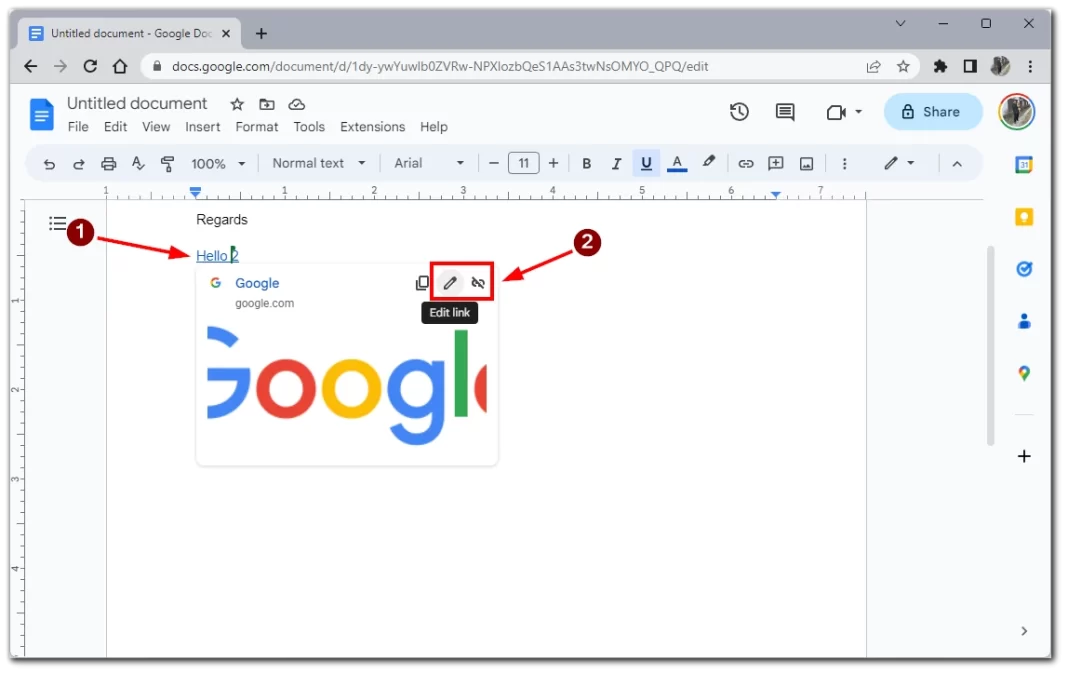
- Po kliknięciu ikony ołówka pojawi się pole edycji hiperłącza. W tym miejscu można zmienić samo hiperłącze lub zmienić je na coś innego. Po wprowadzeniu zmian kliknij „Zastosuj”, aby je zapisać.
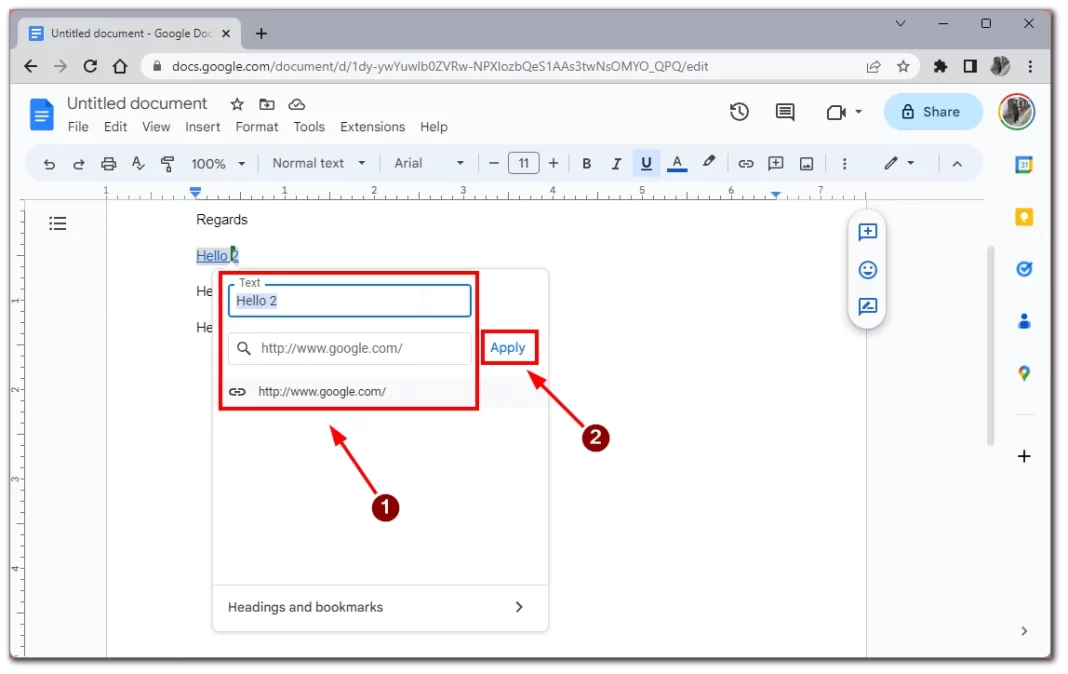
Pamiętaj, że zmiany zostaną automatycznie zapisane po kliknięciu przycisku „Zastosuj”. Jeśli popełnisz błąd, możesz kliknąć strzałkę wstecz na pasku narzędzi, aby anulować swoje działanie lub nacisnąć „Ctrl + Z”, aby anulować ostatnie działanie.