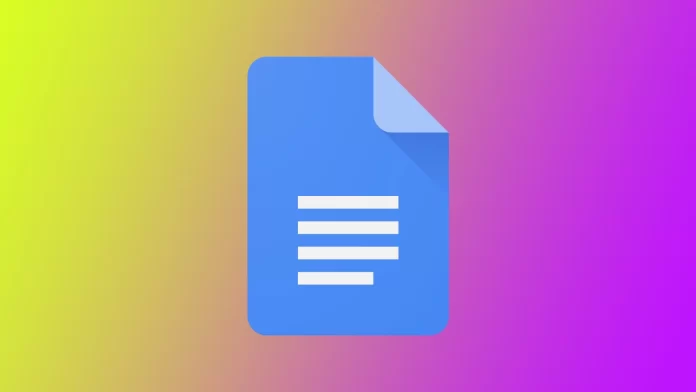Jedną z najbardziej przydatnych funkcji Dokumentów Google jest dodawanie kolumn do dokumentu. Kolumny mogą pomóc poprawić czytelność i organizację treści, ułatwiając czytelnikom zrozumienie i nawigację po dokumencie.
Dodanie kolumn może uczynić dokument bardziej atrakcyjnym wizualnie i profesjonalnie wyglądającym, niezależnie od tego, czy tworzysz biuletyn, raport, czy CV. Dodatkowo, użycie kolumn może pomóc w zorganizowaniu informacji w logiczny i uporządkowany sposób, co jest istotne przy przekazywaniu złożonych lub technicznych informacji.
Jak sformatować tekst do kolumn w Google Docs
Formatowanie tekstu w kolumnach w Dokumentach Google to prosty proces, który może pomóc poprawić strukturę i organizację dokumentu. Dzieląc treść na wiele kolumn, można utworzyć bardziej atrakcyjny wizualnie układ, który ułatwi czytelnikom zrozumienie treści i nawigację po niej. W tej sekcji przedstawiono instrukcje krok po kroku dotyczące formatowania tekstu w kolumnach w dokumencie Google Docs.
- Podświetl tekst, który chcesz sformatować w kolumny. Możesz to zrobić klikając i przeciągając kursorem po tekście lub trzymając wciśnięty klawisz „Ctrl” i klikając na każdy fragment tekstu, który chcesz zaznaczyć.
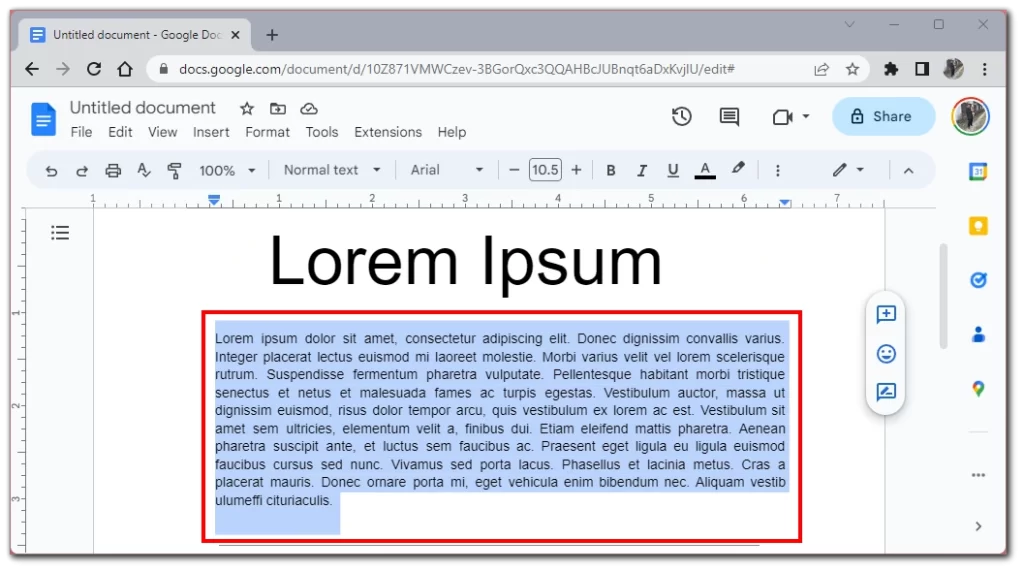
- Kliknij na „Format” w pasku menu
- Z rozwijanego menu wybierz „Kolumny„. Spowoduje to otwarcie podmenu z kilkoma opcjami formatowania tekstu w kolumny.
- Wybierz liczbę kolumn, które chcesz i kliknij na powiązany obraz.
Innym problemem związanym z dodawaniem kolumn w Google Docs są ograniczone opcje kolumn. Obecnie Dokumenty Google obsługują tylko jedną, dwie lub trzy kolumny, więc jeśli potrzebujesz więcej kolumn niż to, być może będziesz musiał rozważyć użycie innego narzędzia lub aplikacji.
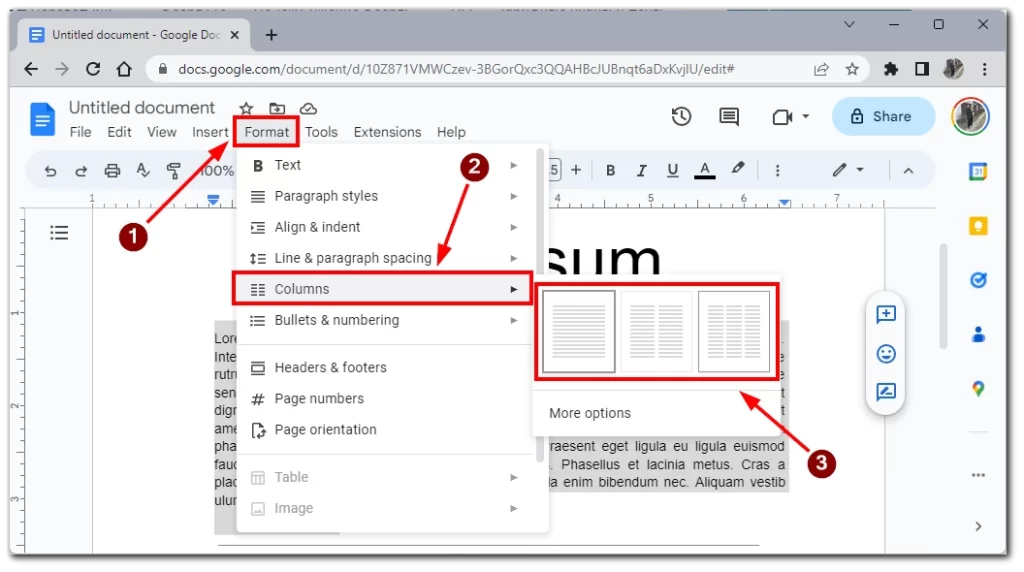
Jeśli chcesz dostosować szerokość swoich kolumn, najedź myszką na pionową linię między kolumnami w menu narzędzi. Gdy pojawi się dwugłowa strzałka, kliknij i przeciągnij linię, aby dostosować szerokość. Ponadto, kolumny zostaną zastosowane do całego dokumentu, jeśli nie zaznaczysz tekstu.
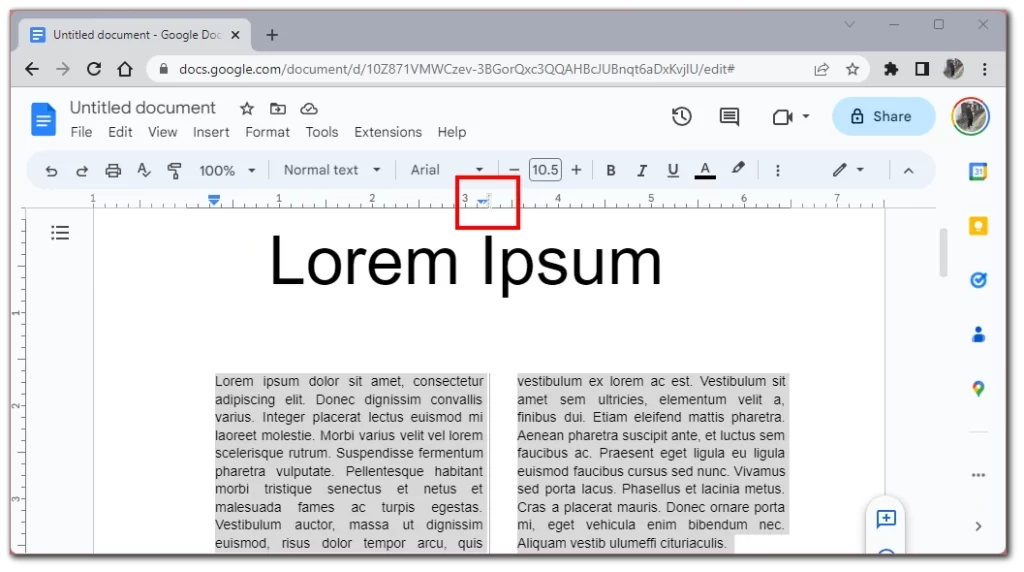
Po sformatowaniu tekstu w kolumny przejrzyj dokument, aby upewnić się, że wszystko wygląda tak, jak chcesz. W razie potrzeby dokonaj wszelkich zmian i poprawek w treści, formatowaniu lub układzie.
Na koniec zapisz swój dokument, klikając „Plik” w lewym górnym rogu ekranu i wybierając „Zapisz” z rozwijanego menu. Możesz zapisać dokument, naciskając „Ctrl” + „S” na klawiaturze.
Jak dodać kolumny w Google Docs w aplikacji mobilnej
Dodawanie kolumn w aplikacji mobilnej Google Docs nie jest obecnie możliwe. Funkcja ta jest dostępna tylko w desktopowej wersji Dokumentów Google. Jednak Google stale aktualizuje funkcjonalność swoich aplikacji mobilnych i być może już niedługo ta funkcja będzie dostępna na smartfonie lub tablecie.
Aby dodać kolumny do dokumentu, musisz użyć komputera stacjonarnego lub laptopa. Po uzyskaniu dostępu do dokumentu na komputerze stacjonarnym lub laptopie można wykonać instrukcje zawarte w poprzedniej sekcji, aby dodać kolumny do dokumentu.
Jeśli nie masz dostępu do komputera, możesz spróbować uruchomić Desktopową wersję Dokumentów Google w przeglądarce na urządzeniu mobilnym. Najważniejsze, aby pamiętać o włączeniu widoku desktopowego stron internetowych w przeglądarce.
Jakie problemy występują podczas dodawania kolumn w Google Docs
Dodawanie kolumn w Dokumentach Google może czasem wiązać się z kilkoma problemami lub wyzwaniami. Oto kilka najczęstszych problemów, które można napotkać podczas dodawania kolumn w Google Docs, wraz z poradami dotyczącymi ich rozwiązywania:
Błędy formatowania
Jednym z najczęstszych problemów, które mogą wystąpić podczas dodawania kolumn w Google Docs, są błędy formatowania. Mogą one obejmować ucięty lub nałożony na siebie tekst, nierówną szerokość kolumn lub źle wyrównaną zawartość. Aby uniknąć tych problemów, wyświetl podgląd dokumentu i dostosuj w razie potrzeby szerokość kolumn i odstępy między nimi przed ukończeniem dokumentu.
Ograniczone opcje kolumn
Ograniczenia aplikacji mobilnych
Jak wspomniano wcześniej, dodawanie kolumn w aplikacji mobilnej Google Docs jest obecnie niemożliwe. Aby dodać kolumny do dokumentu, należy skorzystać z desktopowej wersji Dokumentów Google.
Umieszczenie obrazu
Jeśli w dokumencie znajdują się obrazy, dodanie kolumn może czasami powodować problemy z umieszczeniem obrazów. Aby tego uniknąć, dostosuj szerokość kolumny i odstępy między kolumnami do obrazów lub rozważ umieszczenie obrazów oddzielnie od kolumn.
Kompatybilność z innymi aplikacjami
Innym problemem, który może pojawić się podczas dodawania kolumn w Google Docs, jest kompatybilność. Jeśli planujesz wyeksportować swój dokument do innej aplikacji, takiej jak Microsoft Word, możesz napotkać problemy z formatowaniem lub utratą struktury kolumn. Aby uniknąć tych problemów, sprawdź formatowanie dokumentu po jego wyeksportowaniu, aby upewnić się, że pojawia się on zgodnie z przeznaczeniem.
Ogólnie rzecz biorąc, chociaż dodawanie kolumn w Google Docs może wiązać się z kilkoma wyzwaniami lub problemami, można je generalnie rozwiązać, zwracając uwagę na formatowanie i odstępy oraz przeglądając i dostosowując dokument przed jego finalizacją.
Wskazówki dotyczące tworzenia kolumn
Tworzenie kolumn w Google Docs może pomóc poprawić czytelność i organizację dokumentu. Oto kilka wskazówek, o których warto pamiętać podczas tworzenia kolumn:
- Użyj odpowiedniej liczby kolumn: Liczba kolumn, których użyjesz w swoim dokumencie, będzie zależała od treści, z którą pracujesz, oraz od ogólnego układu dokumentu. Ogólnie rzecz biorąc, jedna lub dwie kolumny są najlepsze dla prostych dokumentów, podczas gdy trzy lub więcej kolumn może być konieczne dla bardziej złożonych dokumentów, takich jak raporty lub broszury.
- Dostosowanie szerokości kolumn: Domyślnie Dokumenty Google równomiernie rozkładają szerokość kolumn. Możesz jednak dostosować szerokość poszczególnych kolumn, aby lepiej dopasować do nich swoją zawartość. Aby to zrobić, kliknij i przeciągnij pionowe linie między kolumnami, aby dostosować ich szerokość.
- Bądź konsekwentny: Jeśli używasz kolumn w całym dokumencie, używaj ich konsekwentnie. Oznacza to stosowanie tych samych kolumn i szerokości kolumn w całym dokumencie, aby zapewnić spójny układ.
- Zachowaj prostotę: Podczas tworzenia kolumn najlepiej jest zachować prostotę. Unikaj stosowania zbyt wielu stylów i rozmiarów czcionek oraz trzymaj się spójnego schematu kolorów, aby Twój dokument był czytelny i atrakcyjny wizualnie.
- Sprawdź czytelność: Przed sfinalizowaniem dokumentu należy sprawdzić jego czytelność. Oznacza to, że upewnij się, że kolumny są rozmieszczone prawidłowo, rozmiar czcionki jest odpowiedni, a tekst jest łatwy do odczytania. Można to zrobić poprzez podgląd dokumentu i wprowadzenie wszelkich niezbędnych poprawek.
Stosując się do tych wskazówek, można stworzyć profesjonalnie wyglądające kolumny w dokumencie Google Docs i poprawić ogólną czytelność i organizację treści.