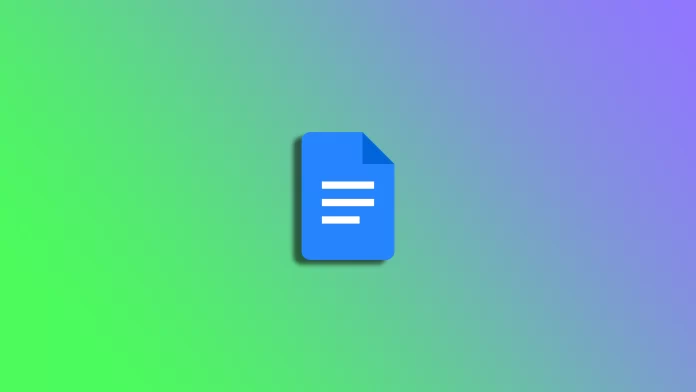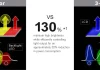Google Docs to wszechstronne narzędzie do przetwarzania tekstów dostępne na różnych urządzeniach, w tym na telefonach komórkowych. Chociaż mobilna wersja Dokumentów Google jest nieco uproszczona w porównaniu z wersją desktopową, nadal zapewnia wszechstronne funkcje edycji i formatowania dokumentów. Oznacza to, że możesz łatwo dodawać kolumny, korzystając z Dokumentów Google na smartfonie.
Dodanie kolumn do dokumentu może pomóc uczynić go bardziej atrakcyjnym wizualnie i łatwiejszym do odczytania. Niezależnie od tego, czy tworzysz biuletyn, raport czy CV, mogą one być świetnym sposobem na uporządkowanie treści i podkreślenie ważnych informacji.
Oto więc jak dodać kolumny w Google Docs na urządzeniu mobilnym.
Jak dodać kolumny w aplikacji Dokumenty Google
Najpierw musisz utworzyć tabelę, aby dodać kolumny do swojego dokumentu w Google Docs. Oto więc, co powinieneś zrobić:
- Otwórz Dokumenty Google na swoim urządzeniu mobilnym i utwórz nowy dokument lub przejdź do istniejącego.
- Następnie stuknij w przycisk Pencil, aby rozpocząć edycję dokumentu.
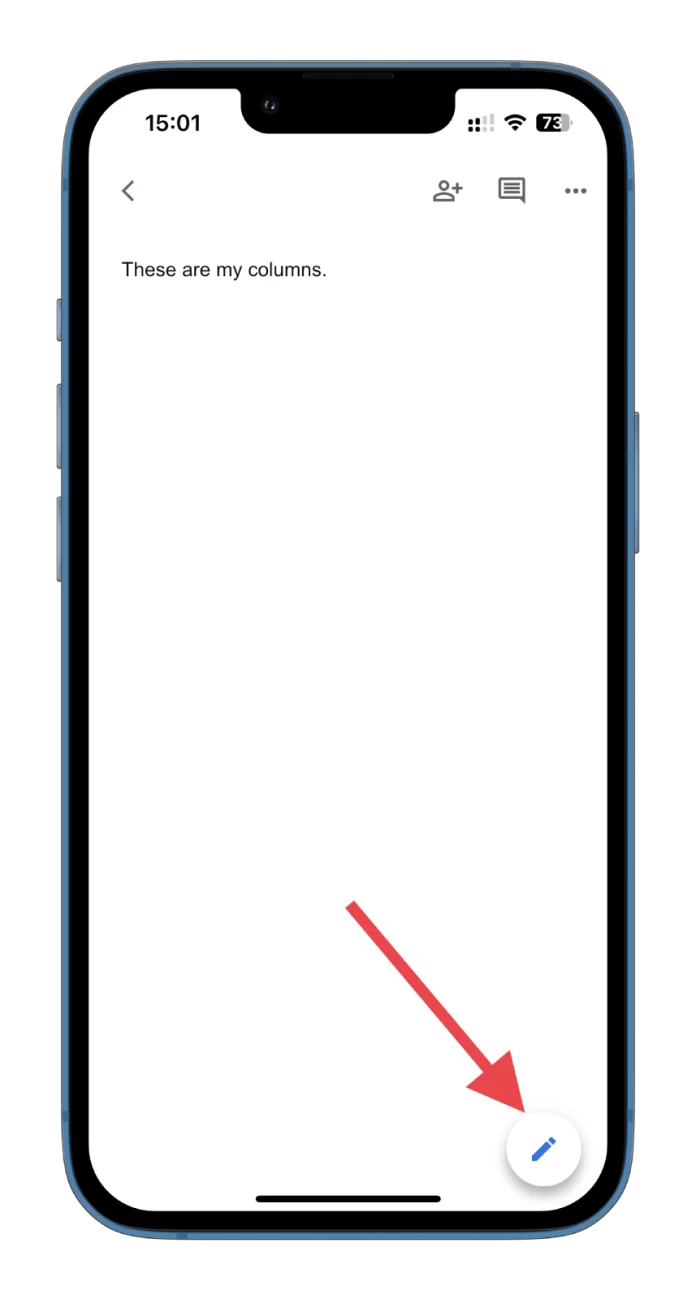
- Następnie stuknij w ikonę + na górze.
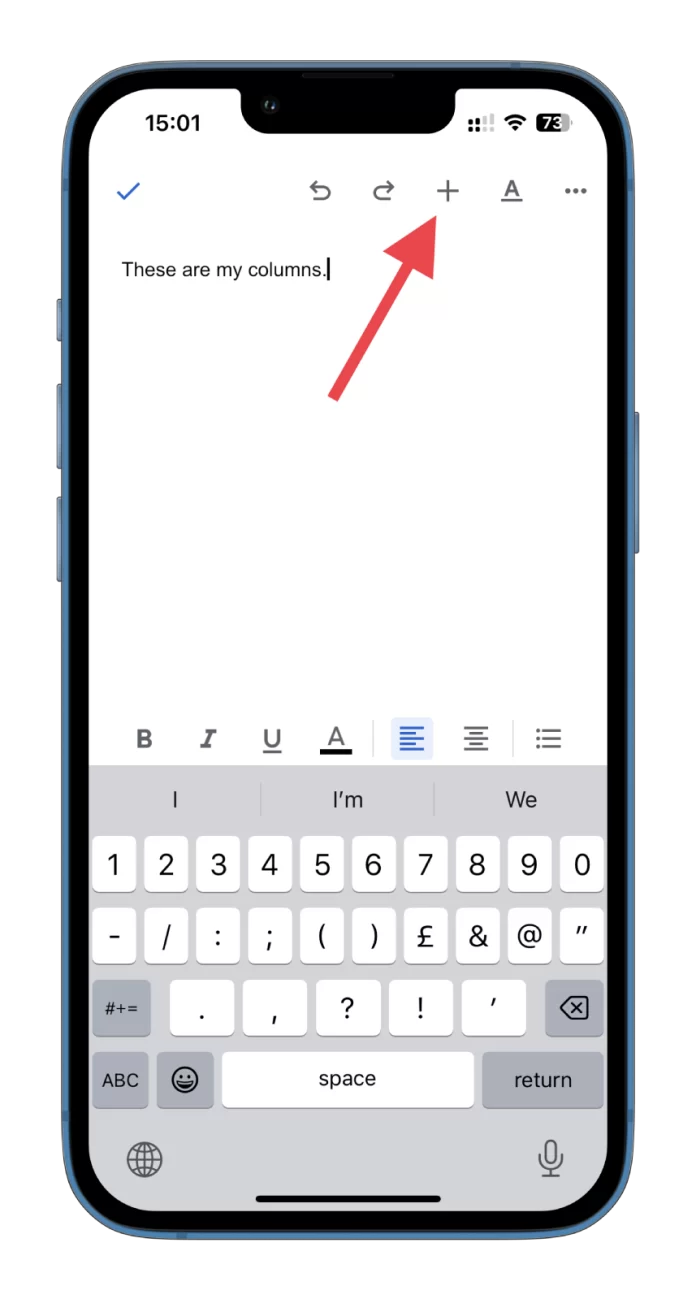
- Wybierz tabelę.
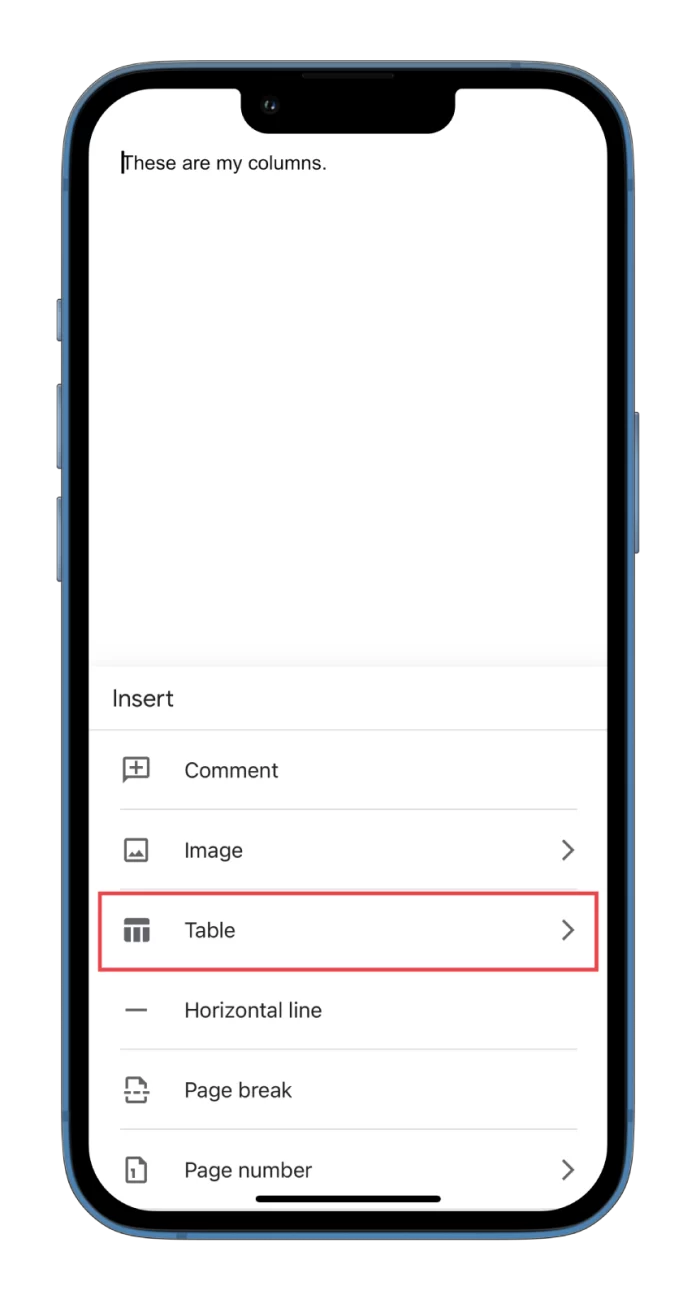
- Teraz możesz wybrać liczbę kolumn i wierszy, które chcesz mieć w swoim dokumencie.
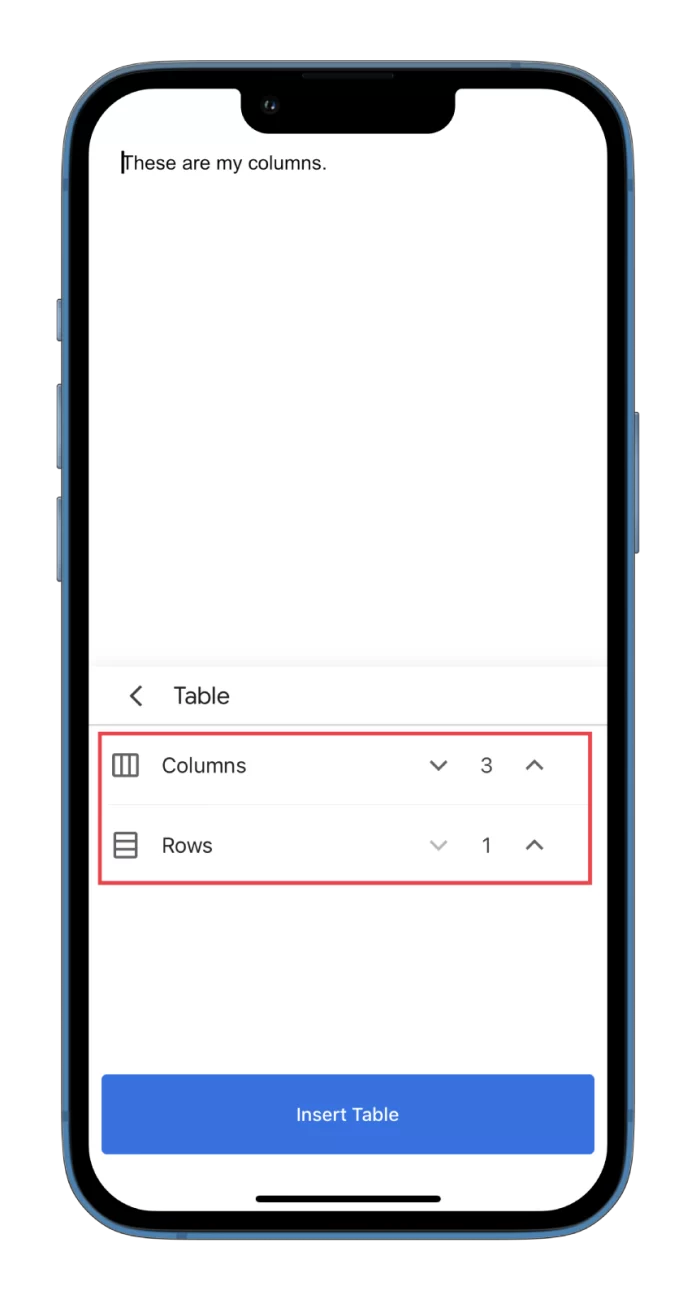
- Na koniec stuknij w Insert Table.
Po wykonaniu tych czynności zobaczysz w swoim dokumencie utworzoną tabelę.
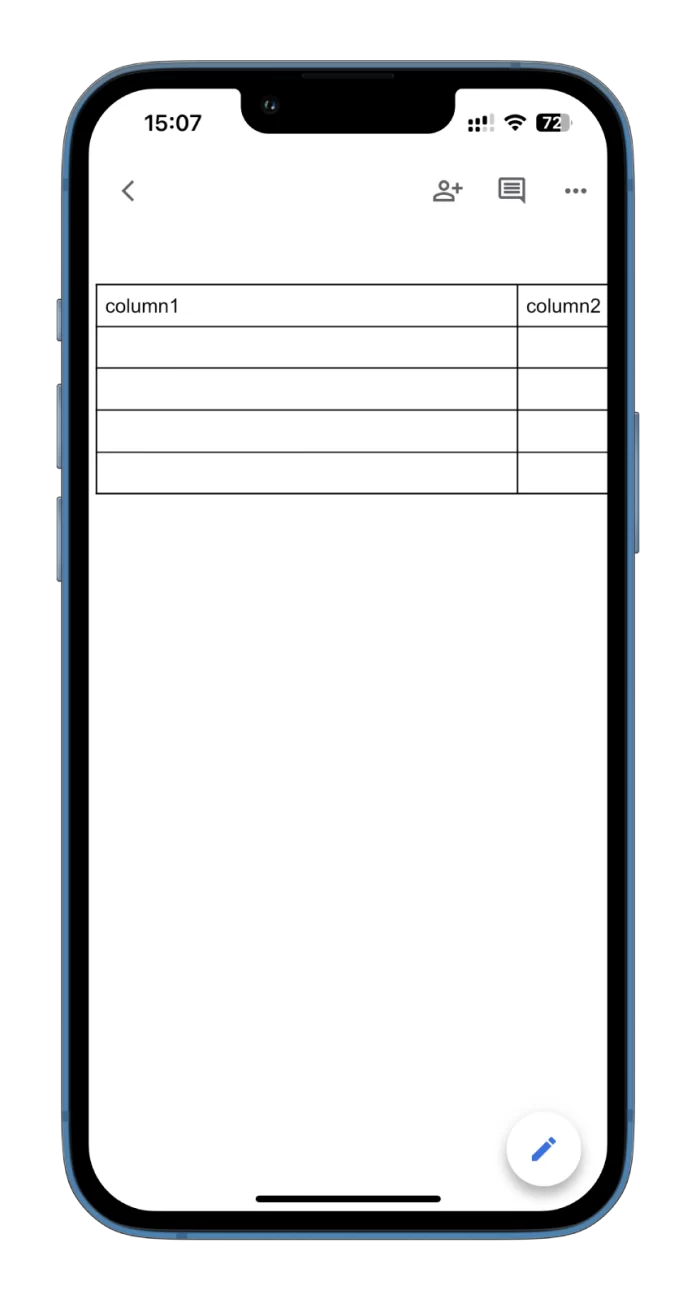
Możesz wypełnić go od razu. Co więcej, możesz nawet dodać tabelę wewnątrz istniejącej komórki. Aby to zrobić, umieść kursor w miejscu, w którym chcesz dodać tabelę i powtórz powyższe kroki.
Jeśli chcesz dodać kilka kolumn do istniejącej tabeli, wykonaj następujące czynności:
- Otwórz swój dokument i przejdź do tabeli.
- Wybierz kolumnę, obok której chcesz dodać kolejną. Stuknij w górny szary pasek nad kolumną.
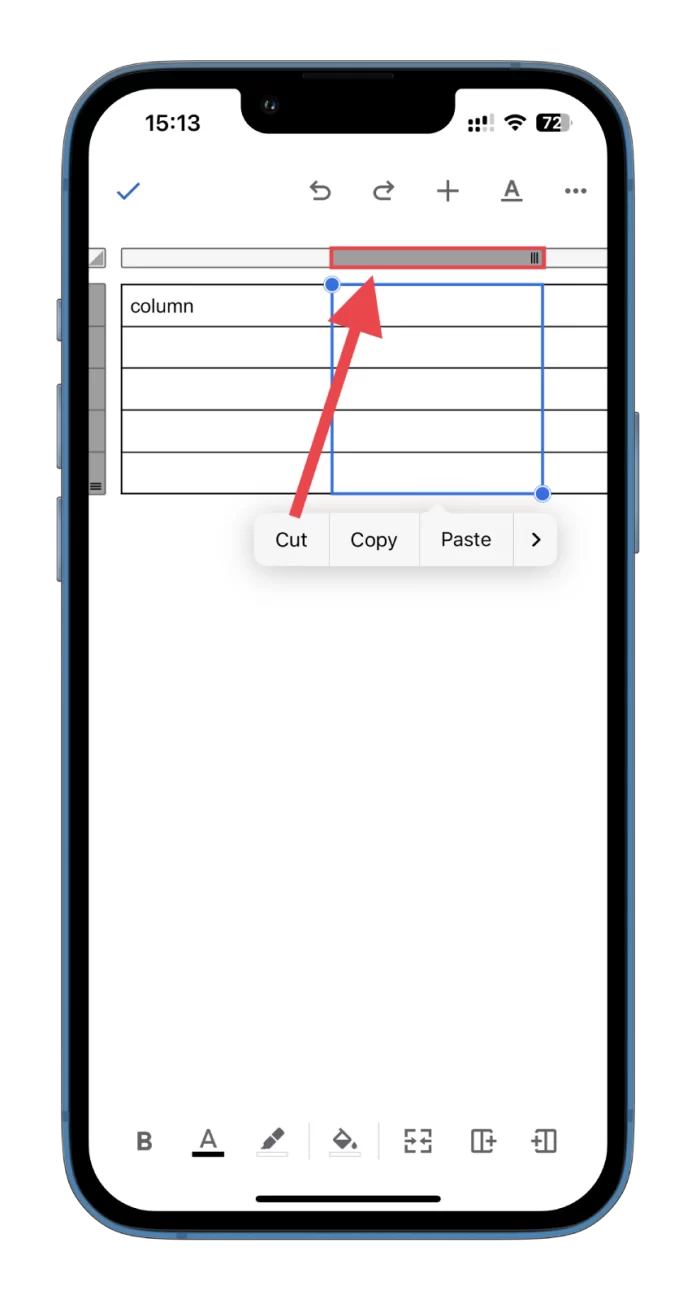
- Następnie dotknij jednego z przycisków, aby dodać kolumny, jak pokazano na zrzucie ekranu. Kolumna zostanie dodana po prawej stronie, jeśli ikona plusa znajduje się po prawej stronie. Kolumna zostanie dodana po lewej stronie, jeśli ikona plusa znajduje się po lewej stronie.
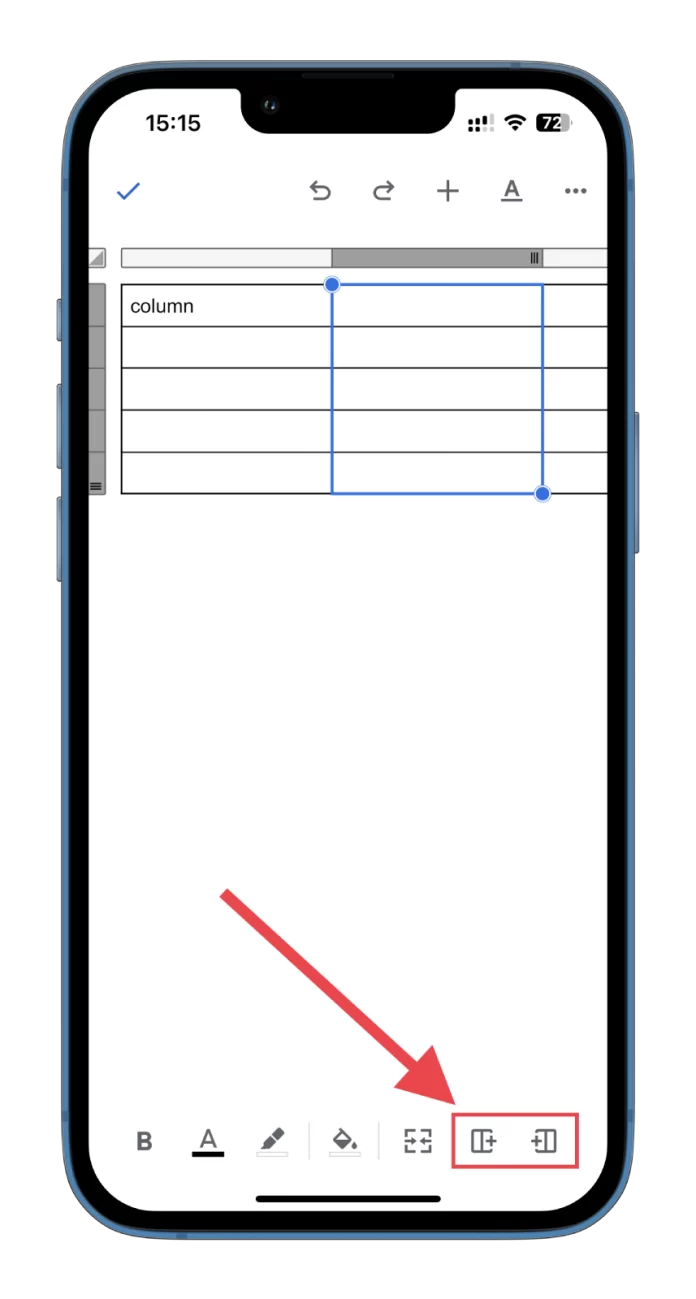
Ponadto obok niego znajduje się przycisk, który łączy komórki w kolumnie. Oznacza to, że możesz umieścić w niej dużo tekstu. Oto jak to wygląda:
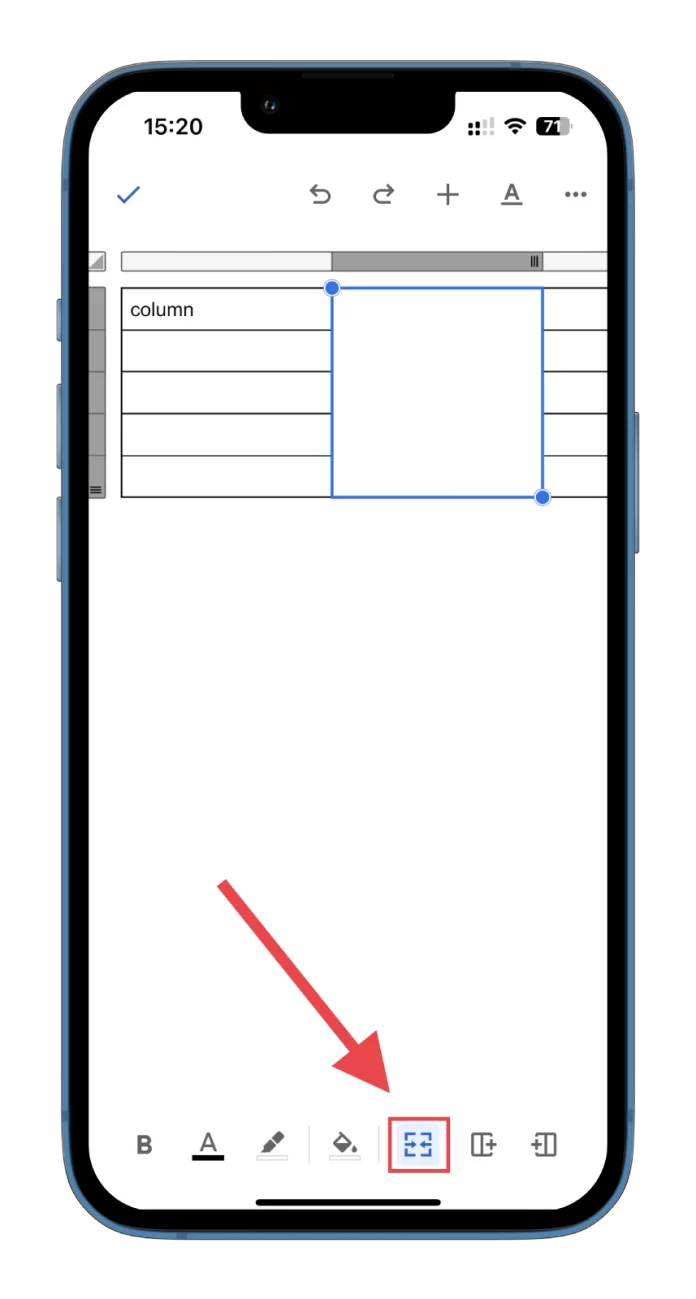
Jak widać, w dodawaniu kolumn w Google Docs mobile nie ma nic skomplikowanego. Łatwo jest też je edytować.
Jak edytować kolumny w Google Docs mobile
Po pierwsze, możesz zmienić kolor wypełnienia kolumny w swojej tabeli w Google Docs. Oto jak:
- Otwórz tabelę i wybierz kolumnę, którą chcesz wypełnić innym kolorem.
- Następnie stuknij w ikonę Fill color na dole.
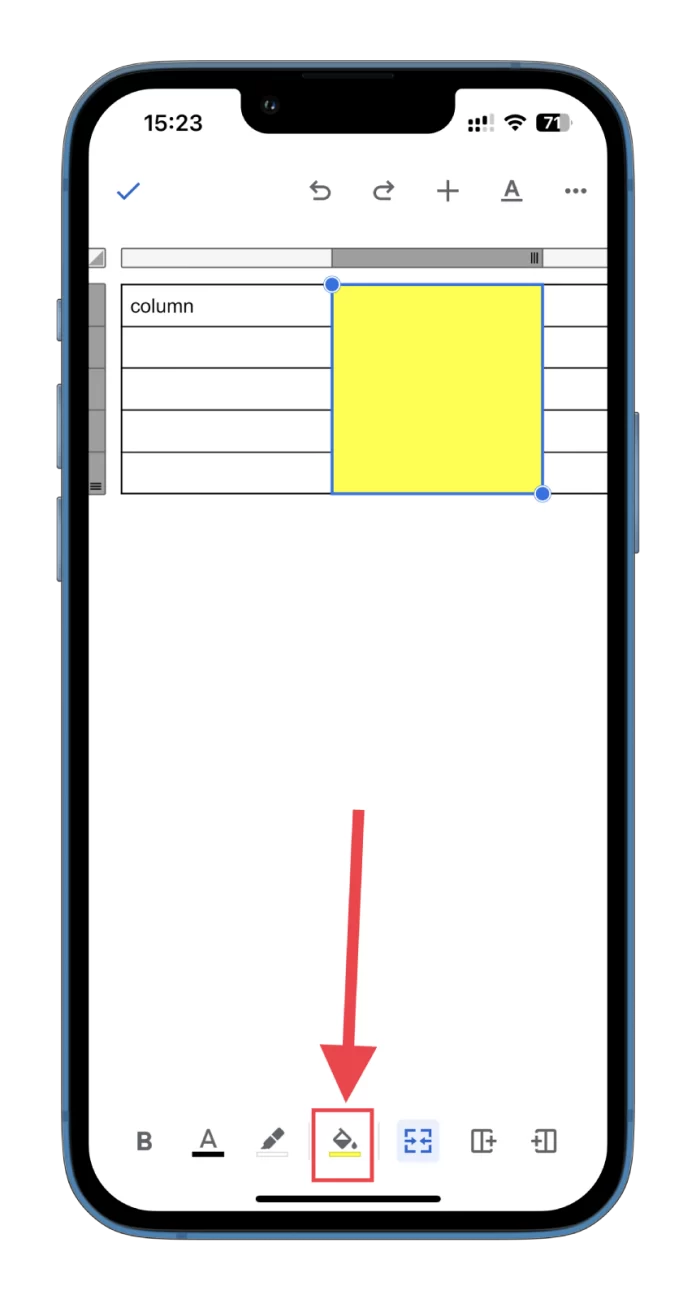
- Wybierz potrzebny kolor.
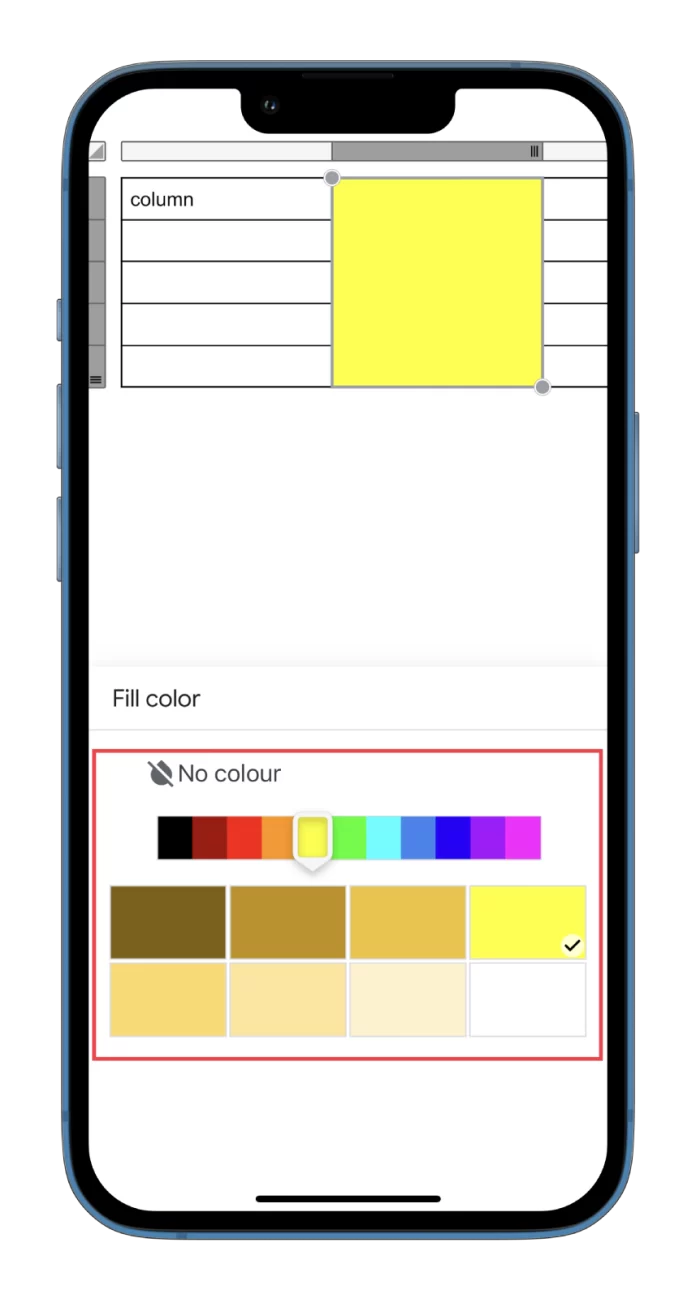
- Również tam można dostosować kolor tekstu.
- Aby uzyskać dostęp do bardziej zaawansowanych ustawień tabeli i tekstu, dotknij ikony podkreślonej litery A.
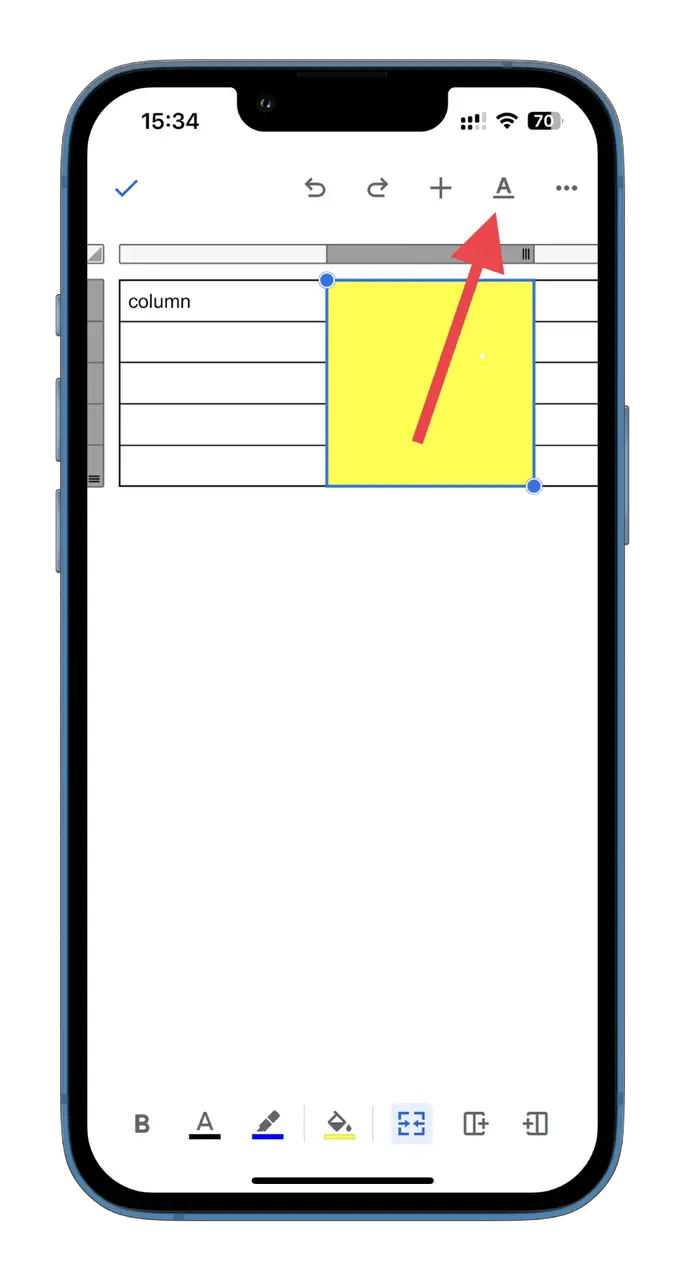
- Widzisz wszystko, co możesz dodać i wszystkie parametry, które możesz zmienić: Text, Paragraph i Table.
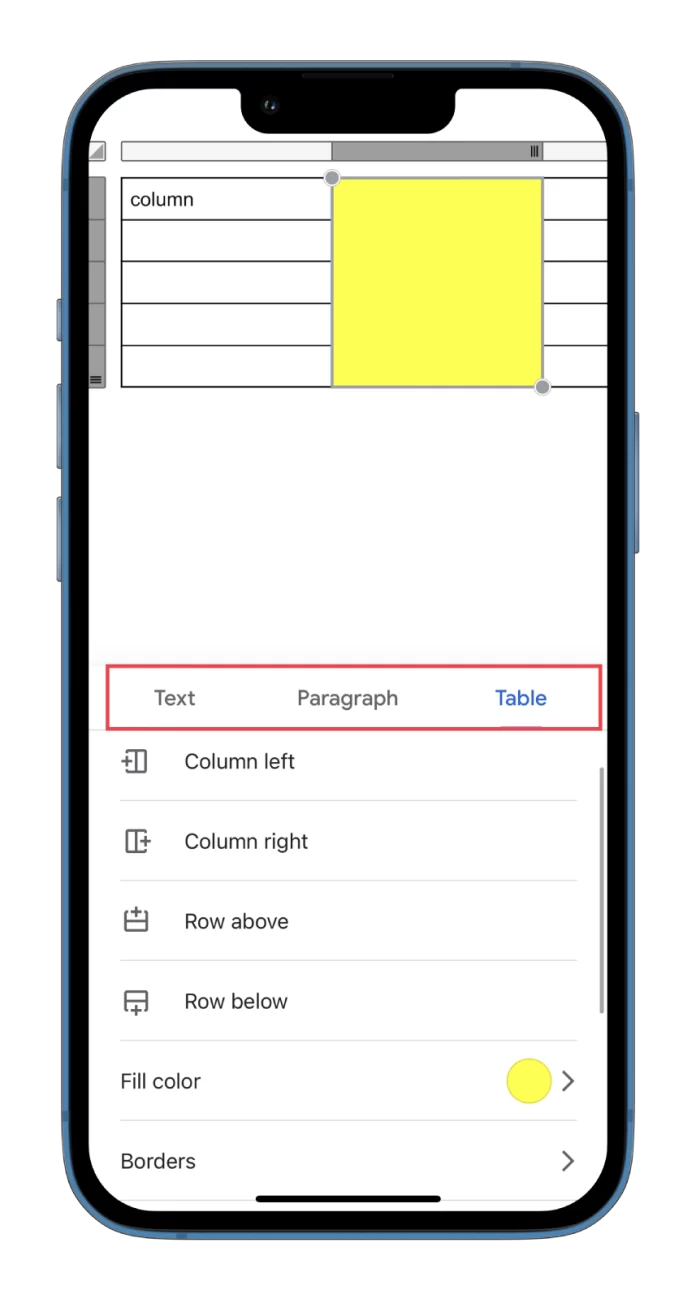
Z tego menu można również dodać zarówno kolumny, jak i wiersze.
Jak usunąć kolumny w Google Docs mobile
Jeśli chcesz usunąć kolumnę za pomocą aplikacji mobilnej Google Docs, możesz wykonać poniższe instrukcje:
- Otwórz tabelę i stuknij w szary pasek obok kolumny, którą chcesz usunąć.
- Następnie wybierz opcję Usuń kolumnę.
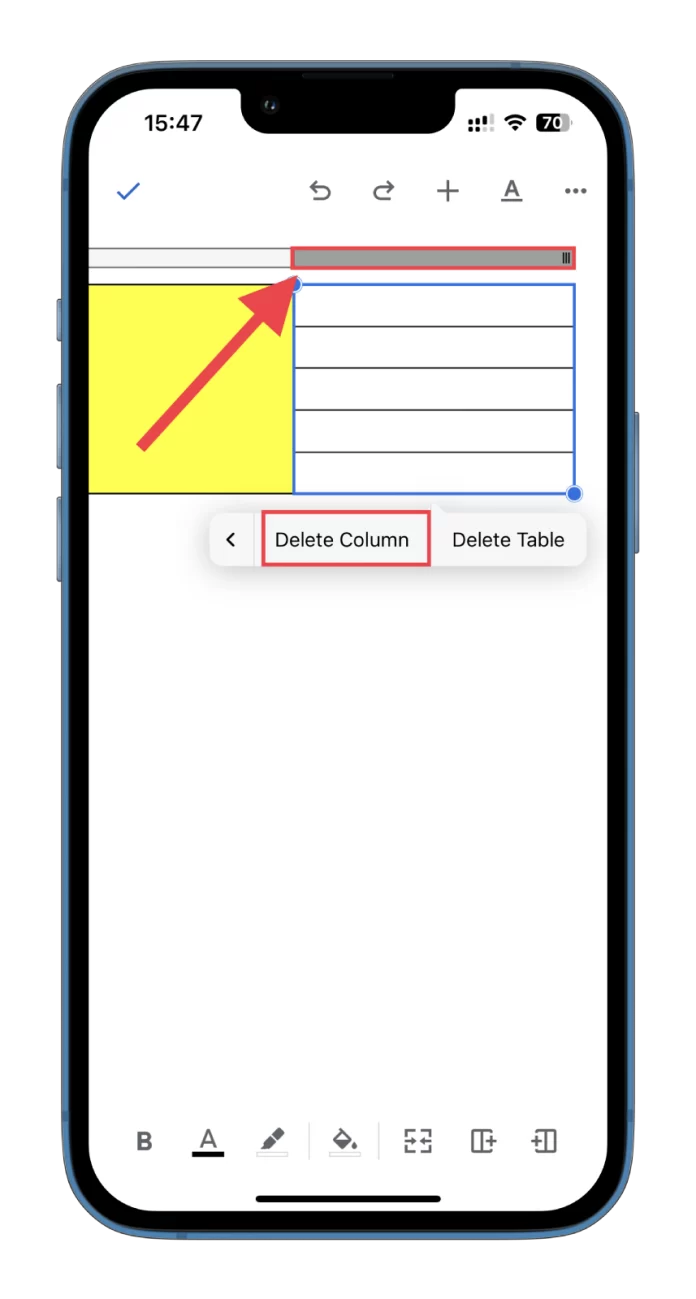
To jest to!
Dzięki wygodzie urządzenia mobilnego możesz teraz dodawać i edytować tabele (kolumny i wiersze) do swoich dokumentów Google Docs w podróży, bez konieczności dostępu do komputera. Więc pospiesz się i wypróbuj tę funkcję. I, oczywiście, nie zapomnij zapisać dokumentu po edycji, abyś mógł go później otworzyć na komputerze w celu szczegółowego przeglądu.