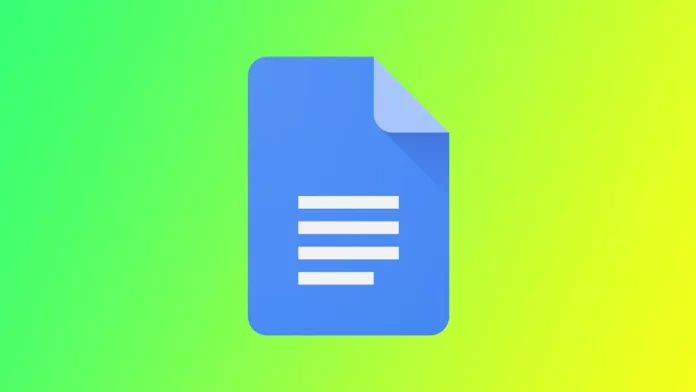Google Docs oferuje wiele cech i funkcjonalności, które pomogą Ci wprowadzić w życie Twoje pomysły. Jedną z takich funkcji jest możliwość dodawania obramowań do tekstu, co może pomóc w podkreśleniu ważnych informacji i sprawić, że dokument będzie wyglądał bardziej profesjonalnie. Aby to zrobić, masz kilka narzędzi, w tym wbudowane obramowania dla poszczególnych akapitów, separatory linii lub możliwość tworzenia obramowań wokół obrazów. Przyjrzyjmy się bliżej temu zagadnieniu.
Jak dodać obramowanie wokół akapitów w Google Docs
Dodanie obramowania wokół akapitów w Google Docs może pomóc zwrócić uwagę na ważne informacje, stworzyć wizualne zainteresowanie i sprawić, że dokument będzie wyglądał bardziej profesjonalnie. Aby to zrobić, potrzebujesz następujących elementów:
- Otwórz Dokumenty Google i utwórz nowy dokument lub otwórz istniejący.
- Podświetl akapit, do którego chcesz dodać obramowanie, klikając i przeciągając kursor. Jeśli chcesz dodać obramowanie do wielu akapitów, zaznacz je wszystkie.
- Kliknij przycisk Format na pasku narzędzi.
- W rozwijanym menu najedź na Paragraph Styles.
- Następnie wybierz opcję Borders and Shadings (Granice i cienie).
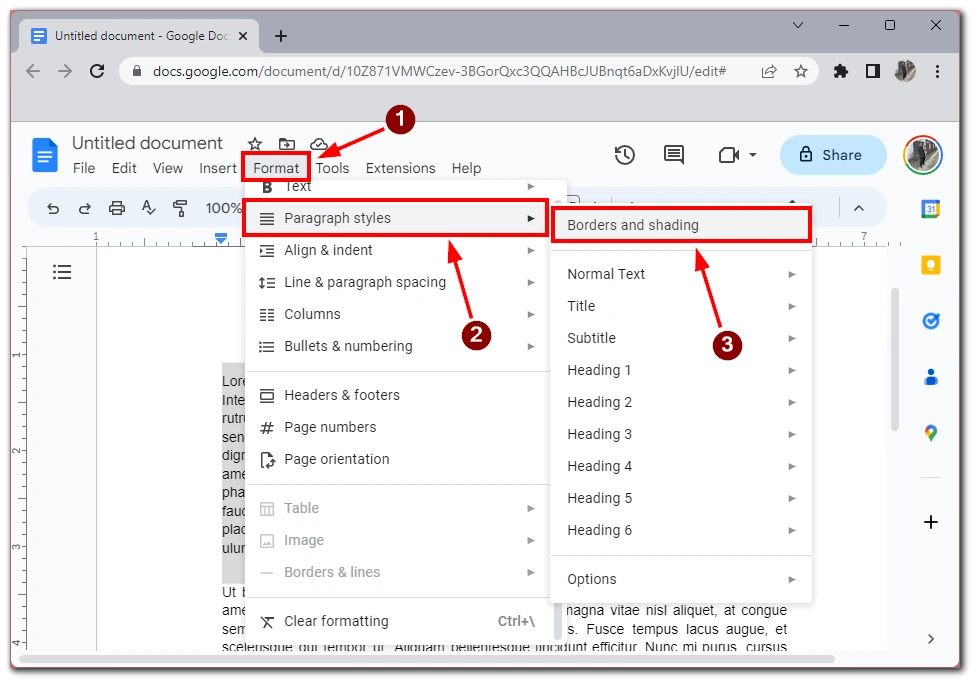
- Wybierz rodzaj obramowania, które chcesz dodać. Do wyboru są m.in. linia jednolita, linia przerywana, linia podwójna i inne. Możesz również wybrać kolor obramowania, klikając na próbkę koloru obok stylu obramowania.
- Dostosuj ustawienia obramowania. Po wybraniu typu i koloru obramowania możesz jeszcze bardziej dostosować ustawienia obramowania. Możesz na przykład zmienić grubość obramowania, klikając w menu rozwijane obok opcji Waga. Dostosowanie ustawień marginesu pozwala zmienić odległość między tekstem a obramowaniem. Możesz też wybrać położenie obramowania.
- Na koniec kliknij przycisk Zastosuj, aby zastosować swoje obramowanie do wybranych akapitów.
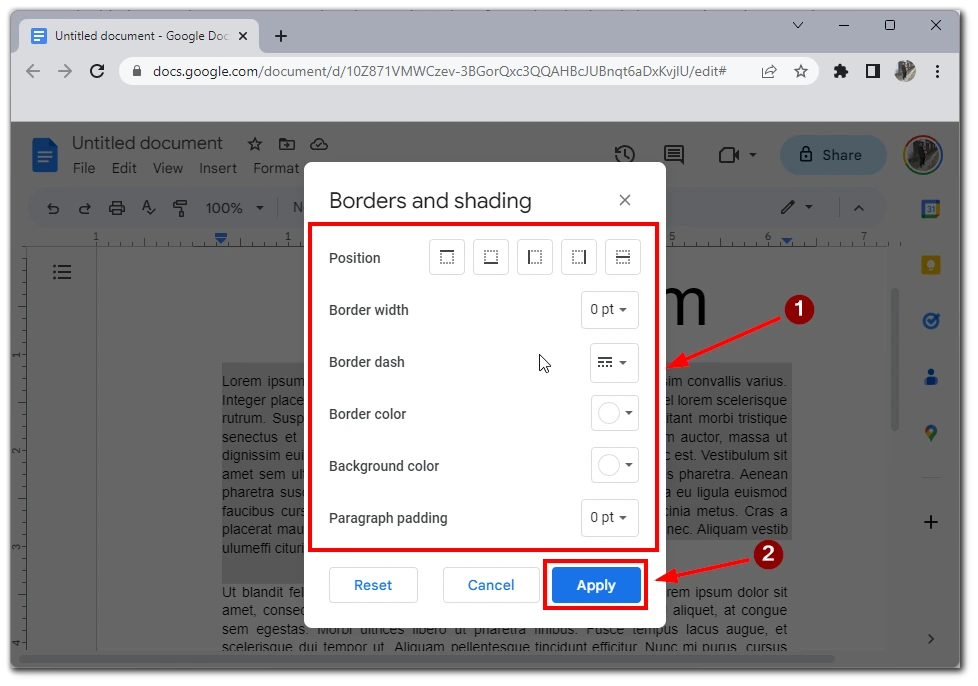
Po dodaniu tych granic można je edytować, korzystając z powyższych kroków. Musisz przejść do menu ustawień obramowania i, wybrać nowe ustawienia, a następnie kliknąć Zastosuj. Zauważ, że w ten sposób możesz dodać obramowania na przykład tylko po bokach lub między akapitami; nie bój się eksperymentować z wyglądem swojego tekstu.
Jak dodawać obramowania wokół obrazów w Google Docs
Dodanie obramowania wokół obrazów w Google Docs może pomóc zwrócić na nie uwagę i wyróżnić je w dokumencie. Oto przewodnik krok po kroku, jak dodać obramowanie wokół obrazów w Google Docs.
- Otwórz Dokumenty Google i utwórz nowy dokument lub otwórz istniejący.
- Wstaw obraz, do którego chcesz dodać obramowanie, klikając przycisk Wstaw na pasku narzędzi, wybierając Obraz, a następnie wybierając obraz, którego chcesz użyć. Możesz również przeciągnąć i upuścić obraz bezpośrednio do dokumentu.
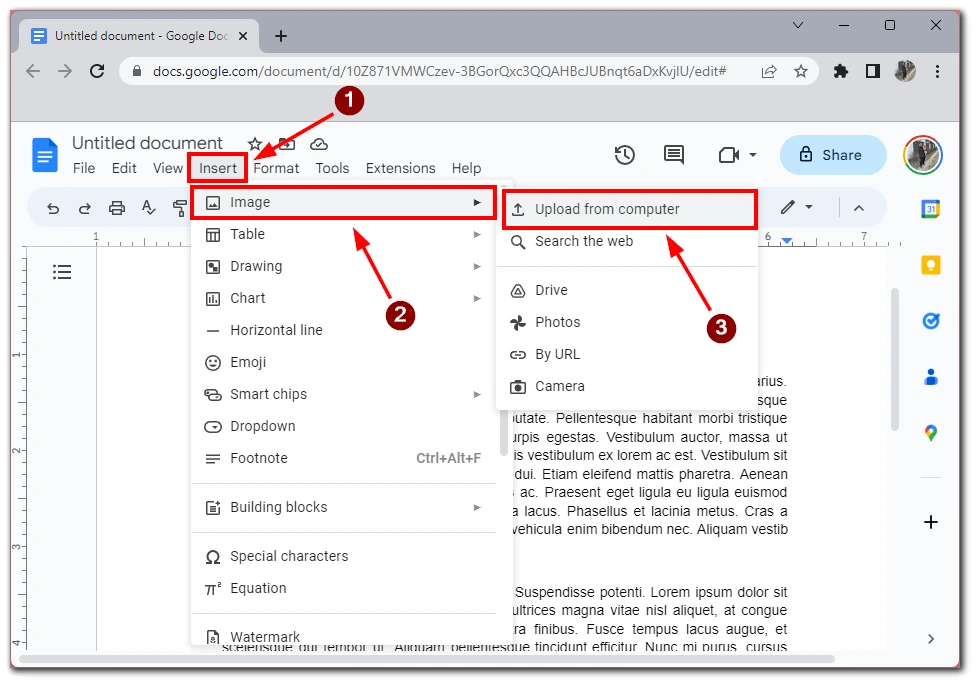
- Kliknij na obraz, aby go wybrać.
- Kliknij przycisk ołówka na pasku narzędzi i wybierz kolor swojej granicy.
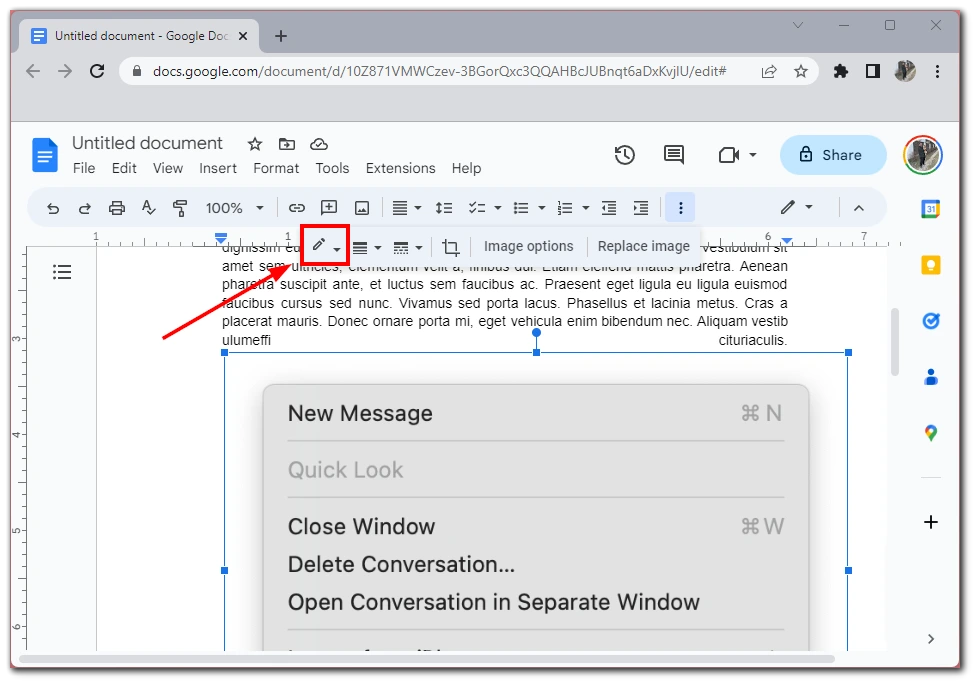
Po wybraniu żądanego koloru, obramowania wokół Twojego zdjęcia pojawią się w tym kolorze. Możesz również edytować obramowanie za pomocą specjalnych przycisków w menu narzędzi. Przy odrobinie kreatywności i eksperymentów możesz użyć obramowania, aby poprawić ogólny wygląd dokumentu i sprawić, że Twoje obrazy będą się wyróżniać. Możesz również zastosować tę metodę do wykresów lub innych elementów w swoim dokumencie Google.
Jak dodać linię między akapitami w Google Docs
Jeśli tworzenie obramowań wokół akapitów nie jest Twoim zadaniem, a chcesz wizualnie oddzielić akapity od siebie, pomocne może być dodanie separatora do tekstu. W Google Docs nosi on nazwę Linia pozioma. Możesz ją dodać pomiędzy pożądanymi akapitami, korzystając z menu Wstaw. Aby to zrobić, musisz:
- Otwórz Dokumenty Google i utwórz nowy dokument lub otwórz istniejący.
- Wpisz tekst, do którego chcesz dodać linię między akapitami.
- Umieść kursor w miejscu, w którym chcesz dodać linię między akapitami.
- Kliknij przycisk Wstaw na pasku narzędzi.
- Z menu rozwijanego wybierz opcję Linia pozioma.
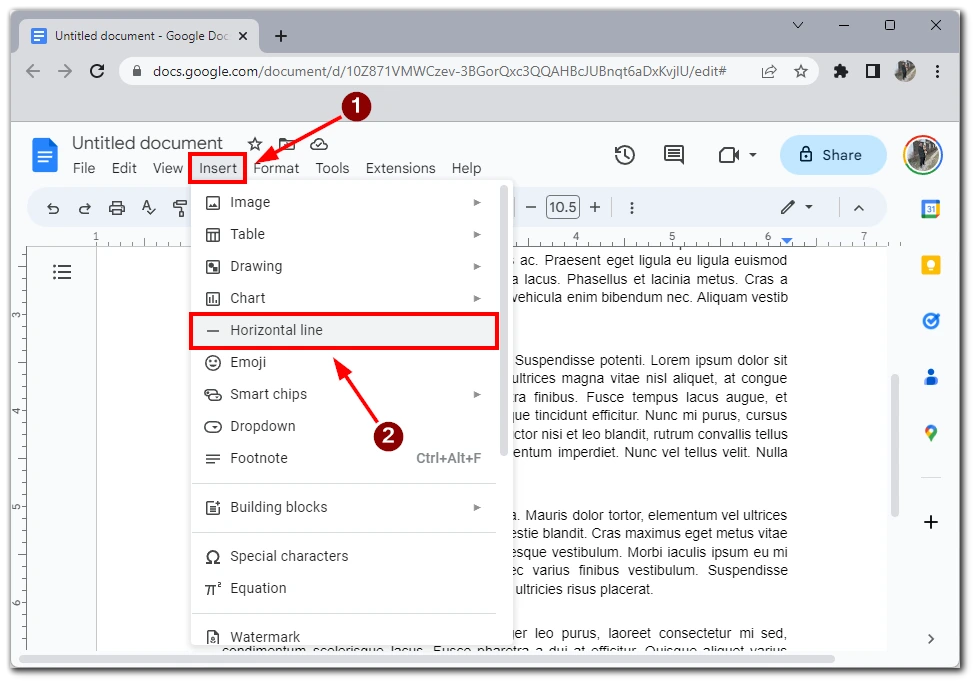
- W miejscu, w którym znajdował się kursor, do dokumentu zostanie dodana linia. Możesz dostosować długość linii, przeciągając jej punkty końcowe w lewo lub w prawo.
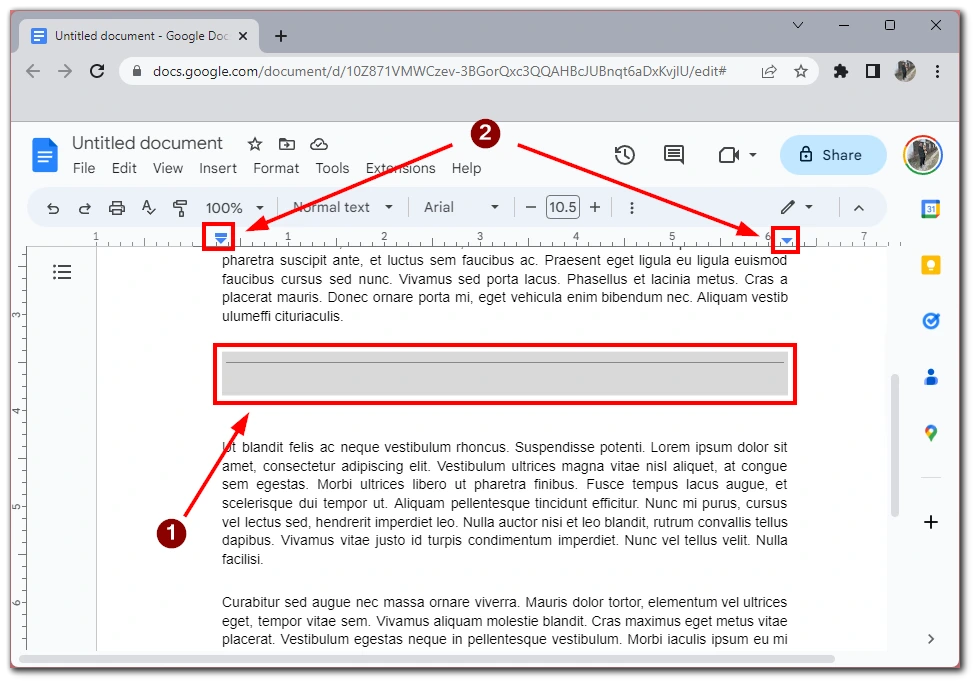
Jeśli chcesz uzyskać więcej niestandardowych odmian linii między akapitami, możesz użyć narzędzia Rysunki. Pozwala ono na ręczne rysowanie niestandardowych linii i kształtów do wstawienia w dokumencie między akapitami.
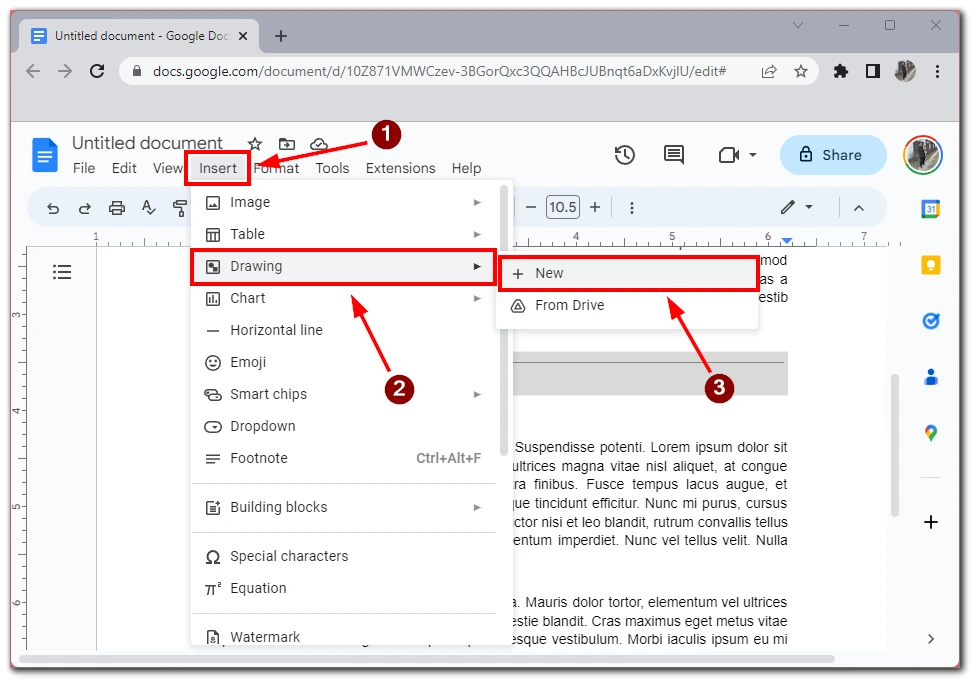
Aby z niego skorzystać, należy nacisnąć klawisz Insert, a następnie wybrać Rysunki.
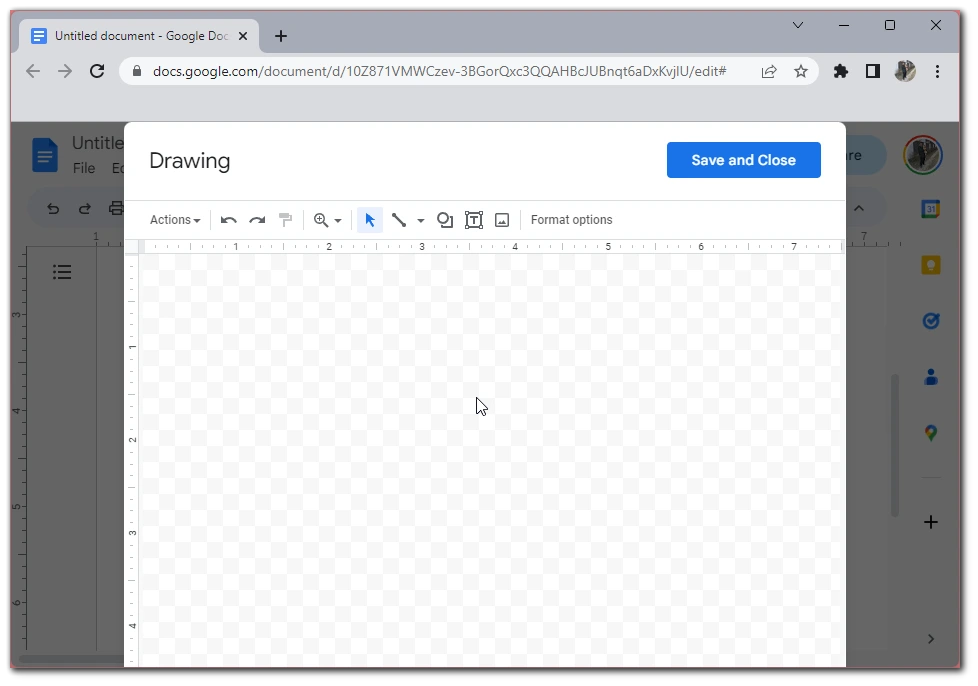
Otworzy się edytor, w którym możesz wybrać spośród dostępnych kształtów i elementów lub przesłać niestandardowy obraz, aby stworzyć własny, unikalny separator między akapitami.
Dlaczego trzeba dodawać obramowania w Google Docs?
Dodawanie obramowań do dokumentu Google Docs może służyć kilku celom, w zależności od kontekstu i rodzaju tworzonego dokumentu. Oto kilka powodów, dla których możesz potrzebować dodać obramowania w Google Docs:
- Atrakcyjność wizualna: Jednym z najbardziej oczywistych powodów dodania obramowania do dokumentu jest to, aby wyglądał on bardziej atrakcyjnie wizualnie. Obramowania mogą pomóc w rozbiciu dużych bloków tekstu lub obrazów, stworzyć wizualną hierarchię i dodać strukturę do dokumentu. Używając różnych obramowań i stylów, możesz stworzyć unikalny wygląd i odczucia, które odzwierciedlają Twoją markę, osobisty styl lub cel dokumentu.
- Podkreślenie: Obramowania mogą również podkreślać określone elementy w Twoim dokumencie. Na przykład, można dodać obramowanie wokół cytatu, referencji lub wezwania do działania, aby wyróżnić je z reszty tekstu. Podobnie, można dodać obramowanie wokół obrazu lub wykresu, aby zwrócić na niego uwagę i sprawić, że zostanie zapamiętany.
- Organizacja: Obramowania mogą również pomóc w organizacji treści i uczynić ją bardziej czytelną. Na przykład, można użyć obramowania do stworzenia paska bocznego lub kolumny tekstowej oddzielonej od głównej części dokumentu. Może to pomóc w rozbiciu tekstu i ułatwić jego skanowanie i czytanie.
- Branding: Jeśli tworzysz dokument dla firmy lub organizacji, dodanie obramowania może być sposobem na wzmocnienie marki. Możesz stworzyć spójny wygląd i odczucia, które odzwierciedlają tożsamość Twojej marki za pomocą kolorów, czcionek i stylów. Może to pomóc w budowaniu rozpoznawalności marki i wzmocnić jej przekaz.
- Profesjonalizm: Wreszcie, dodanie obramowania do dokumentu może pomóc nadać mu bardziej profesjonalny wygląd i odczucia. Niezależnie od tego, czy tworzysz raport, propozycję, czy prezentację, dodanie obramowania może zasygnalizować odbiorcom, że włożyłeś czas i wysiłek w zaprojektowanie dokumentu. Może to pomóc w budowaniu zaufania i wiarygodności wśród odbiorców i sprawić, że dokument będzie bardziej przekonujący.
Podsumowując, dodanie obramowania do dokumentu Google Docs może służyć kilku celom, od atrakcyjności wizualnej i podkreślenia po organizację, branding i profesjonalizm. Korzystając z różnych opcji obramowania w Google Docs, można stworzyć dokument, który będzie wyglądał na dopracowany, czytelny i atrakcyjny wizualnie.