Jak wiadomo, ludzie lepiej zapamiętują to, co zapisują. Z tego powodu wielu z nas korzysta z notatników. Jest to o wiele łatwiejsze niż ciągłe pamiętanie o wszystkich swoich planach, datach urodzin i rocznic, liście filmów i programów telewizyjnych, które chcesz obejrzeć i tak dalej. Niemniej jednak, uporządkowanie tego w notatnikach nie może być łatwe.
Na szczęście wszyscy mamy dziś smartfony lub komputery, a do tego aplikację Notion. Mówiąc najprościej, jest to wirtualny notatnik, planer i centrum współpracy w jednym miejscu. Za jego pomocą można bardzo łatwo uporządkować wszystkie informacje na poszczególnych stronach. Możesz przełączać się między nimi i dodawać różne bloki, listy kontrolne i nie tylko.
Przyjrzyjmy się zatem bardziej szczegółowo, jak dodawać strony do Notion.
Jak dodać nową stronę do Notion
Jeśli dopiero co zarejestrowałeś się w Notion, będziesz mieć już domyślnie utworzone niektóre strony. Mogą to być szybkie notatki, lista zadań, lista czytelnicza itp. Ale to tylko to, co Notion oferuje na początek. Możesz wyjść poza to i tworzyć oraz dostosowywać własne strony.
Oto jak to zrobić:
- Po wejściu do wybranego obszaru roboczego Notion, kliknij przycisk Nowa strona lub Dodaj stronę w menu bocznym.
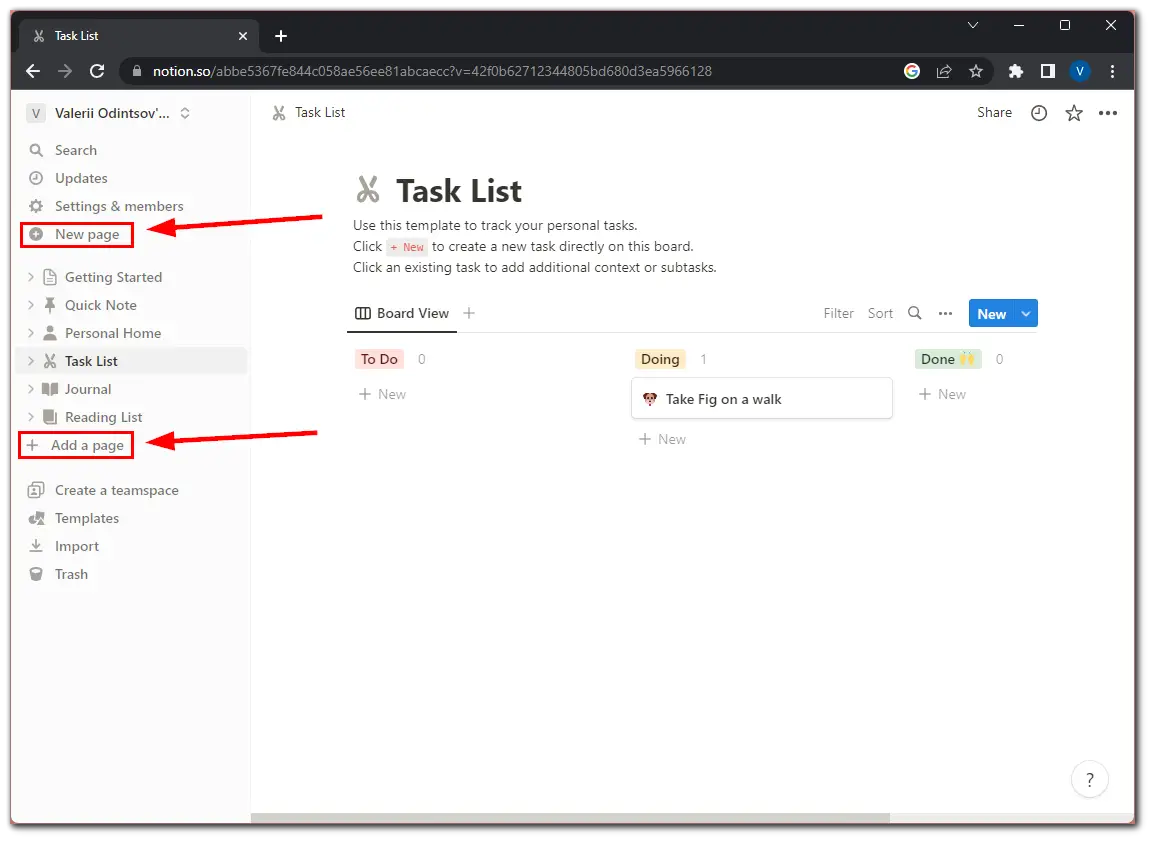
- Następnie Notion automatycznie utworzy i otworzy nową pustą stronę.
- Kliknij domyślny tytuł, który zwykle brzmi „Bez tytułu” i wpisz żądany tytuł strony.
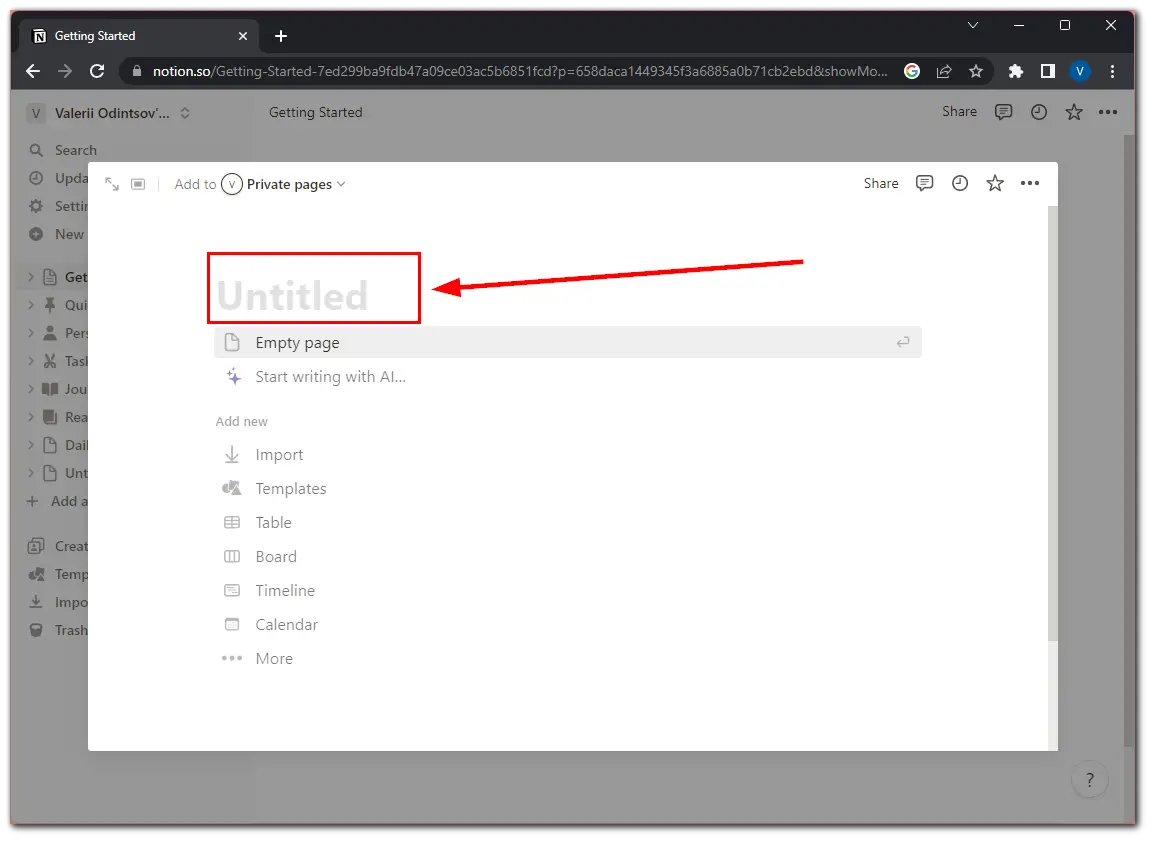
To wszystko! Utworzyłeś swoją nową stronę w Notion. Teraz możesz zacząć dodawać potrzebne informacje i dostosowywać ją.
Jak dostosować stronę Notion
Notion oferuje wiele narzędzi i funkcji pomagających w efektywnym kształtowaniu struktury strony. Możesz dodawać tekst, nagłówki, listy, obrazy, tabele i nie tylko.
Co więcej, jeśli nie chcesz zawracać sobie głowy, możesz użyć gotowych szablonów Notion dla swojej strony. Są one podzielone na różne kategorie, takie jak Życie, Student, Projektowanie, Marketing i inne. Dlatego na pewno znajdziesz wśród nich taki, który ci odpowiada. Po zastosowaniu możesz go również edytować.
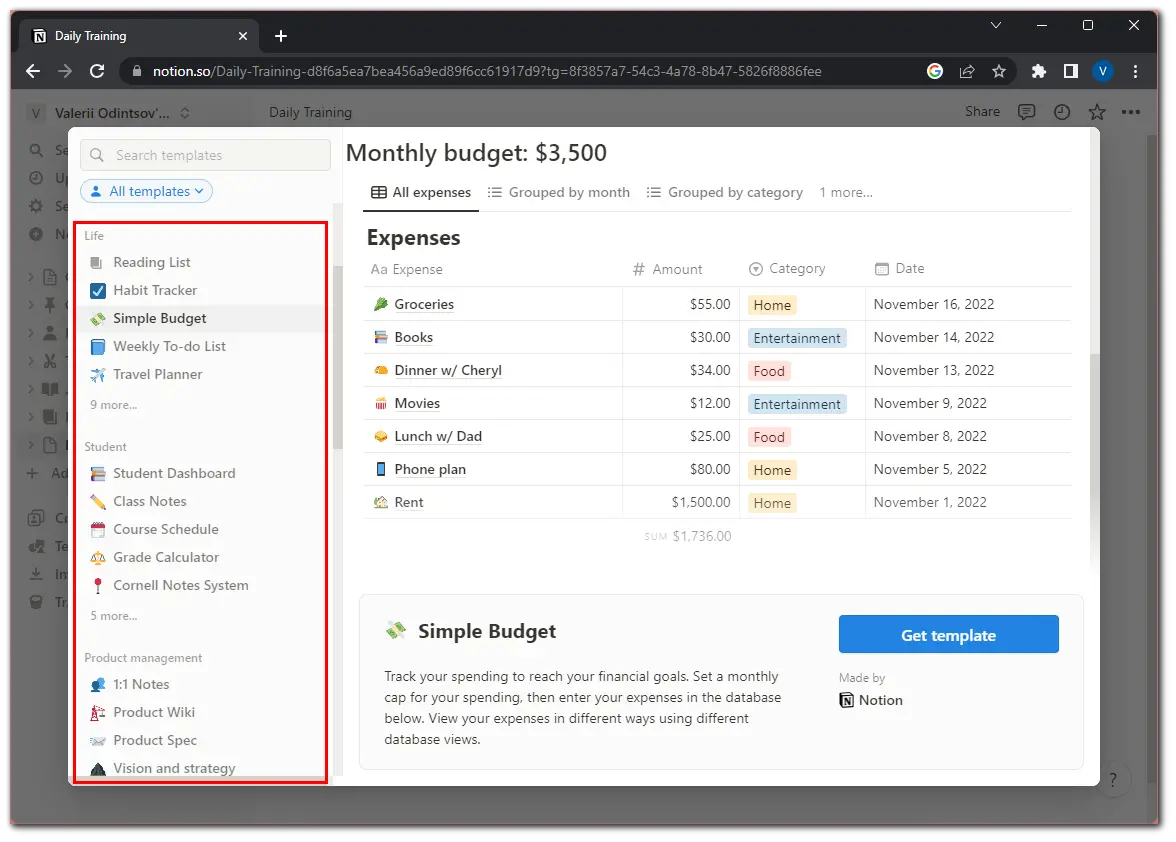
Kolejną interesującą rzeczą, którą zauważyłem, jest wbudowana sztuczna inteligencja. To znaczy, z grubsza rzecz biorąc, możesz poprosić o napisanie opisu dla swojej strony lub na przykład stworzenie codziennego harmonogramu treningów.
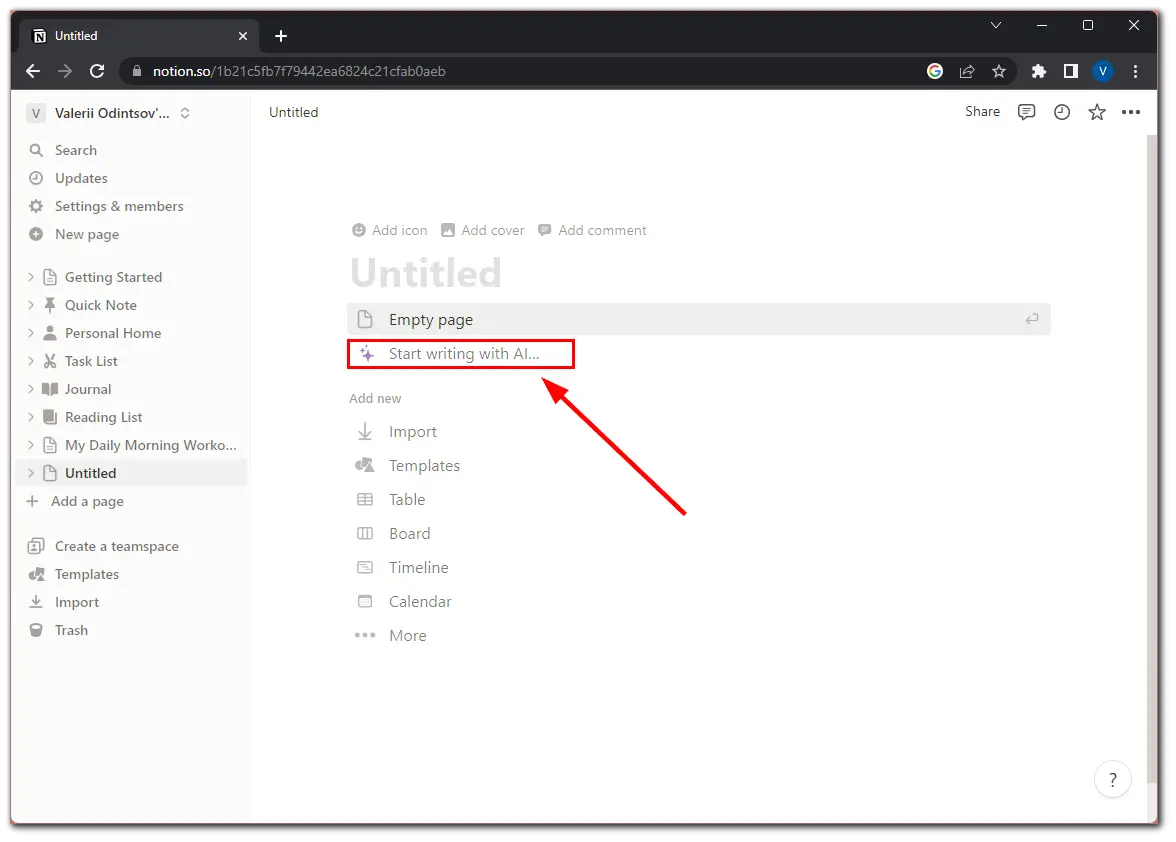
Zobaczmy, jak to działa. Poprosiłem o napisanie planu porannego treningu i oto rezultat.
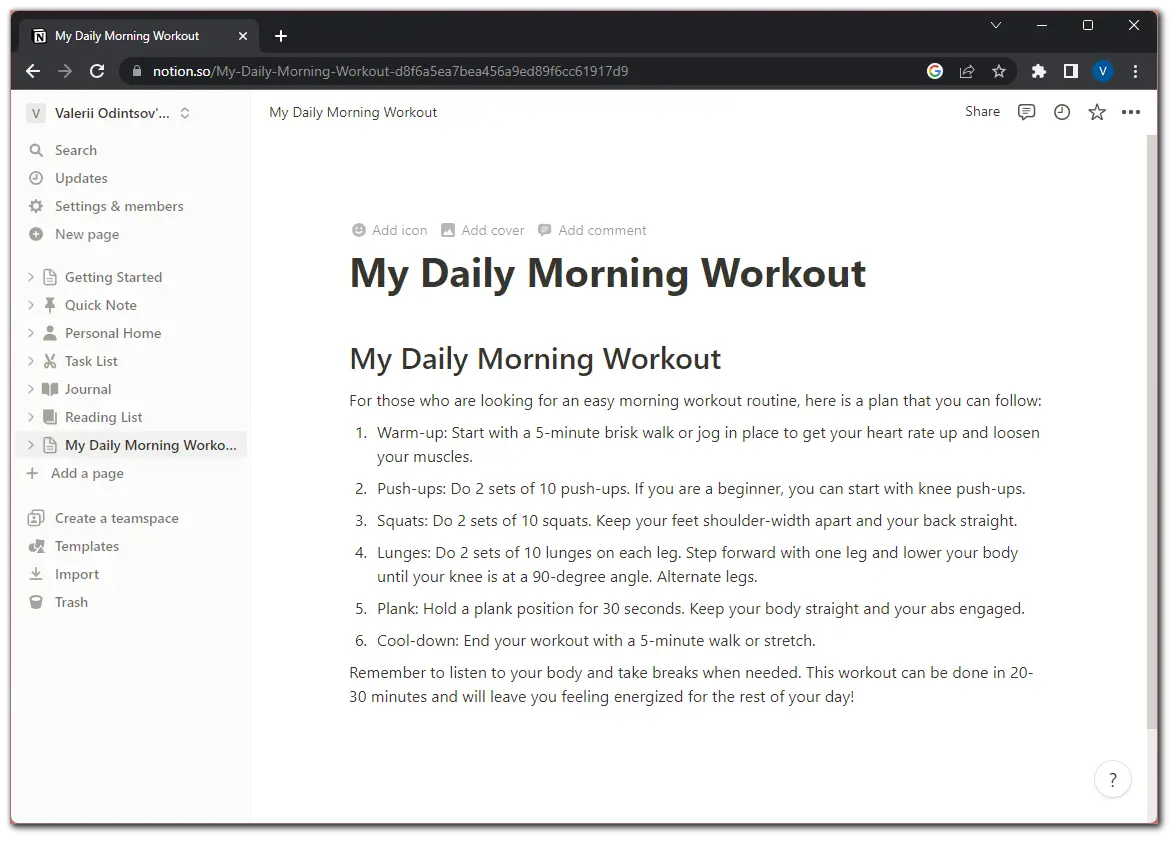
Jak widać, sztuczna inteligencja wykonała świetną robotę. Jednocześnie ułatwiło mi to życie. W końcu nie musiałem sam szukać takiego planu treningowego w internecie. Notion AI ma wiele innych dodatkowych funkcji. Można poprosić o napisanie eseju lub wpisu na bloga, a następnie podsumować go, skrócić, wydłużyć itp. Krótko mówiąc, jest naprawdę fajna i można się nią pobawić.
Teraz upiększmy trochę tę stronę, aby nie wyglądała tak prosto. Po pierwsze, wydaje się, że niektóre opisy z AI powinny zostać tutaj usunięte. Nie są mi już potrzebne. Następnie chcę zmienić kolor każdego ćwiczenia.
- Najedź kursorem na zdanie i kliknij ikonę Więcej.
- Przejdź do opcji Kolor i wybierz kolor tekstu lub tła.
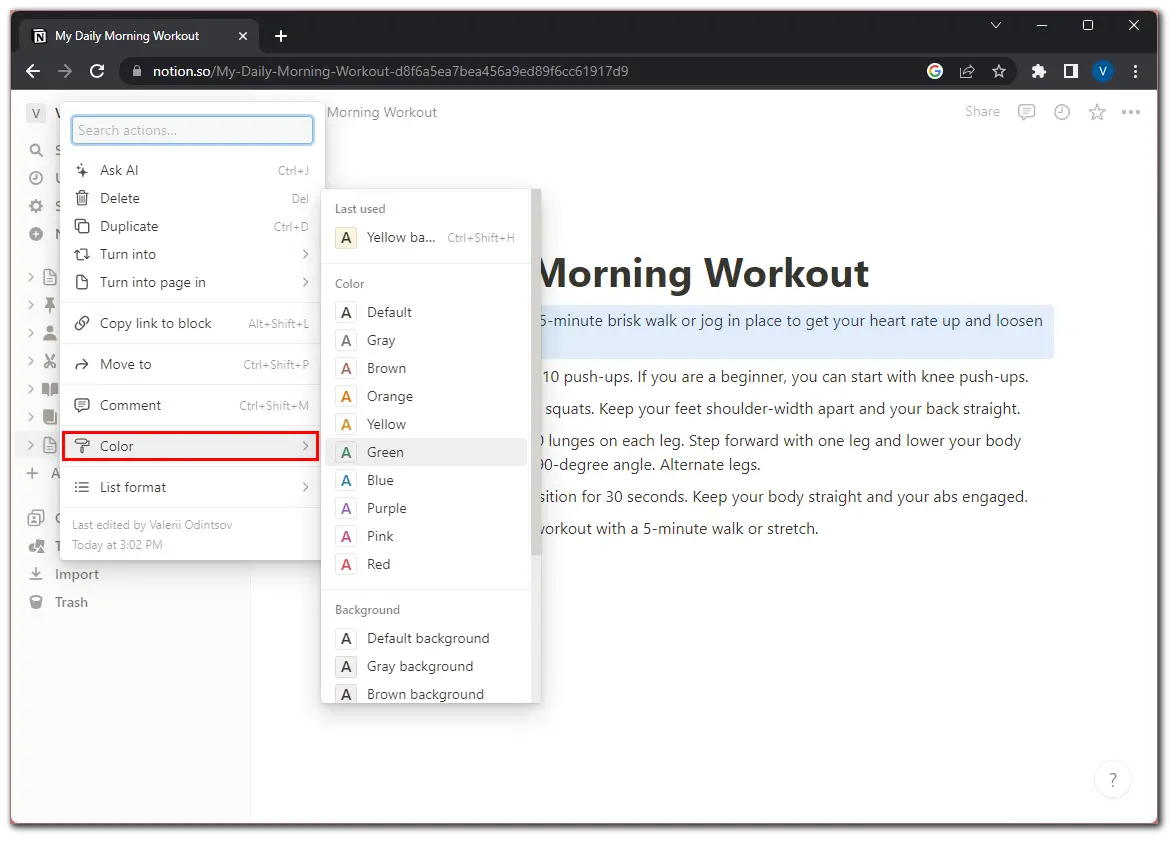
Następnie dodajmy ikonę i okładkę strony:
- Najedź kursorem na nagłówek i kliknij ikonę Dodaj.
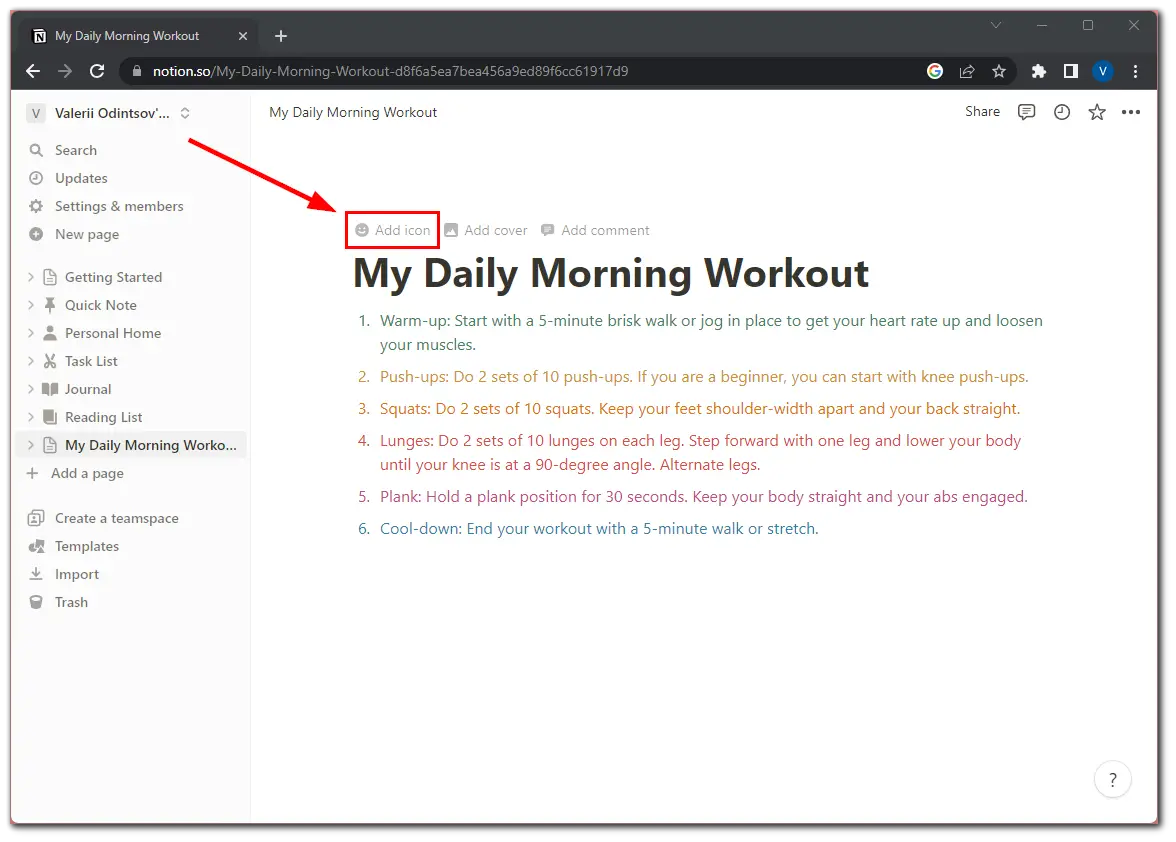
- Wybierzmy jedną z emoji lub innych ikon. Istnieje również opcja przesłania własnej ikony.
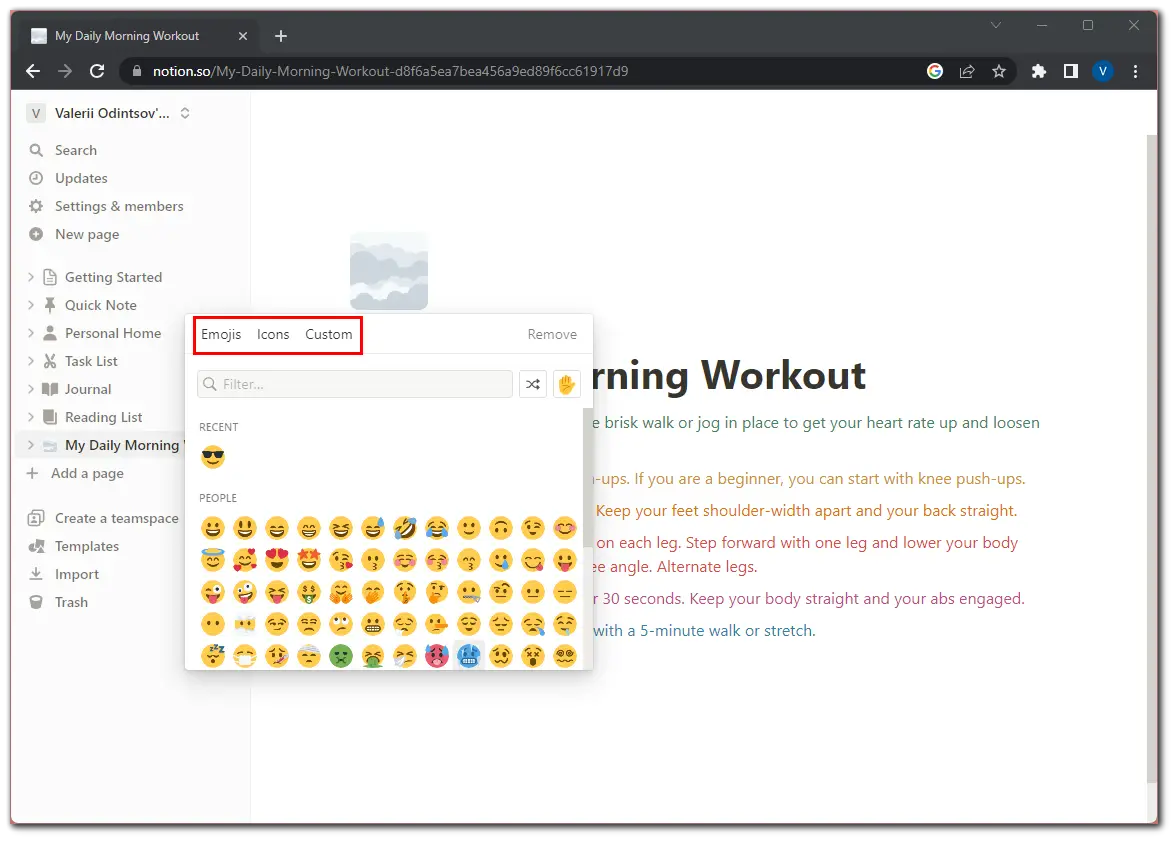
- Teraz kliknij Dodaj okładkę.
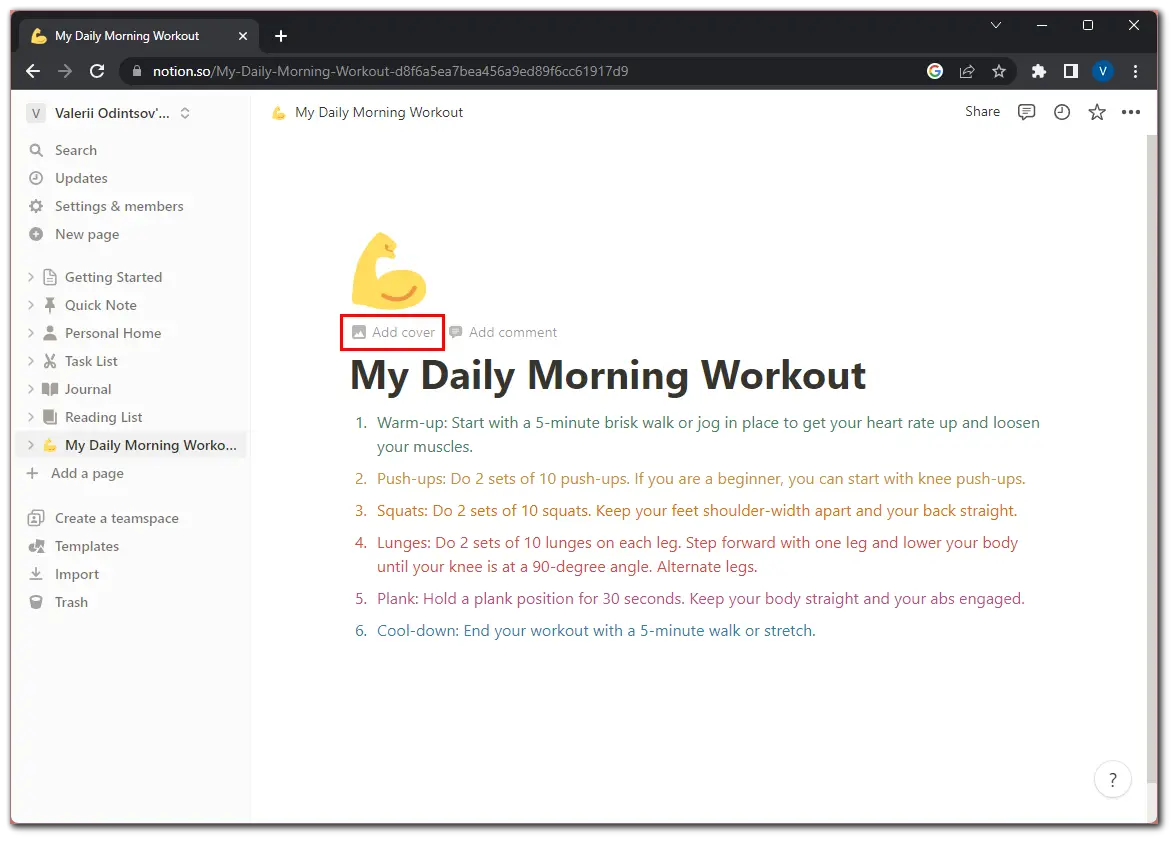
- Domyślnie Notion umieści losową okładkę. Możemy jednak kliknąć przycisk Zmień okładkę, aby ją zmienić.
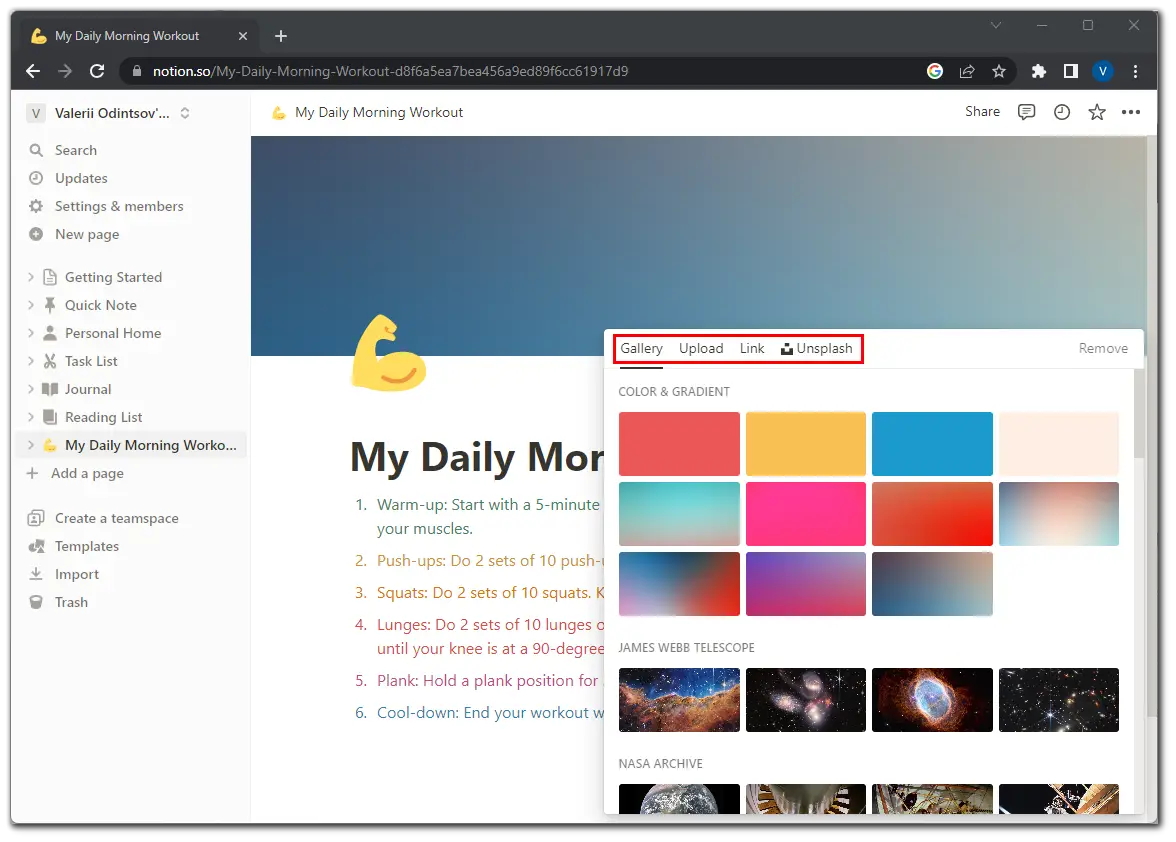
W ten sam sposób możesz wybrać okładkę z istniejącej, przesłać własną lub znaleźć ją za pomocą dodatku Unsplash.
Oto jak teraz wygląda moja strona.
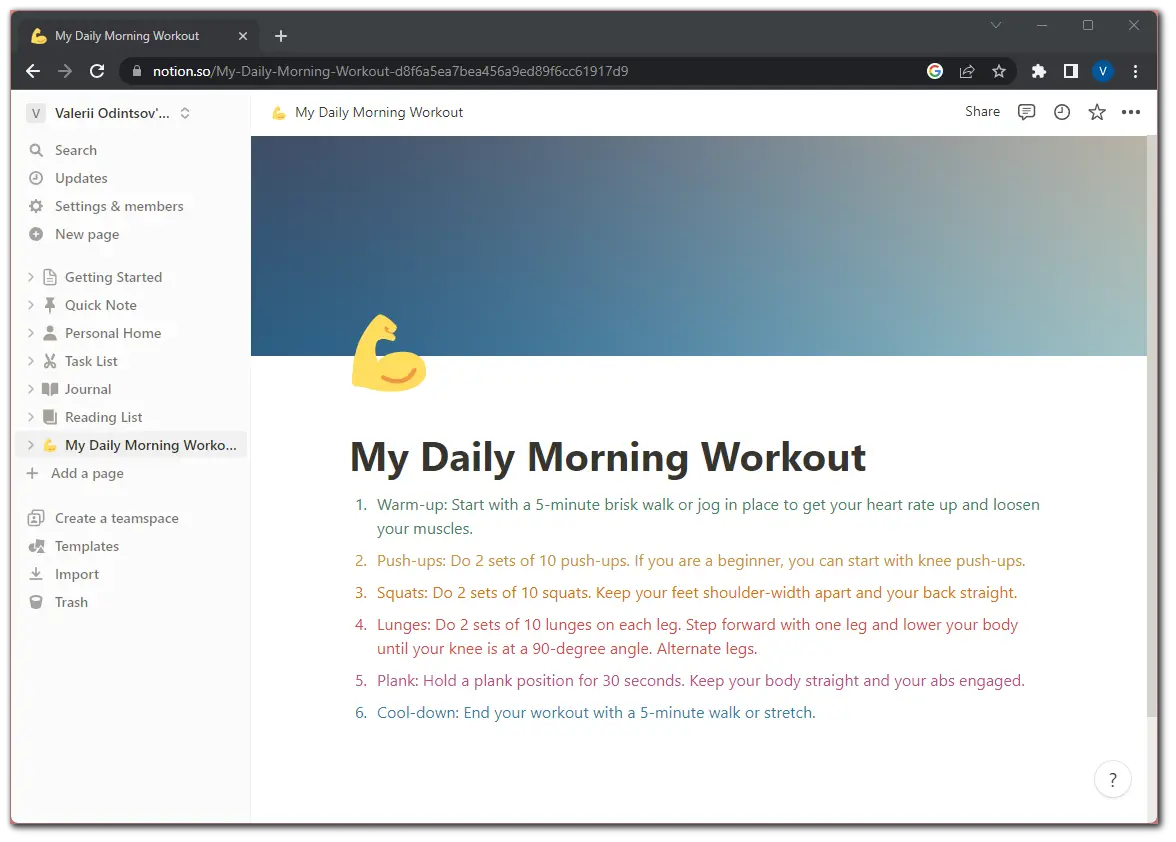
Oczywiście nie jest to idealne rozwiązanie, ponieważ wciąż można dodać wiele różnych rzeczy. Ale jak to mówią, w prostocie tkwi piękno.
Jak dodać stronę wewnątrz strony w Notion
Tak, możesz dodać stronę wewnątrz strony wewnątrz strony, a następnie kolejną stronę… I nie żartuję. Struktura Notion nie ma żadnych ograniczeń. Możesz stworzyć całe drzewo stron.
Oto jak dodać podstronę:
- Najedź kursorem na swoją stronę w menu bocznym i kliknij ikonę +.
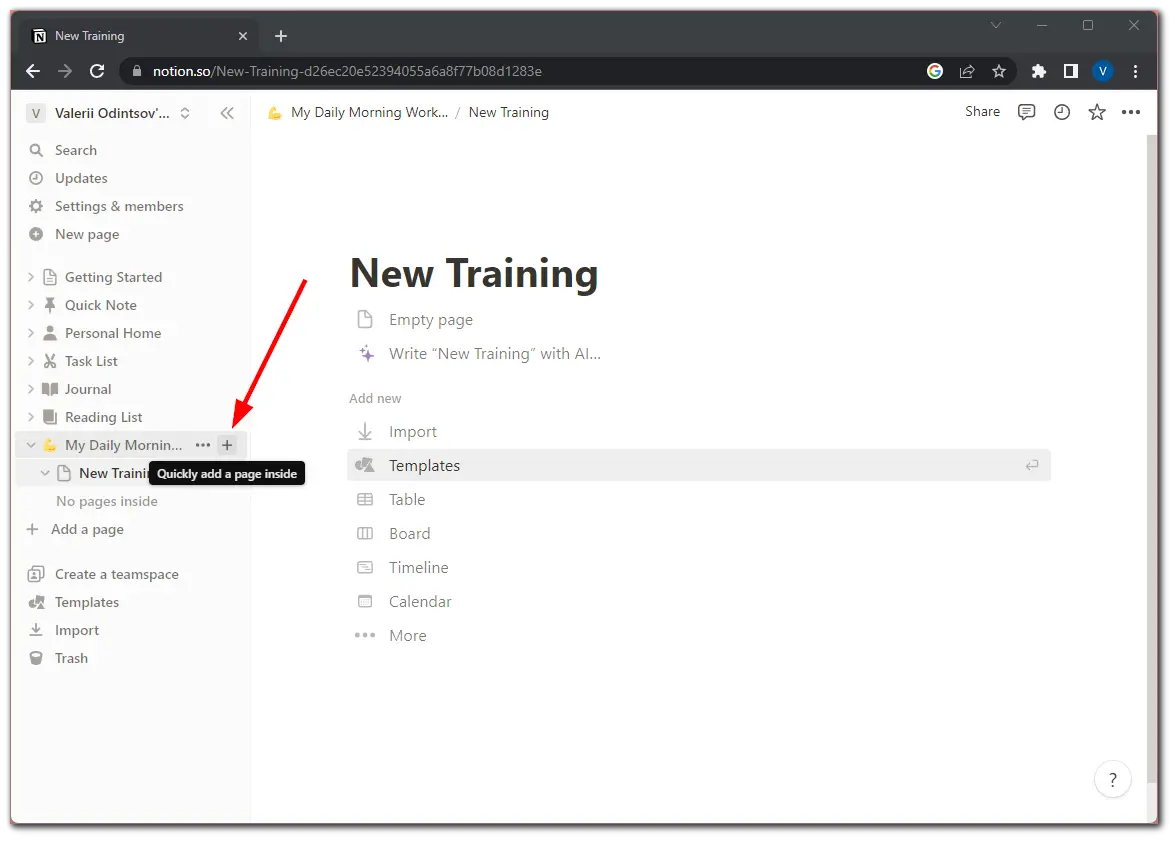
- Następnie dodaj tytuł i to wszystko.
Strona została utworzona. Teraz możesz ją również dostosować.
Jak usunąć strony w Notion
Stronę można usunąć, jeśli nie jest już potrzebna. Wystarczy wykonać następujące czynności:
- Najedź kursorem na stronę w menu bocznym i kliknij ikonę trzech kropek.
- Następnie wybierz opcję Usuń.
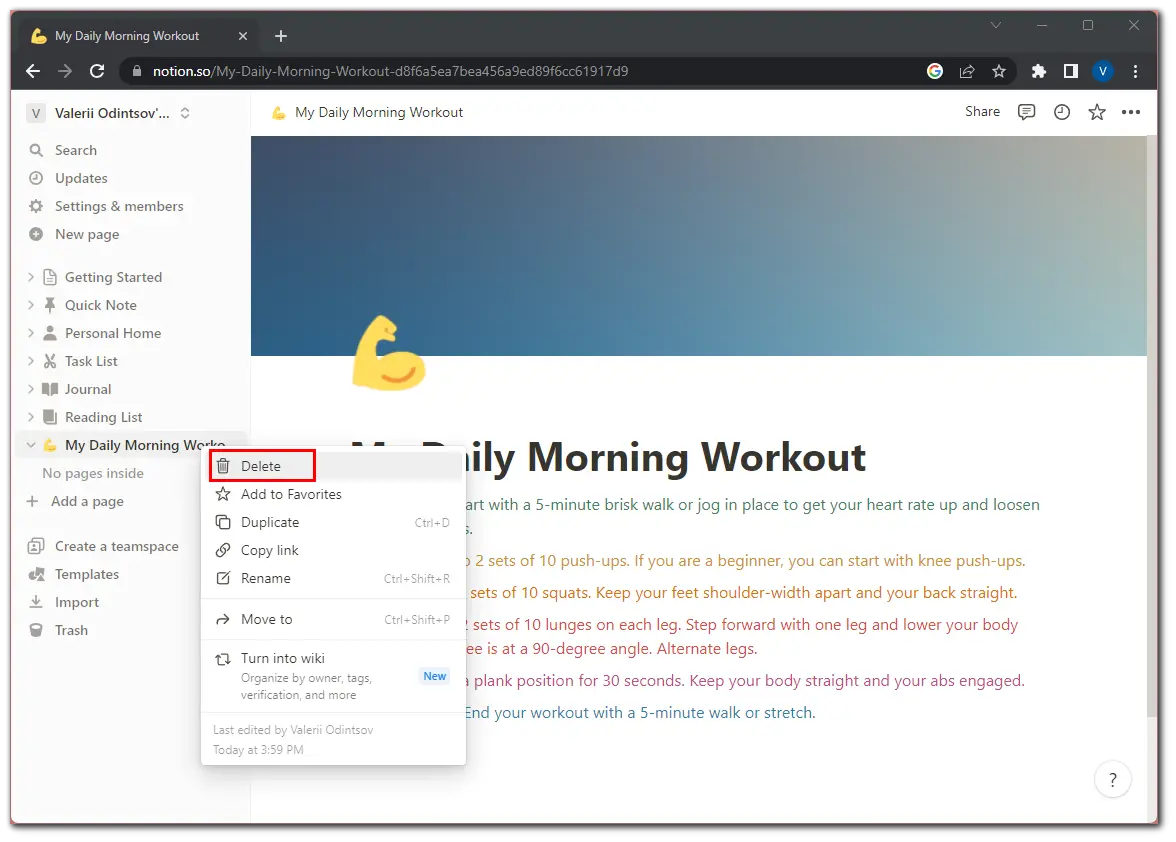
Usunięte strony są umieszczane w Koszu. Stamtąd można je przywrócić lub całkowicie usunąć.
Jak dodać strony do Notion w aplikacji mobilnej
Dodawanie strony do Notion na iOS lub Androidzie nie różni się niczym od tego na PC. Dla niektórych użytkowników może być nawet łatwiejsze. Wykonaj więc następujące kroki:
- Otwórz aplikację Notion na swoim urządzeniu mobilnym.
- Stuknij ikonę + w prawym dolnym rogu.
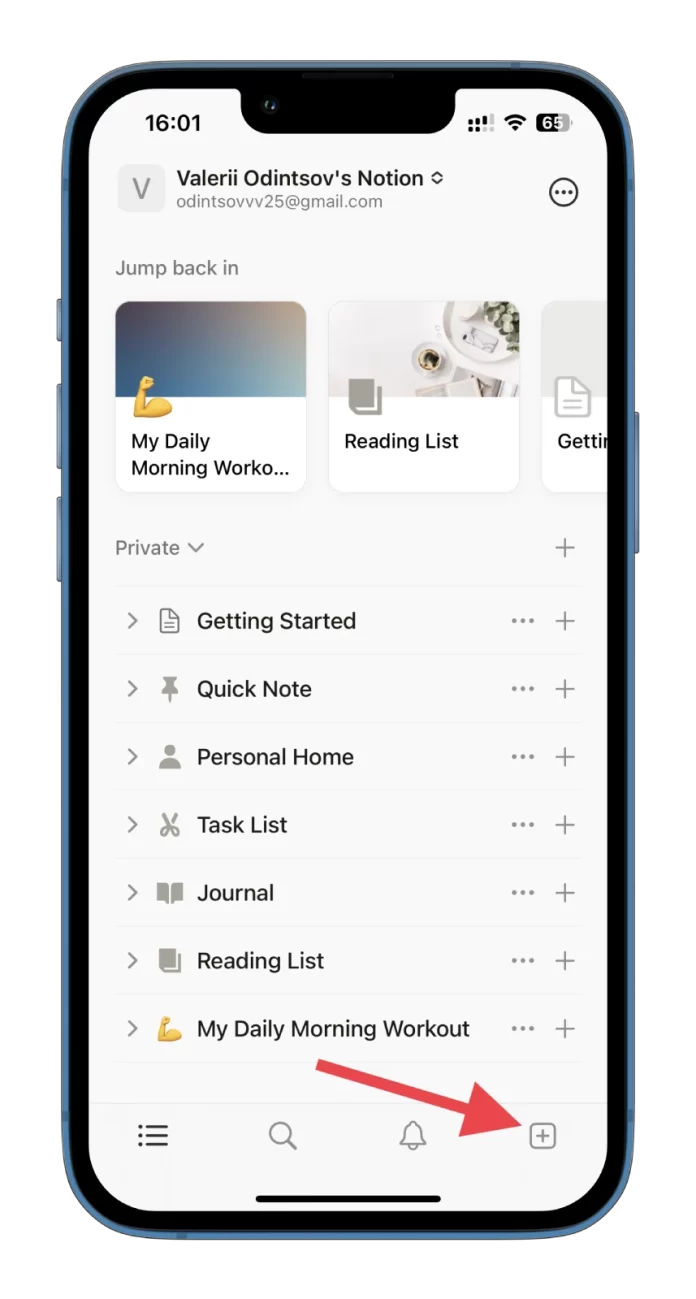
- Wprowadź tytuł.
- Dostosuj stronę za pomocą dostępnych narzędzi, w tym Notion AI.
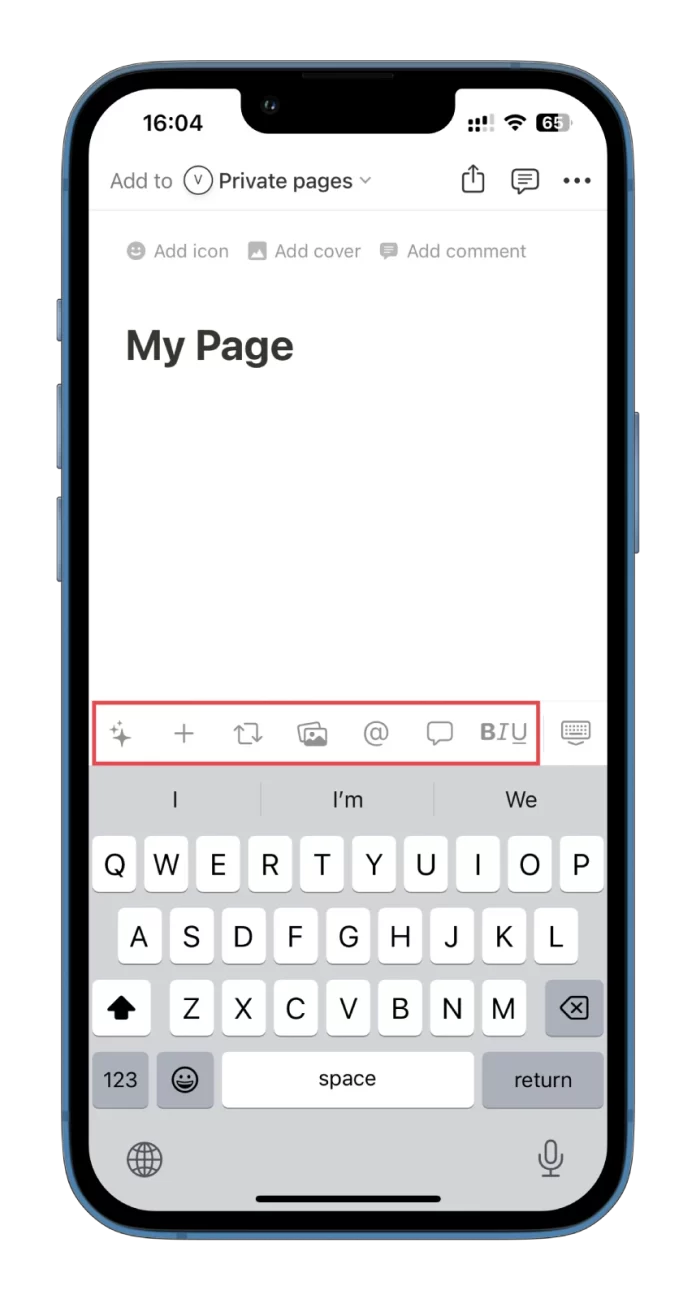
Interfejs aplikacji Notion jest intuicyjny, więc poruszanie się po nim nie będzie trudne.
Notion pomaga utrzymać porządek, zwiększyć produktywność i usprawnić przepływ pracy, łącząc wszystkie ważne informacje i zadania w jednej scentralizowanej lokalizacji. Eksperymentuj z różnymi opcjami formatowania i odkrywaj zaawansowane funkcje, aby zoptymalizować swoją produktywność i przepływ pracy.










