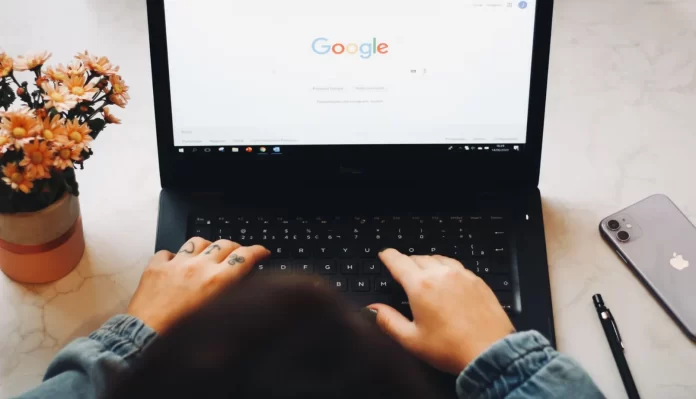Wielu użytkowników może potrzebować dodać zdjęcie do swojego dokumentu. Dlatego Google bardzo ułatwił tę czynność w Dokumentach Google.
Co jest potrzebne, aby dodać zdjęcie do Dokumentów Google
Dokumenty Google to coś więcej niż tylko platforma do tworzenia dokumentów tekstowych. Do pliku Dokumentów Google można dodawać zdjęcia, filmy wideo, a nawet pliki GIF. Obrazy sprawiają, że tekst jest atrakcyjny wizualnie, a dokumenty zyskują dodatkowe szczegóły.
Dokumenty Google mają wiele wspólnych funkcji, które można znaleźć w programie Microsoft Word. Jedną z takich funkcji jest możliwość dodania obrazu do dokumentu. Obraz można dodać z pliku znajdującego się na komputerze lub z dowolnego innego miejsca w Internecie.
Zrzuty ekranu, zdjęcia, infografiki i grafiki to niektóre z typów obrazów, które można dodać do dokumentu w Dokumentach Google.
Jeśli chcesz dodać zdjęcie do dokumentu w Dokumentach Google, oto jak to zrobić.
Jak dodać zdjęcie do Dokumentów Google
Istnieją cztery sposoby dodawania obrazów do Dokumentów Google na komputerze lub laptopie. Można po prostu przeciągnąć obraz i upuścić go, skopiować i wkleić, użyć opcji wklejania oraz dodać obraz jako zdjęcie z adnotacją. Poniżej znajdziesz więcej informacji o tych metodach.
Przeciągnij i upuść
Jednym z najprostszych sposobów dodania obrazu do Dokumentów Google jest użycie metody „przeciągnij i upuść”. Aby to zrobić, należy wykonać następujące czynności:
- Przede wszystkim otwórz dokument Dokumenty Google i umieść kursor w miejscu, w którym chcesz wstawić obraz.
- Następnie wystarczy przeciągnąć zdjęcie z innej aplikacji, z pamięci masowej komputera lub z innej witryny do dokumentu w Dokumentach Google.
Po wykonaniu tych czynności do pliku Dokumentów Google zostanie dodane zdjęcie.
Kopiuj i wklej
Podobnie jak w przypadku powyższej metody, aby dodać obrazy do Dokumentów Google, można skorzystać z tradycyjnej koncepcji kopiowania i wklejania. W tym celu należy wykonać następujące czynności:
- Na początku przejdź na stronę internetową lub zrób zrzut ekranu i skopiuj obraz, który chcesz dodać do dokumentu w Dokumentach Google.
- Następnie naciśnij kombinację klawiszy „Ctrl + V”, aby wkleić obraz do dokumentu.
Po wykonaniu tych czynności do pliku Dokumentów Google zostanie dodane zdjęcie.
Opcja wstawiania
Jeśli dwie powyższe metody nie działają, możesz spróbować także tej metody. Należy wykonać następujące czynności:
- Otwórz dokument Dokumenty Google i umieść kursor w miejscu, w którym chcesz wstawić zdjęcie.
- Następnie kliknij zakładkę „Wstaw” u góry ekranu i wybierz „Obraz”.
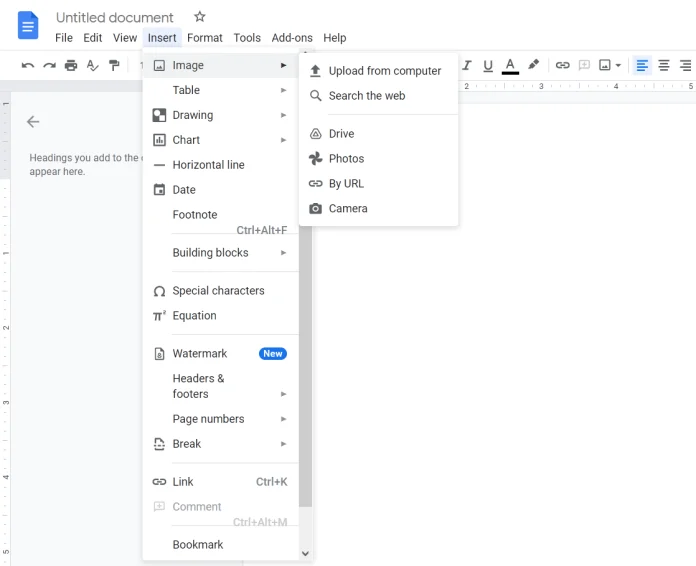
- Teraz zobaczysz listę opcji. Możesz przesłać zdjęcie z komputera lub laptopa, wyszukać je w Internecie, przesłać z Google Drive, Zdjęć, dodać zdjęcie za pomocą adresu URL lub zrobić zdjęcie za pomocą kamery internetowej.
- Na koniec wystarczy wybrać jedną z tych opcji i dodać zdjęcie do dokumentu Google Docs.
Dodaj obraz jako zdjęcie z adnotacją
Jeśli chcesz dodać kształty, takie jak linie, okręgi, strzałki, lub chcesz wprowadzić tekst na obrazie bezpośrednio w Dokumentach Google, powinieneś dodać swój obraz jako rysunek. W tym celu należy wykonać następujące czynności:
- Otwórz dokument w usłudze Dokumenty Google, który chcesz edytować.
- Następnie kliknij zakładkę „Wstaw” u góry i wybierz „Rysunek”.
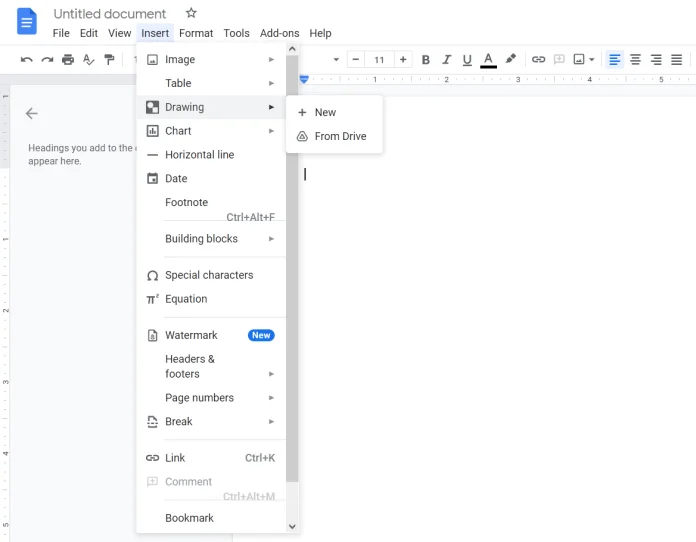
- Następnie kliknij przycisk „Nowy”.
- Na ekranie „Rysunek” kliknij ikonę „Obraz”, aby dodać zdjęcie.
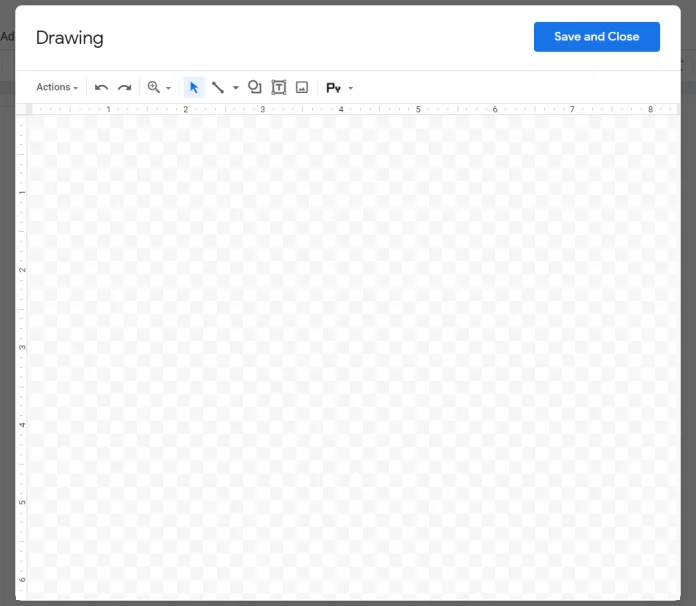
- Następnie prześlij obraz.
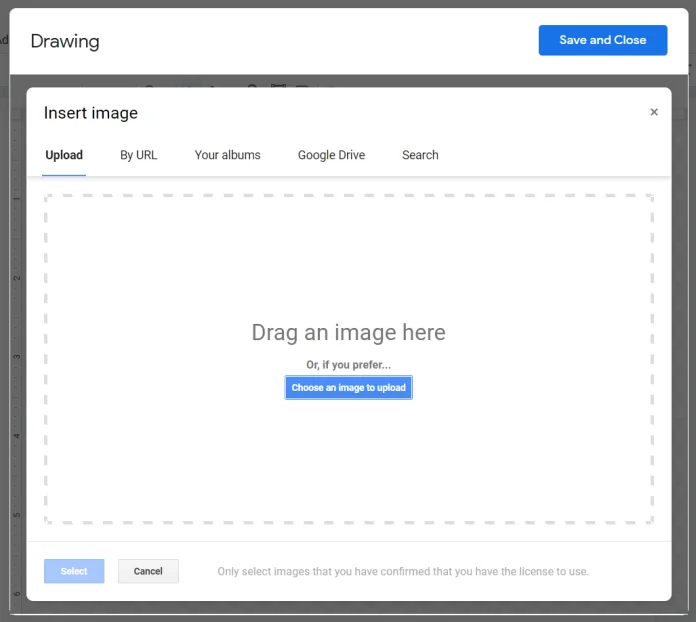
- Po dodaniu można użyć opcji na pasku narzędzi, aby dodać strzałki, tekst itp.
- Na koniec kliknij przycisk „Zapisz i zamknij”, aby wstawić obraz z adnotacjami do dokumentu.
Po dodaniu obrazu kliknij go raz i wybierz opcję „Edytuj”, jeśli chcesz dodać więcej tekstu lub strzałek.
Jak edytować obrazy w Google Docs
Po dodaniu obrazu Dokumenty Google oferują różne funkcje do edycji zdjęć.
Aby umieścić tekst obok lub z boku obrazu, należy zmienić styl zawijania. W usłudze Dokumenty Google dostępnych jest pięć stylów:
- Inline z tekstem. Obrazek jest dodawany jako tekst, tzn. jest częścią tekstu.
- Zawiń tekst. Tekst może znajdować się po obu stronach obrazu.
- Przerwanie tekstu. Tekst znajduje się nad lub pod obrazem.
- Za tekstem. Obrazek znajduje się za tekstem.
- Przed tekstem. Tekst znajduje się za obrazkiem.
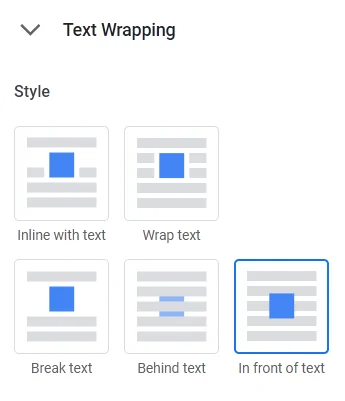
Aby zmienić styl, kliknij obrazek. Pojawi się menu podręczne. Kliknij ikonę „trzech kropek” i wybierz opcję „Wszystkie opcje obrazu”.
Jak przycinać, wyrównywać i obracać obraz
Aby wykadrować obraz, kliknij go prawym przyciskiem myszy i wybierz opcję „Kadruj obraz”. Następnie dostosuj obraz, aby go przyciąć.
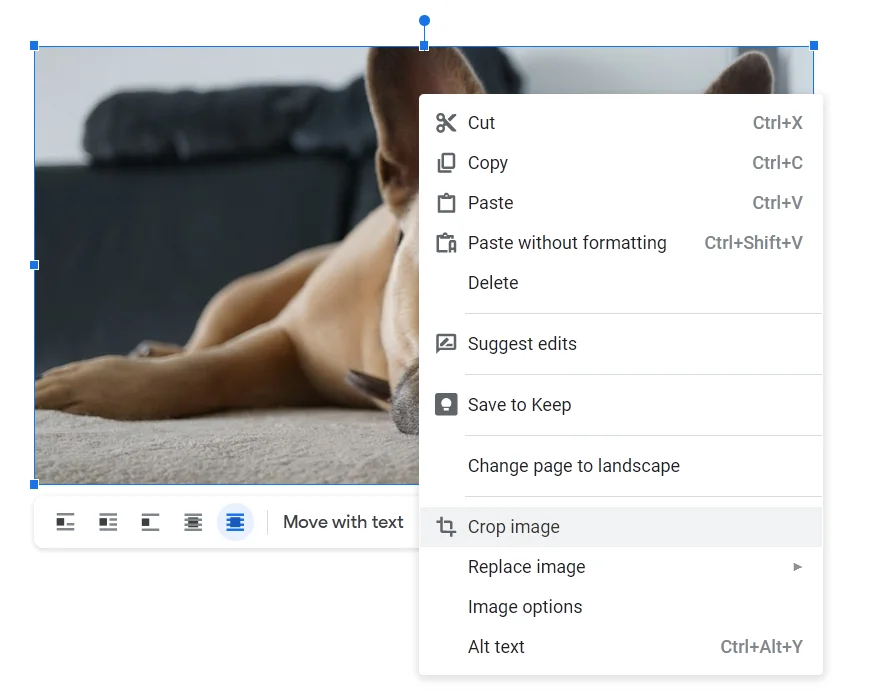
Aby obrócić zdjęcie i wykonać inne zadania edycyjne, takie jak zmiana koloru, przezroczystości, jasności itp. Kliknij na zdjęcie, a następnie kliknij ikonę „trzech kropek”. Wybierz opcję „Wszystkie opcje obrazu”. Następnie wybierz sposób, w jaki chcesz edytować swój obraz.
Aby dodać obramowanie, kliknij raz obraz. Zobaczysz, że opcje obramowania zostaną włączone w panelu edycji u góry. Wybierz styl, kolor i grubość obramowania zgodnie z własnymi potrzebami.
Jak usunąć zdjęcie z Dokumentów Google
Jeśli chcesz usunąć obraz, kliknij go i naciśnij klawisz „Delete” na klawiaturze. Możesz też kliknąć obraz prawym przyciskiem myszy i wybrać opcję „Usuń”. Możesz także zastąpić obraz, korzystając z menu kontekstowego.