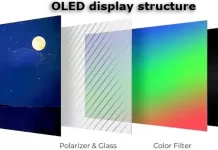Są chwile, kiedy konieczne jest użycie mobilnego systemu operacyjnego Android. Jeśli jednak w pobliżu nie ma smartfona z podobnym systemem, możesz spróbować zainstalować emulator Androida na laptopie lub komputerze.
Czego potrzebujesz, aby emulować Androida na PC
Instalacja Androida na komputerze lub laptopie może być wymagana w dwóch sytuacjach: po pierwsze, gdy trzeba przetestować działanie aplikacji stworzonych na ten mobilny system operacyjny, a nie ma się smartfona na androidzie, lub gdy ma się stare, słabe żelazko, ale chce się z niego korzystać i postanowiło postawić je na systemie operacyjnym, który będzie miał wystarczającą moc.
Powinieneś jednak wiedzieć, że nie musisz instalować Androida bezpośrednio przez BIOS, jak to ma miejsce w przypadku Windowsa czy Linuksa. Jeśli twój sprzęt PC pozwala, możesz pobrać i zainstalować specjalny program przeznaczony do emulacji systemu operacyjnego Android na komputerze.
Cóż, oto jak emulować Androida na komputerze.
Jakiego emulatora potrzebujesz, aby wypróbować Androida 11 na PC
Jeśli jesteś deweloperem lub entuzjastą, możesz wypróbować najnowszą wersję Androida 11. Obecnie istnieją dwa sposoby na wypróbowanie Androida 11. Najlepszym sposobem na wypróbowanie i przetestowanie Androida 11 jest zainstalowanie go na wspieranym urządzeniu. Jednak wtedy nie każdy ma wspierane urządzenie. Kolejną opcją jest skonfigurowanie emulatora Androida, aby uruchomić Androida 11.
Do tej pory prawdopodobnie wiesz, że istnieje kilka emulatorów Androida do instalowania i uruchamiania Androida w systemie Windows, Problem z większością z nich polega na tym, że mogą nie oferować Androida 11 specjalnie.
Na szczęście możesz użyć oficjalnego Android Studio, aby skonfigurować emulator do uruchomienia Androida 11. Najlepsze jest to, że uruchomienie Androida 11 za pomocą Android Studio jest również dość łatwe. Zapewnia wszystkie funkcje urządzenia z systemem Android. Możesz symulować połączenia telefoniczne, i wiadomości tekstowe, testować swoje aplikacje, uzyskać dostęp do Sklepu Play i wiele więcej.
Jak zainstalować emulator Android Studio na komputerze z systemem Windows
Jeśli chcesz zainstalować emulator Android Studio na komputerze z systemem Windows, musisz wykonać następujące kroki:
- Przede wszystkim postępuj zgodnie z tym linkiem, aby pobrać Android Studio z oficjalnej strony.
- Następnie przewiń w dół i kliknij przycisk „Zgadzam się na warunki”.
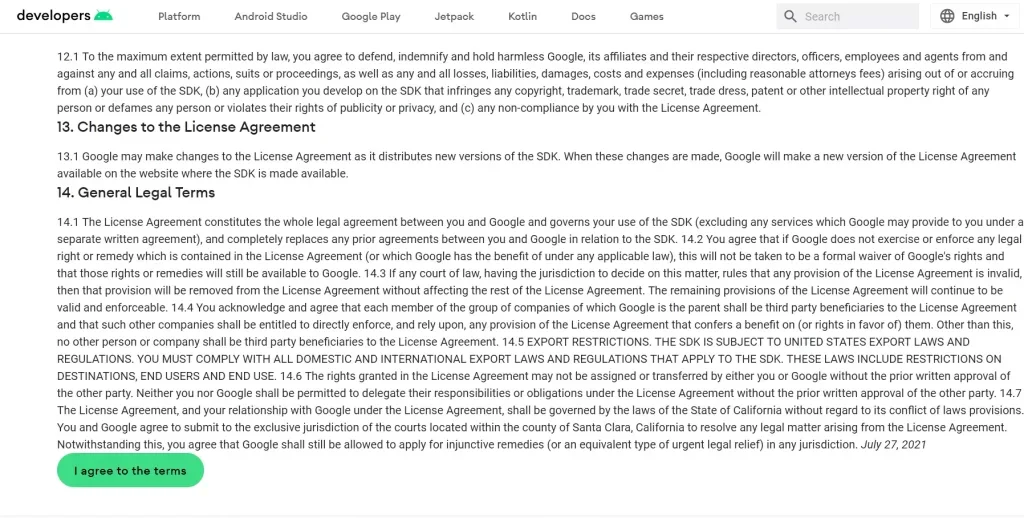
- Znajdź najnowsze wydanie Android Studio i kliknij link dla systemu Windows, aby go pobrać.
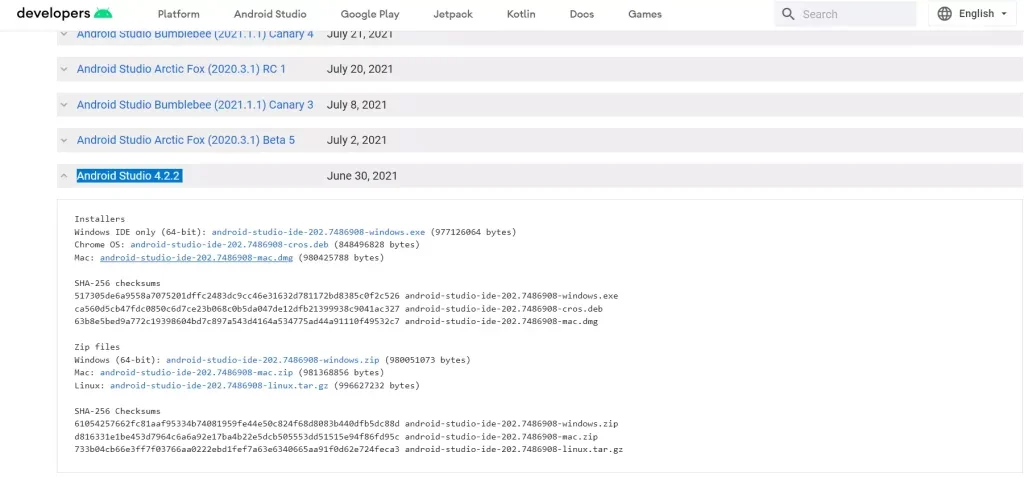
- Po zakończeniu pobierania należy uruchomić plik .exe i rozpocząć proces instalacji.
- W oknie otwierającym kliknij „Dalej”, aby rozpocząć.
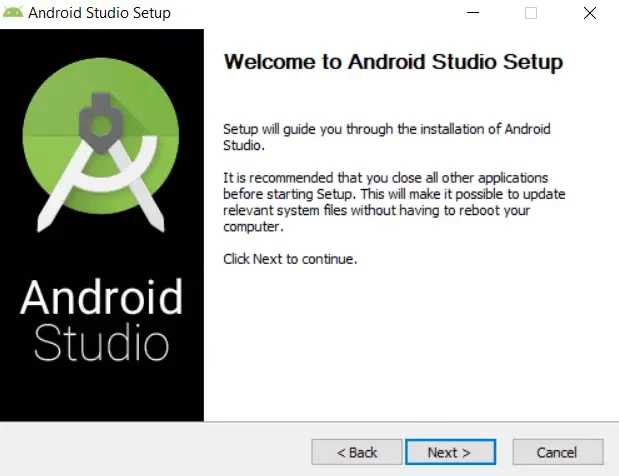
- Upewnij się, że zarówno „Android Studio” jak i „Android Virtual Device” są wybrane i kliknij na przycisk „Next”.
- Następnie wybierz lokalizację, w której chcesz przechowywać pliki i kliknij „Dalej”.
- Na koniec kliknij „Zainstaluj”.
Po wykonaniu tych czynności będziesz mógł zainstalować emulator Android Studio na swoim komputerze z systemem Windows.
Po naciśnięciu przycisku „Zakończ” program Android Studio uruchamia się automatycznie.
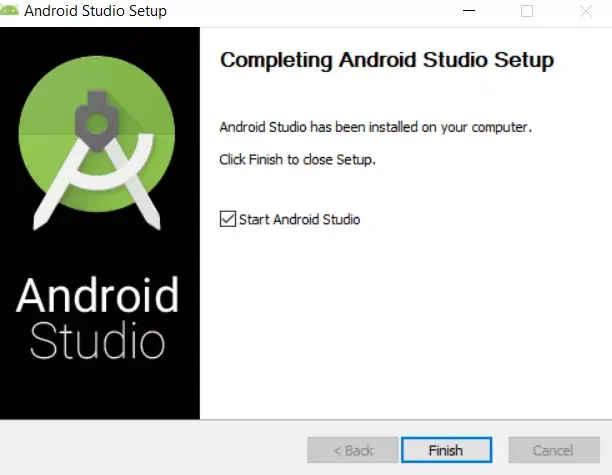
Jeśli nie, uruchom go ręcznie. Pamiętaj, że uruchomienie Android Studio za pierwszym razem może zająć minutę. Poczekaj więc chwilę, jeśli nie uruchomi się od razu.
Jak skonfigurować Android Studio
Po zainstalowaniu i uruchomieniu emulatora Android Studio na komputerze z systemem Windows, musisz go skonfigurować. Jeśli chcesz to zrobić, musisz wykonać następujące kroki:
- Po uruchomieniu Android Studio pojawi się następujące okno dialogowe. Wybierz domyślny przełącznik „Nie importuj ustawień” i kliknij „OK”, aby kontynuować.
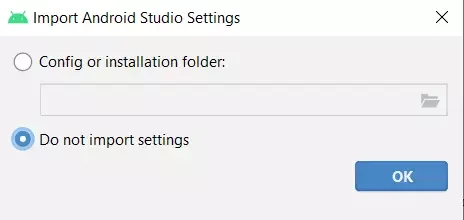
- Gdy pojawi się poniższy ekran, kliknij przycisk „Wyślij statystyki użytkowania do Google” lub „Nie wysyłaj” w zależności od Twoich poglądów na temat prywatności danych osobowych.
- Po tym wystarczy kliknąć „Dalej”.
- Wybierz opcję „Standard” i kliknij „Dalej”.
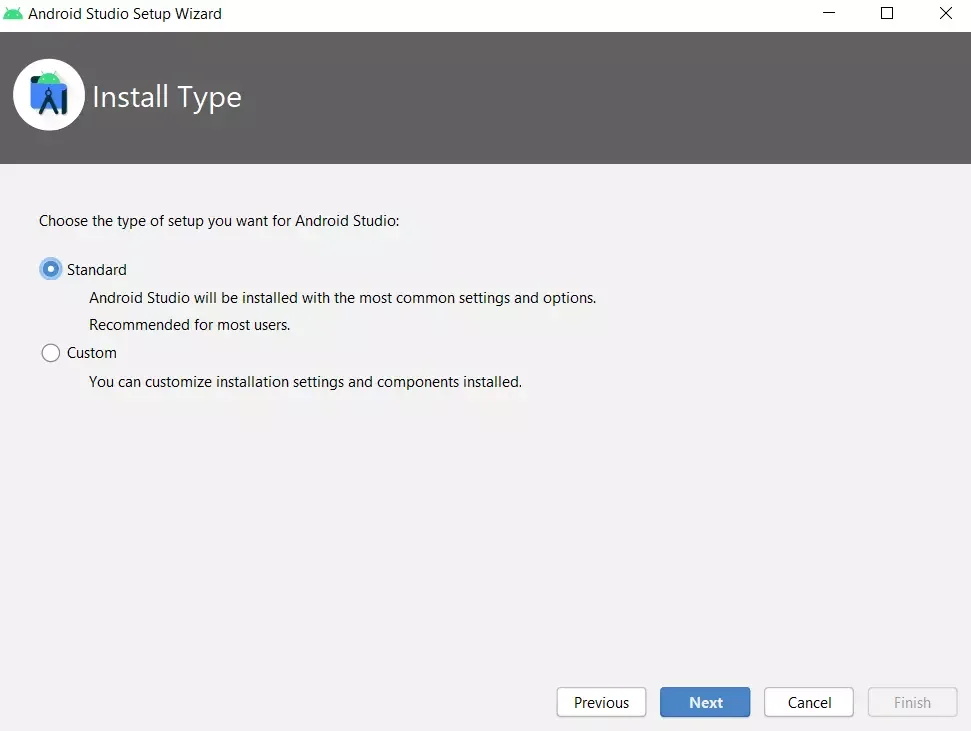
- Wybierz styl interfejsu użytkownika.
- Na koniec kliknij „Finish”.
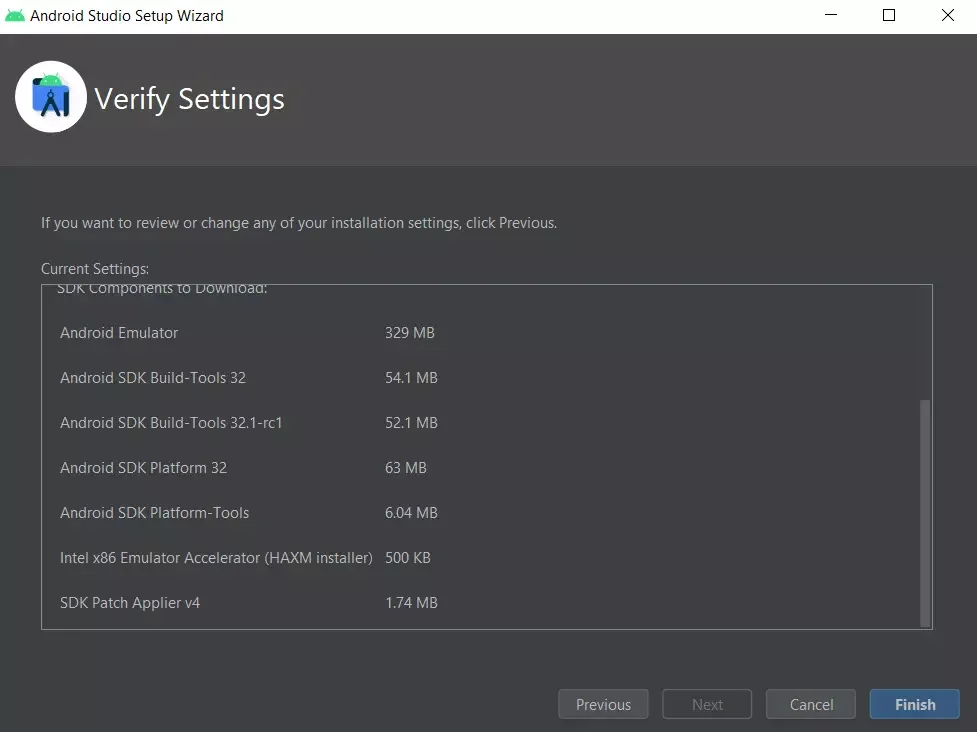
Po zakończeniu tych kroków, po prostu kliknij „Finish” ponownie, aby zakończyć proces instalacji.
Jak stworzyć wirtualne urządzenie w emulatorze Android Studio
Jeśli chcesz stworzyć wirtualne urządzenie w emulatorze Android Studio, musisz wykonać następujące kroki:
- Po skonfigurowaniu programu zobaczysz okno „Welcome to Android Studio”.
- Kliknij ikonę „Configure” w dolnej części okna i wybierz „AVD Manager”.
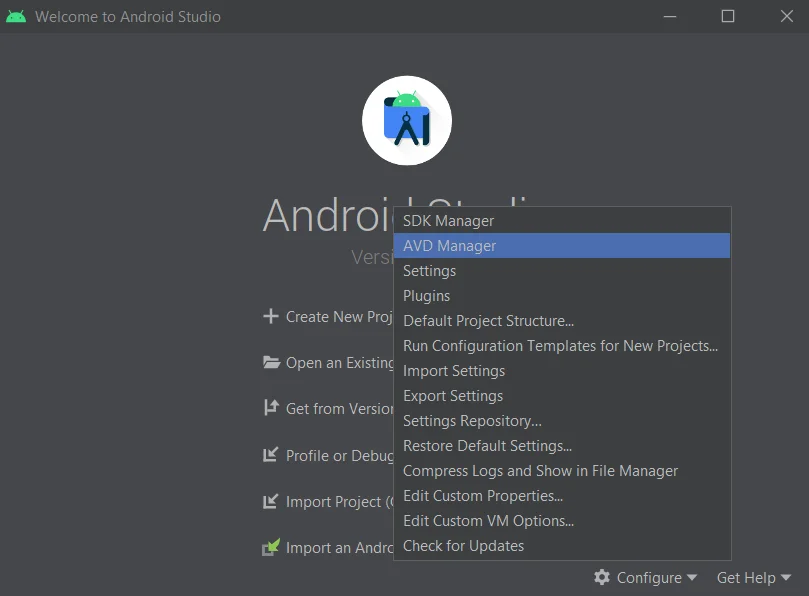
- Następnie kliknij przycisk „Create Vitrual Device”.
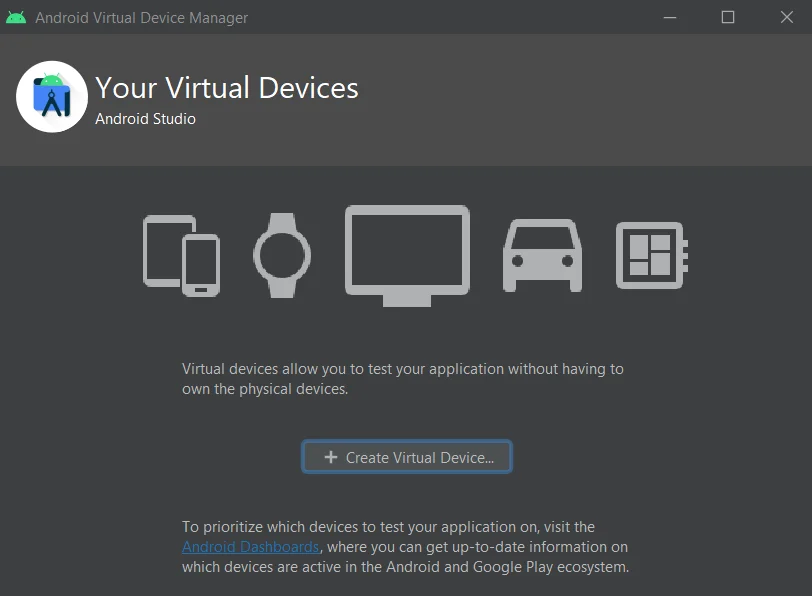
- Teraz wybierz smartfon lub tablet z listy urządzeń i kliknij „Dalej”.
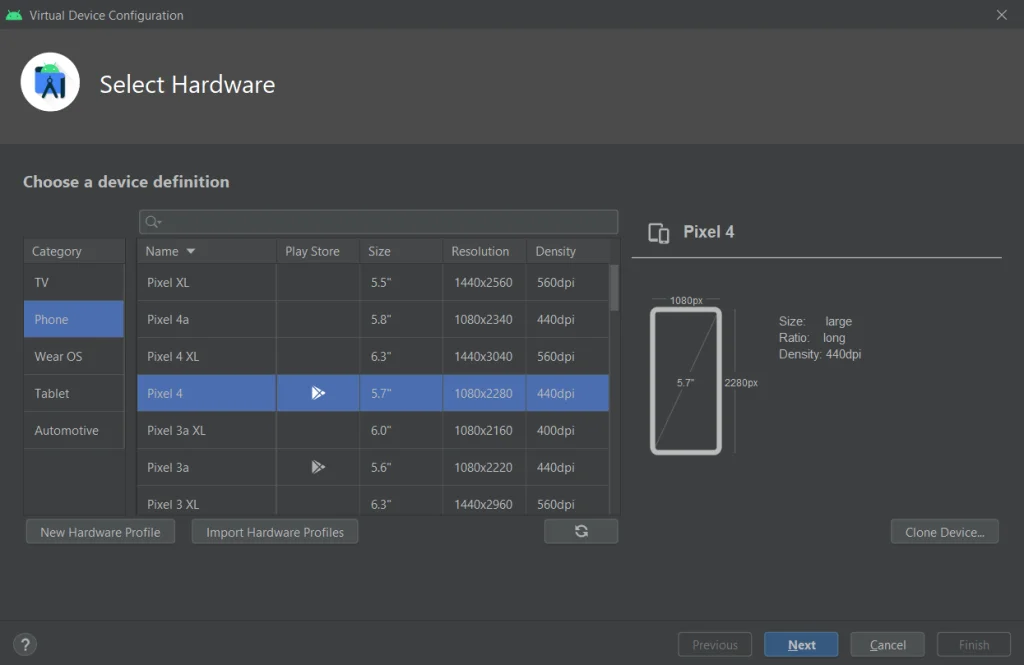
- Następnie należy wybrać opcję „Android 11.0” i kliknąć na link „Donwload”.
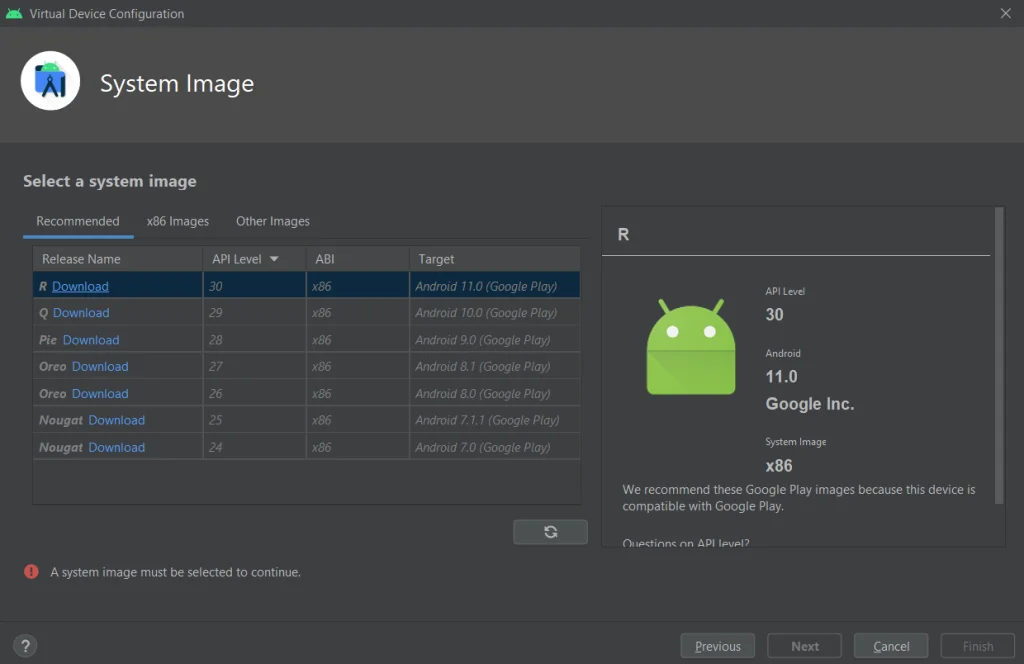
- W pojawiającym się oknie wybierz „Accept” i kliknij „Next”.
- Po zakończeniu pobierania kliknij ponownie „Dalej”.
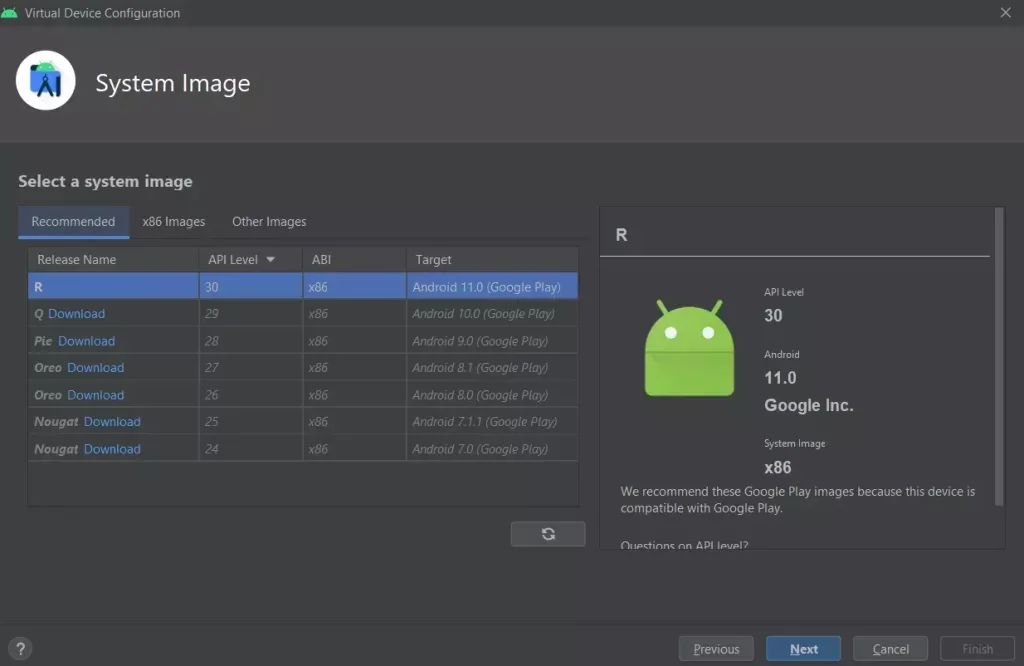
- Wprowadź „AVD Name” i kliknij „Finish”.
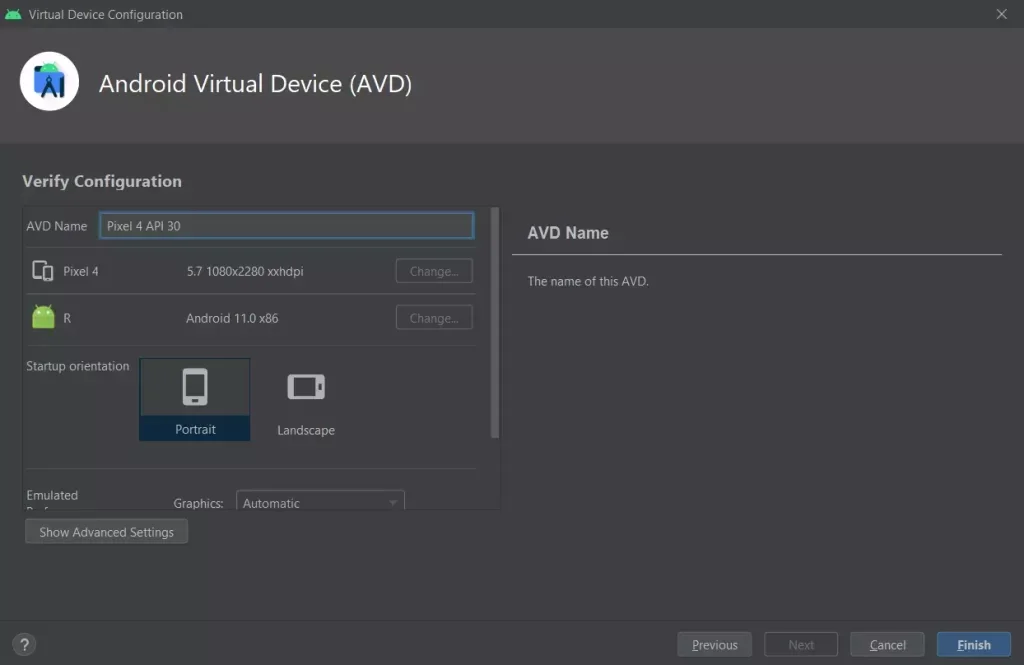
Po wykonaniu tych kroków będziesz mógł stworzyć wirtualne urządzenie w Android Studio.
Na koniec można uruchomić emulację Androida 11.0, klikając przycisk „Play” (trójkąt) w sekcji „Actions”.
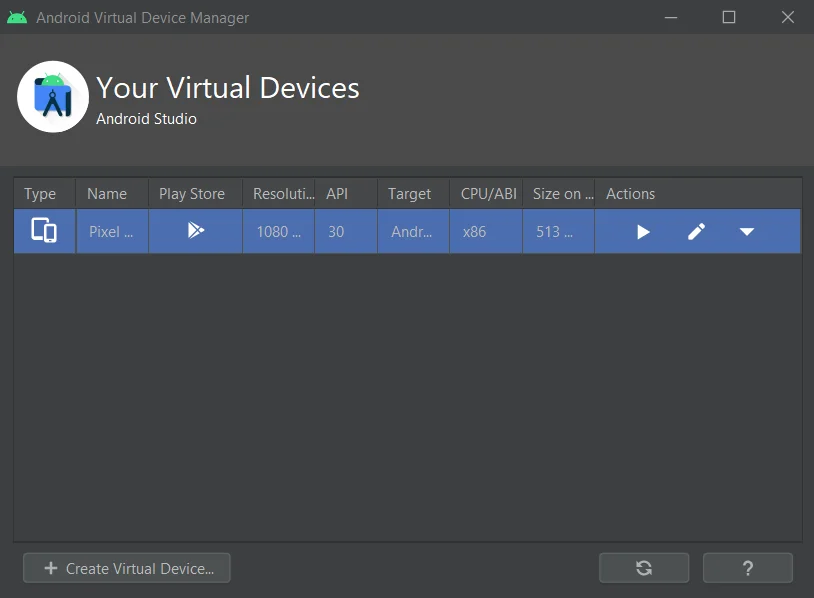
A więc, oto jak to wygląda:
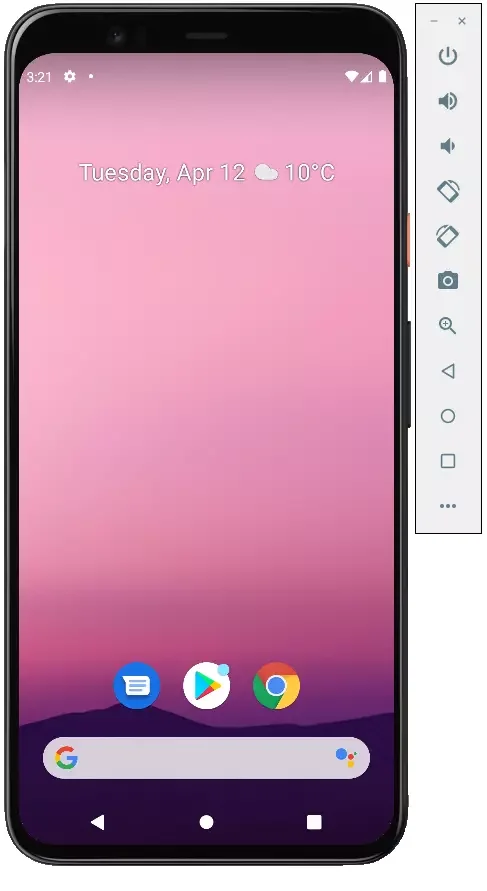
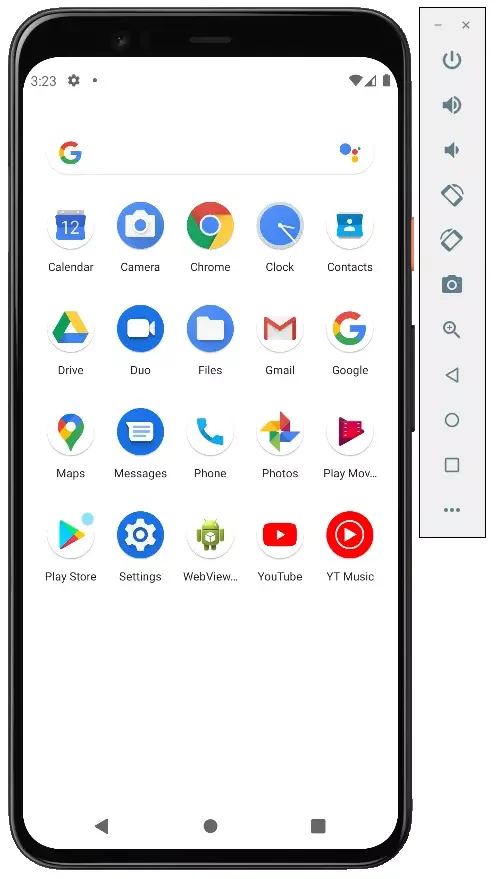
Cóż, jak widzisz i rozumiesz, nie jest tak trudno emulować Androida na komputerze. Android Studio pomaga ci, aby to umożliwić. W każdym razie istnieją również inne aplikacje i programy, które mogą pomóc ci zrobić prawie te same rzeczy. Przeczytaj więcej o niektórych z nich poniżej.
Czym jest Nox App Player (NoxPlayer)
Nox Player to bardzo znany emulator z doskonałymi recenzjami użytkowników. Jest dobrze kompatybilny z wieloma grami, a co ciekawe pozwala na korzystanie z różnych wersji Androida w ramach jednego emulatora, co pozwala albo zainstalować nowszą wersję w razie potrzeby, albo jeśli mamy słaby komputer lub laptop, starszą, która może być bardziej wydajna na konkretnym sprzęcie.
Z dodatkowych ciekawych niuansów – wsparcie nie tylko dla Windows 10, 8.1 i Windows 7, ale także wersji Mac OS emulatora, motywy projektowe, nagrywanie makr, a co również ważne – oficjalna pomoc w języku angielskim, co jest rzadkością dla tego typu produktów.
Kolejny ważny szczegół: wśród wszystkich emulatorów Androida, które istnieją od dawna, NoxPlayer jest tym, który średnio ma najlepsze recenzje użytkowników, a udział negatywnych jest bardzo niski.
Czym jest BlueStacks
Bluestacks to prawdopodobnie najbardziej znany i popularny emulator Androida: darmowy, regularnie aktualizowany i istnieje dłużej niż inne podobne programy.
Do zalet najnowszej wersji emulatora Bluestacks należą:
- Elastyczne ustawienia wydajności, pozwalające na ustawienie parametrów odpowiednich dla Twojego, także niezbyt wydajnego komputera.
- Możliwość dostosowania sterowania myszą i klawiaturą w grach oraz dostępność wstępnych ustawień dla większości popularnych gier.
- Doskonała kompatybilność: gry, które zawodzą w innych emulatorach, często działają z powodzeniem w Bluestacks.
- Wbudowany Play Market, obsługa ADB (Android Debug Bridge).
Jednocześnie niektórzy użytkownicy zgłaszają, że konkretnie na ich urządzeniach Bluestacks wykazuje mniejszą wydajność niż inne emulatory.
Czym jest Remix OS Player
Emulator Remix OS Player różni się od pozostałych tym, że jest oparty na Remix OS – modyfikacji Androida x86, „wyostrzonej” specjalnie do uruchamiania na komputerach PC i laptopach. W pozostałych przypadkach jest to ten sam Android, w tej chwili – Android 6.0.1. Główna wada – działa tylko na procesorach Intela.
Co to jest Koplayer
Koplayer to kolejny darmowy emulator, który pozwala na łatwe uruchamianie gier i aplikacji z systemu Android na komputerze lub laptopie z systemem Windows. Podobnie jak poprzednie warianty, Koplayer działa wystarczająco szybko na stosunkowo słabych systemach i ma podobne ustawienia, w tym przypisanie ilości pamięci RAM dla emulatora.
Cóż, najciekawszą rzeczą w tym programie jest bardzo wygodne ustawienie klawiatury dla każdej gry osobno, a dla klawiszy można przypisać gesty na ekranie Androida, działania akcelerometru i naciśnięcie na poszczególnych obszarach ekranu.
Czym jest Genymotion
Emulatory Genymotion Android mają za swoich odbiorców deweloperów, którzy muszą testować swoje aplikacje na dużym zestawie różnych urządzeń i są dostępne w dwóch wariantach:
- W chmurze z dostępem bezpośrednio w przeglądarce, z debugowaniem USB i innymi funkcjonalnościami jak w przypadku zwykłego emulatora, a także możliwością uruchomienia w chmurze wielu instancji urządzeń o różnych cechach jednocześnie. Opcja ta, po krótkim okresie płatnym, dostępna jest tylko przy płatności za uruchamianie instancji urządzeń wirtualnych. Ustawienie parametrów i uruchomienie emulatora w przeglądarce jest dostępne po rejestracji na oficjalnej stronie. Jest tam również dokumentacja, jak pracować z nim.
- Jako emulatory offline, Genymotion Desktop jest oparty na VirtualBox, dostępny dla Windows, Linux i Mac OS. Ta wersja jest darmowa do użytku w celach niekomercyjnych, obecne jest również wsparcie ADB z Android SDK Tools. Wersja offline jest dostępna do pobrania na oficjalnej stronie po założeniu konta. Przy pobieraniu wymagane jest określenie, że emulator będzie używany „For Personal Use” oraz pobranie go z lub bez VirtualBoxa
Emulator Genymotion w wersji na PC jest łatwy do zainstalowania i pozwala emulować szeroką gamę prawdziwych urządzeń z różnymi wersjami systemu operacyjnego Android, w tym nowymi. I co chyba ważne, działa szybko i obsługuje grafikę akcelerowaną sprzętowo. Jest integracja z popularnymi IDE, symulacja połączeń przychodzących, SMS-ów, działania kamery, drenażu baterii, nagrywania ekranu i wiele innych funkcji, które programiści powinni uznać za przydatne.