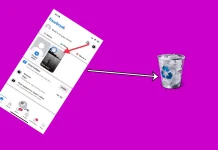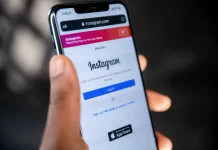Na początku myślałem, że grupowanie powiadomień to niepotrzebna funkcja. Ale tak naprawdę, jeśli wybierzesz wygodną dla siebie opcję, zablokowany ekran stanie się bardziej zorganizowany. Domyślną wartością dla wszystkich aplikacji jest „Automatycznie”, ale wolę „Według aplikacji”.
Opcja „Automatycznie” umożliwia grupowanie powiadomień otrzymanych w godzinach zamknięcia w celu utworzenia kompaktowych klastrów. Przeanalizuj także rodzaje powiadomień i ich treść, aby podjąć decyzję o grupowaniu. Można na przykład grupować powiadomienia o tej samej treści lub od tego samego nadawcy.
Jeśli wybierzesz opcję „Według aplikacji”, powiadomienia zostaną po prostu pogrupowane w osobne kategorie.
Przyjrzyjmy się więc temu bardziej szczegółowo.
Jak grupować powiadomienia Snapchat na iPhonie?
Funkcja „grupowania powiadomień” w aplikacjach na iPhone’a umożliwia grupowanie powiadomień z tej samej aplikacji w jedną grupę. Aby pogrupować powiadomienia Snapchata, wykonaj następujące kroki:
- Otwórz Ustawienia na swoim iPhonie.
- Następnie przejdź do Powiadomień .
- Następnie w sekcji „Styl powiadomień” przewiń i dotknij Snapchat .
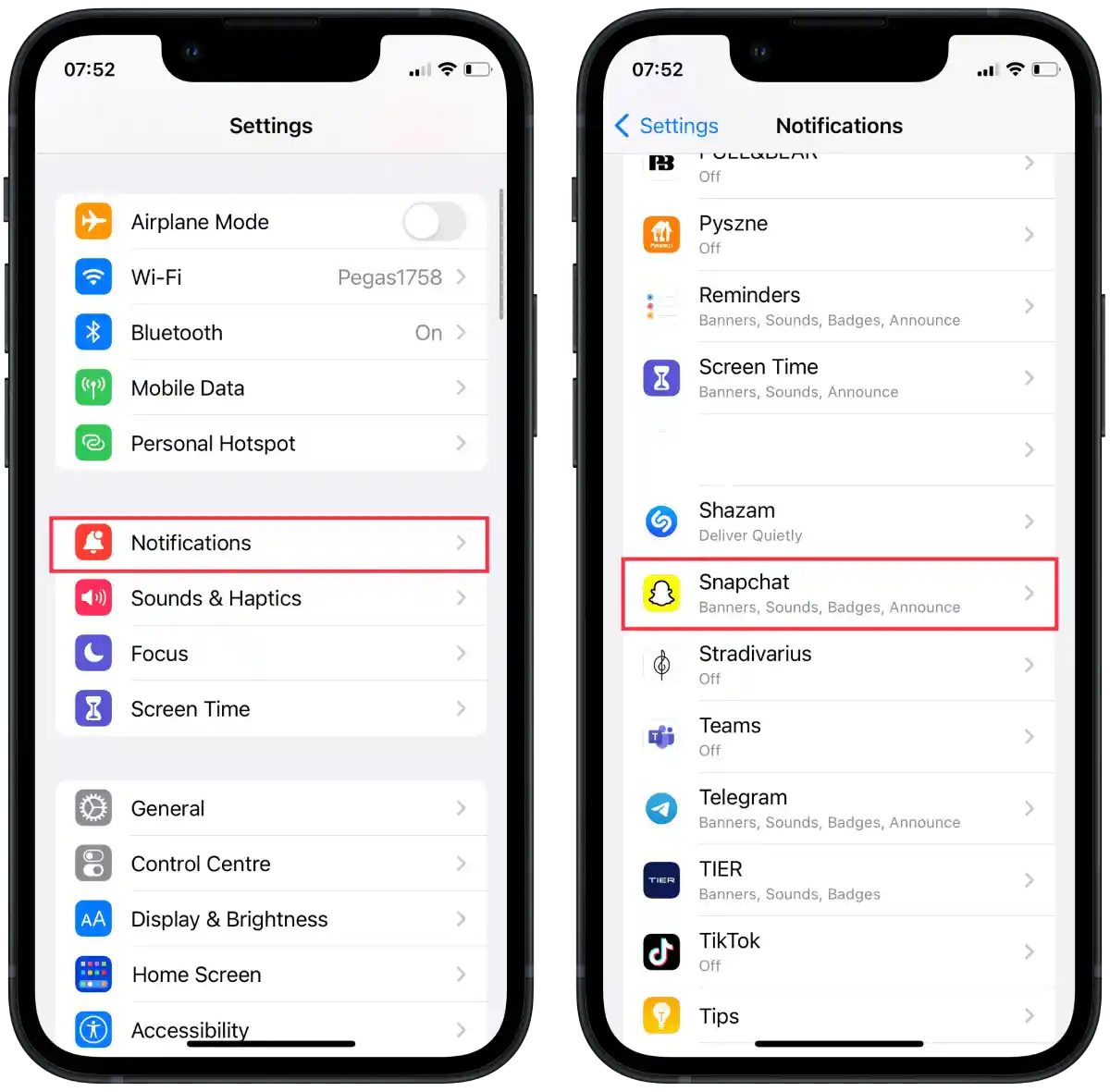
- W nowym oknie kliknij sekcję „ Grupowanie powiadomień ”.
- Następnie wybierz jedną z sugerowanych opcji „Automatycznie”, „Według aplikacji” lub „Wyłączone”.
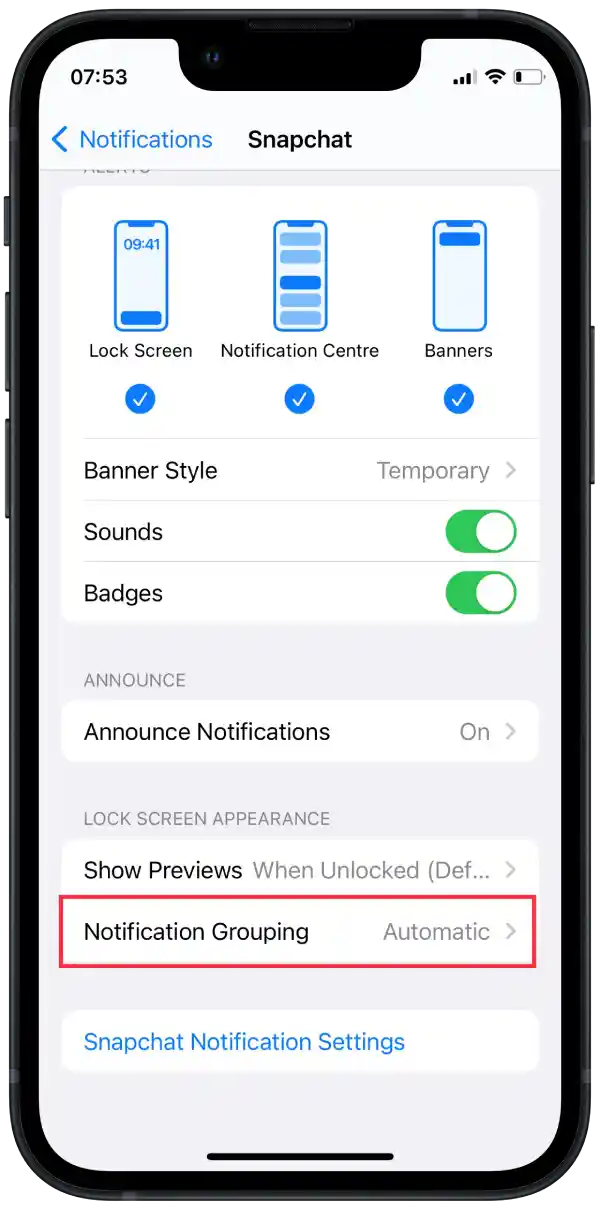
Opcje te oznaczają co następuje:
- Automatycznie – po wybraniu tej opcji system iOS samodzielnie decyduje o sposobie grupowania powiadomień. Uwzględnia różne czynniki, takie jak czas otrzymania powiadomienia, rodzaje powiadomień i wcześniejszą aktywność użytkownika. iOS automatycznie grupuje powiadomienia, gdy uzna to za najbardziej odpowiednie.
- Według aplikacji – jeśli wybierzesz tę opcję, powiadomienia z każdej aplikacji będą pogrupowane w osobne kategorie. Na przykład wszystkie powiadomienia z aplikacji Facebook zostaną zgrupowane, a powiadomienia z aplikacji Snapchat zostaną pogrupowane w różne kategorie.
- Wyłączone – jeśli wybierzesz tę opcję, grupowanie powiadomień zostanie wyłączone. Każde powiadomienie będzie wyświetlane osobno na ekranie blokady lub w Centrum powiadomień, bez grupowania według aplikacji.
Wybór opcji zależy od Twoich preferencji i sposobu, w jaki chcesz zarządzać powiadomieniami na swoim urządzeniu. „Automatycznie” jest zwykle najbardziej zalecaną opcją, ponieważ iOS stara się zapewnić najwygodniejsze powiadomienia w oparciu o kontekst i Twoją aktywność. Opcja „Według aplikacji” jest przydatna, jeśli wolisz otrzymywać powiadomienia z każdej aplikacji w osobnej kategorii. I „Wyłączone”, jeśli chcesz widzieć każde powiadomienie osobno, bez grupowania.
Jak działa grupowanie powiadomień Snapchat?
Zamiast wyświetlać każde powiadomienie osobno na ekranie blokady lub w Centrum powiadomień, można je pogrupować w jedną ogólną kategorię, którą można rozwinąć, aby wyświetlić szczegóły, lub zwinąć, aby zaoszczędzić miejsce.
Gdy grupowanie powiadomień jest włączone dla konkretnej aplikacji, wszystkie kolejne powiadomienia z tej aplikacji będą automatycznie grupowane. Po rozwinięciu grupy powiadomień zobaczysz listę poszczególnych powiadomień, które możesz przeglądać i obsługiwać indywidualnie.
Domyślnie powiadomienia są automatycznie grupowane. Opcja „Automatycznie” w funkcji grupowania powiadomień w systemie iOS umożliwia systemowi operacyjnemu decydowanie o sposobie grupowania powiadomień na podstawie różnych czynników.
Jak zarządzać powiadomieniami podglądu Snapchata?
Aby zarządzać podglądami powiadomień Snapchata na swoim urządzeniu, możesz wykonać następujące ogólne kroki:
- Otwórz Ustawienia na swoim iPhonie.
- Następnie przejdź do Powiadomień .
- Następnie w sekcji „Styl powiadomień” przewiń i dotknij Snapchat .
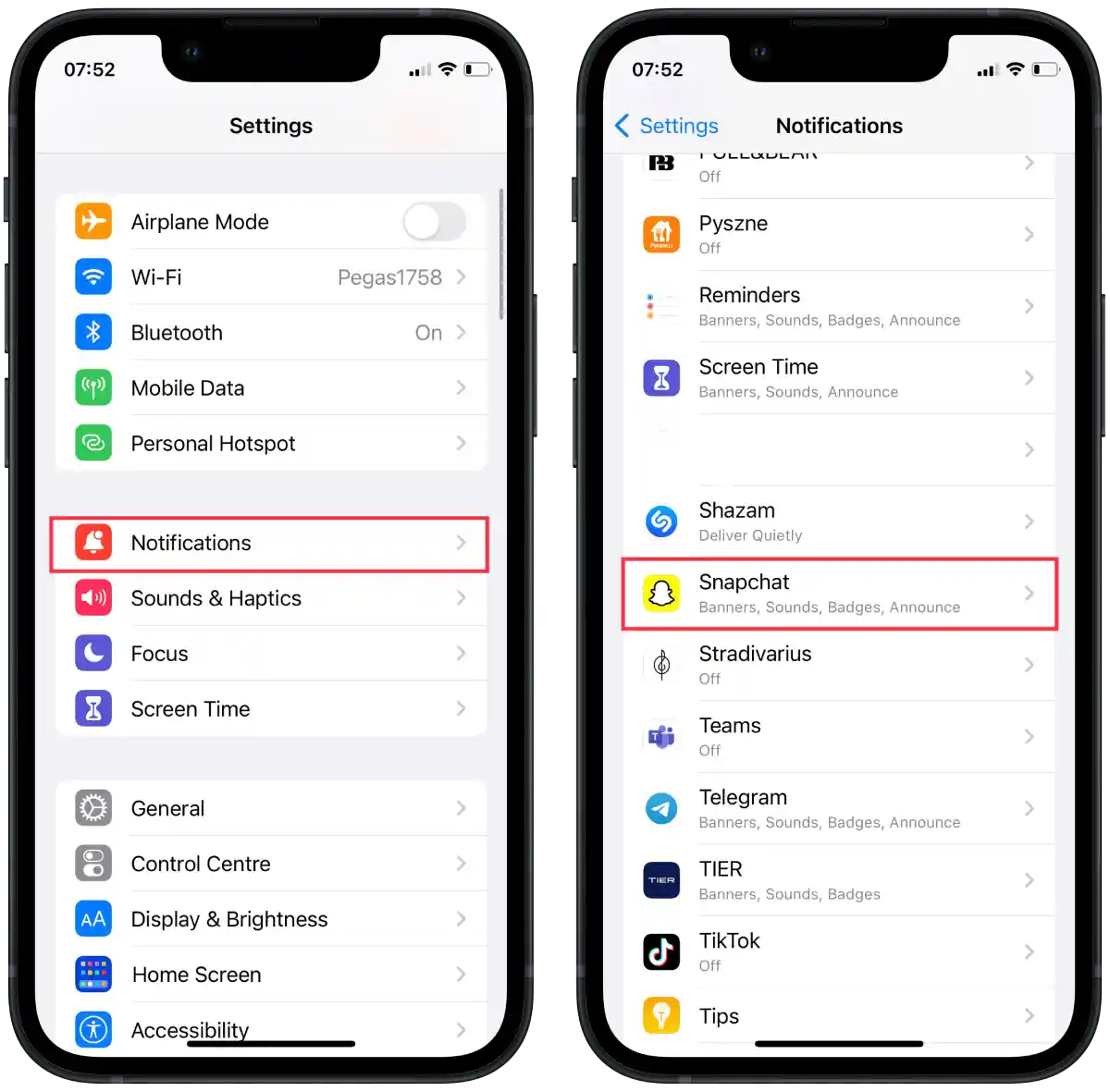
- W nowym oknie kliknij sekcję „ Pokaż podgląd ”.
- Następnie wybierz jedną z opcji „Zawsze”, „Po odblokowaniu” lub „Nigdy”.
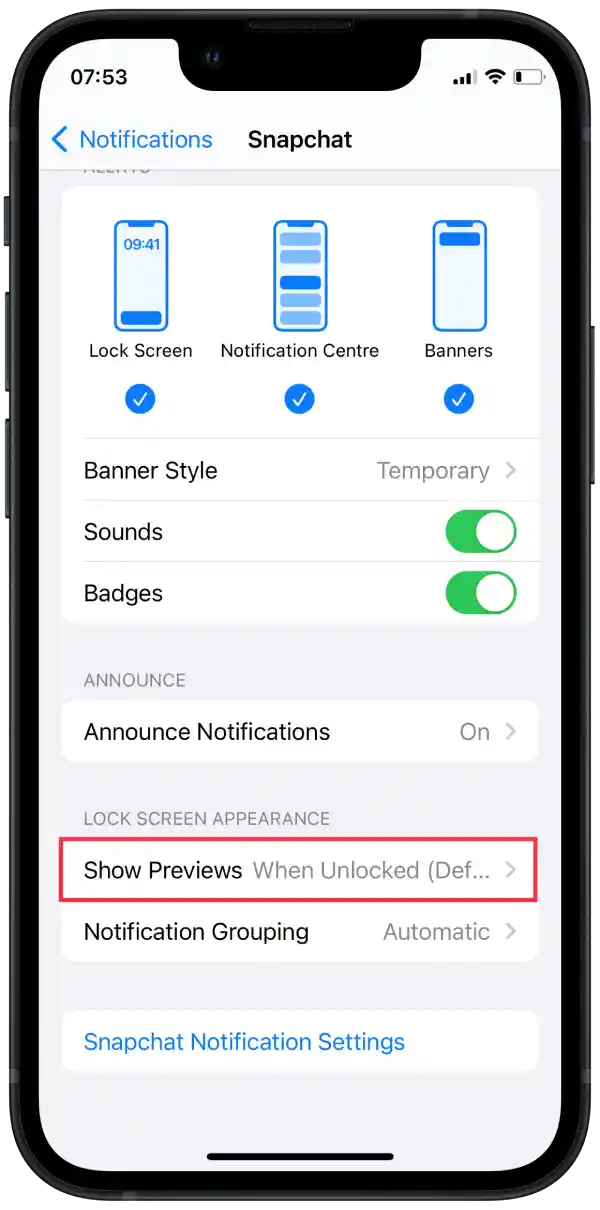
Dla Snapchata mogą być dostępne następujące opcje podglądu:
- Zawsze – ta opcja wyświetla podgląd powiadomień Snapchata na ekranie blokady i w Centrum powiadomień, nawet gdy urządzenie jest zablokowane.
- Po odblokowaniu – ta opcja wyświetla podgląd powiadomień Snapchata tylko wtedy, gdy urządzenie jest odblokowane. Na ekranie blokady będzie wyświetlana jedynie ikona Snapchata lub ogólne informacje o otrzymanym powiadomieniu, bez podglądu treści wiadomości.
- Nigdy – ta opcja całkowicie wyłącza podgląd powiadomień Snapchata. Zobaczysz jedynie ikonę Snapchata lub ogólną informację o otrzymanym powiadomieniu, bez podglądu treści wiadomości.
Wybierz żądaną opcję w zależności od preferencji dotyczących prywatności i użyteczności.
Jak wyłączyć powiadomienia Snapchata?
Aby wyłączyć powiadomienia Snapchata na swoim iPhonie, możesz wykonać następujące kroki:
- Otwórz Ustawienia na swoim iPhonie.
- Następnie przejdź do Powiadomień .
- Następnie w sekcji „Styl powiadomień” przewiń i dotknij Snapchat .
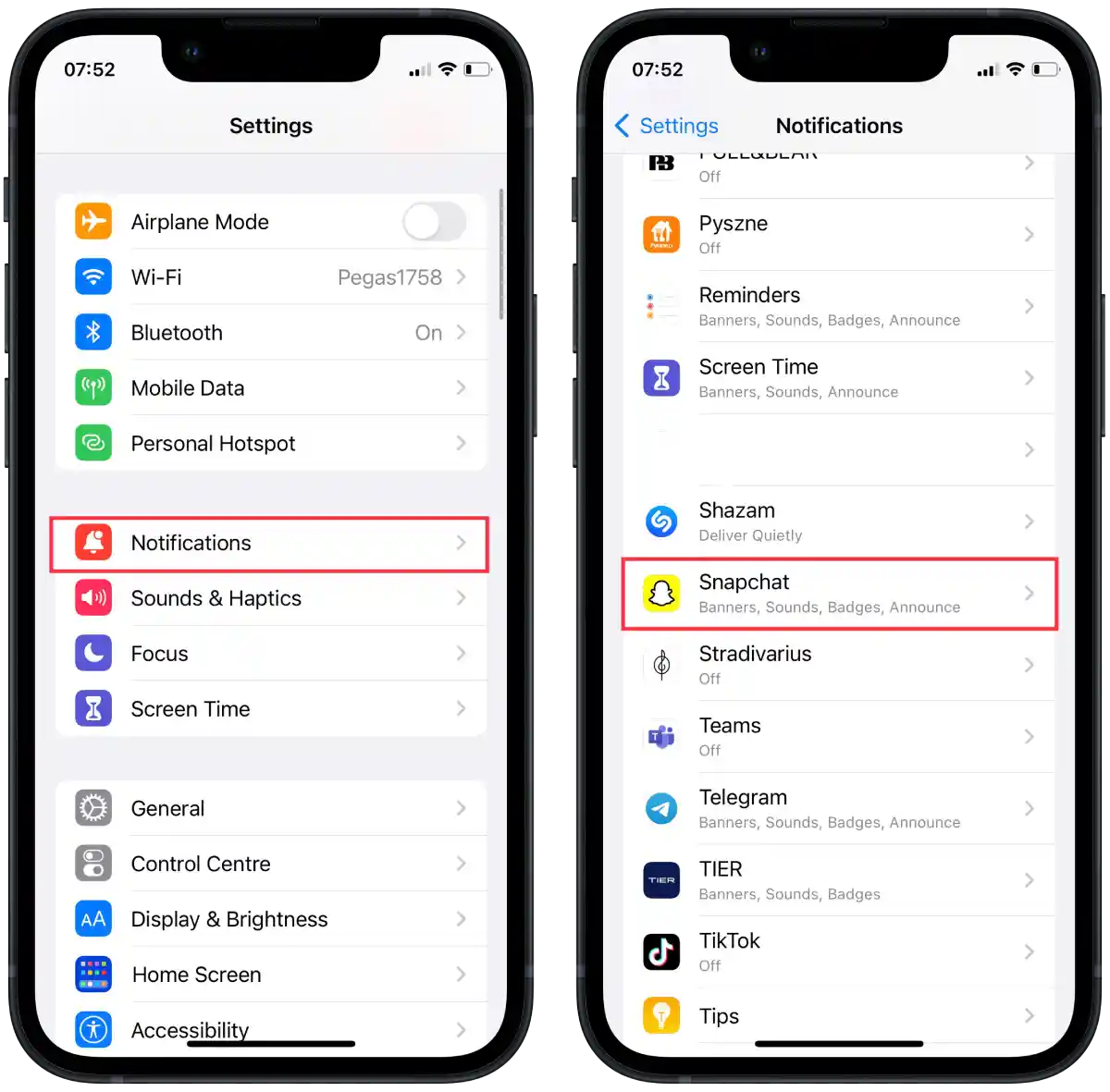
- Przeciągnij suwak w sekcji „ Zezwalaj na powiadomienia ”, aby wyświetlić ją w kolorze szarym.
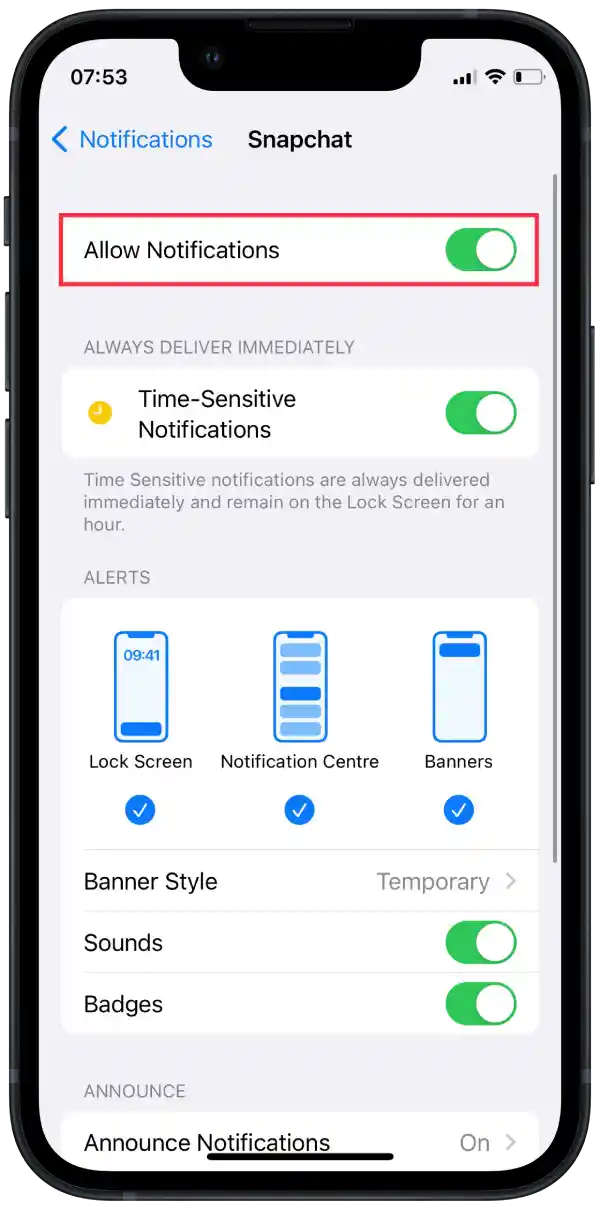
Wyłączenie powiadomień Snapchata oznacza, że nie będziesz już otrzymywać alertów, dźwięków, ikon ani banerów informujących o nowych wiadomościach, migawkach lub innej aktywności Snapchata.