Windows 11 nie obsługuje natywnie instalacji aplikacji i gier Android. Wcześniej Microsoft oferował Windows Subsystem for Android (WSA) jako oficjalny sposób ich uruchamiania, ale ta funkcja została zakończona w marcu 2024 roku. Wsparcie dla istniejących użytkowników będzie dostępne do 5 marca 2025 roku. Zakończenie wsparcia WSA jest spowodowane dostępnością wielu innych rozwiązań, które umożliwiają uruchamianie aplikacji Android na komputerach i laptopach z Windows 11. Jednym z tych rozwiązań jest oficjalna oferta Google — Google Play Games na PC, która jednak jest dostępna wyłącznie dla gier.
Jak oficjalnie zainstalować aplikacje Android na Windows 11 i Windows 10
Jeśli interesują Cię tylko gry, Google oferuje program Google Play Games. Ta oficjalna aplikacja Windows jest obecnie w fazie beta, ale w przyszłości oczekuje się, że będzie obsługiwała szeroką gamę gier. Instalując ten program, będziesz mógł grać w gry dostosowane do komputerów PC. Aplikacja zajmuje około 2 GB miejsca na dysku i działa jako maszyna wirtualna, która umożliwia uruchamianie gier Android w środowisku Windows. Gra może być kontrolowana za pomocą klawiatury i myszy, co jest szczególnie przydatne w przypadku urządzeń bez ekranów dotykowych.
Google i Microsoft obecnie nie oferują oficjalnych sposobów uruchamiania zwykłych aplikacji Android, ponieważ istnieje setki tysięcy takich programów, z których wiele nie jest dostosowanych do tej platformy. Ponadto nie wszystkie komputery obsługują Google Play Games. Minimalne wymagania systemowe są następujące:
System operacyjny: Windows 10 (wersja 2004) lub nowszy.
Pamięć: SSD z co najmniej 10 GB wolnego miejsca.
Grafika: Intel® UHD Graphics 630 lub równoważny.
Procesor: 4 fizyczne rdzenie (niektóre gry wymagają procesorów Intel).
RAM: 8 GB.
Konto administratora Windows.
Wirtualizacja: Musi być włączona w ustawieniach.
Instalowanie Google Play Games i pobieranie gier
Pobierz aplikację Google Play Games ze strony internetowej i zainstaluj ją na swoim komputerze.
Podczas instalacji może być konieczne włączenie wirtualizacji. Jeśli nie stanie się to automatycznie, należy:
Przejść do „Włącz lub wyłącz funkcje systemu Windows”.
Włączyć opcję „Platforma maszyny wirtualnej”.
Zrestartować komputer, aby zastosować zmiany.
Po instalacji otwórz Google Play Games, zaloguj się na swoje konto i pobierz dostępne gry.
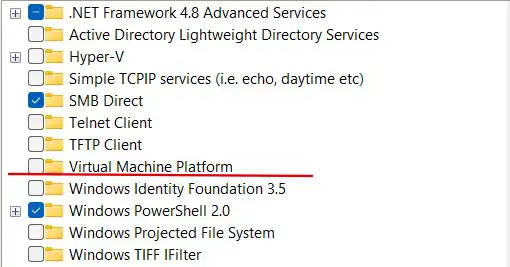
Instalowanie aplikacji Android za pomocą emulatorów
Aby uruchomić aplikacje Android na Windows, możesz używać emulatorów. Te programy pozwalają na pobieranie aplikacji z Google Play i uruchamianie ich na komputerze. Wydajność takich rozwiązań różni się: niektóre emulatory tworzą pełnoprawne maszyny wirtualne, podczas gdy inne po prostu kompilują kod do środowiska Windows i otwierają aplikacje w oddzielnych oknach.
Istnieją także rozszerzenia Chrome, które emulują środowisko Android bezpośrednio w przeglądarce. Ich stabilność często pozostawia wiele do życzenia. Działanie aplikacji zależy od złożoności ich kodu: im bardziej specyficzne komendy są używane, tym trudniej znaleźć odpowiedni emulator.
Wiele popularnych aplikacji, takich jak serwis muzyczny Spotify, ma już dedykowane wersje na Windows, co sprawia, że korzystanie z emulatorów w wielu przypadkach jest zbędne.










