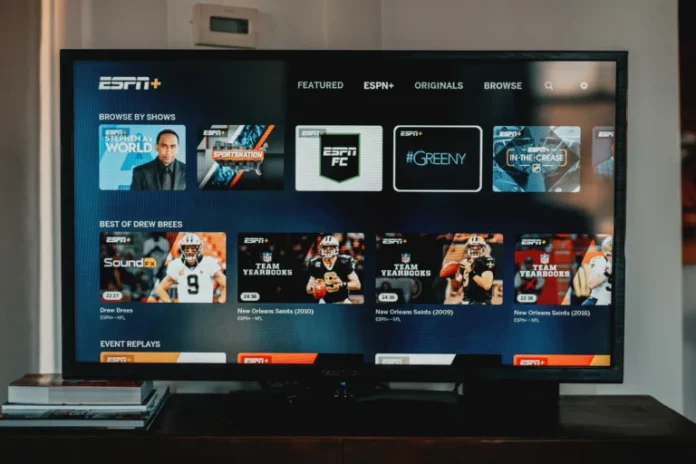Nie każdy może sobie pozwolić na Smart TV. Dla wielu osób jedynym sposobem na uzyskanie dostępu do serwisów streamingowych jest zakup specjalnego dekodera telewizyjnego. Jednym z najpopularniejszych set-top boxów jest Amazon Fire Stick. Do zalet tego urządzenia należy zaliczyć jego kompaktowe rozmiary, dzięki czemu można go zabrać ze sobą w podróż, a w razie potrzeby podłączyć do telewizora w wynajętym mieszkaniu lub hotelu. Jest to możliwe, ponieważ Amazon Fire Stick jest tak mały, że bardziej przypomina pendrive’a z portem HDMI niż dekoder. W związku z tym nie posiada portów do Internetu, a jedynym sposobem na wykorzystanie dekodera zgodnie z jego przeznaczeniem jest bezprzewodowe połączenie z Internetem. Co zrobić, gdy nie ma połączenia z Internetem, dowiesz się poniżej.
Jak korzystać z Fire TV bez internetu?
Nieważne jak na to spojrzeć, ale nie da się korzystać z dekodera bez internetu. Cała funkcjonalność takich dekoderów opiera się na połączeniu z siecią. Aby pobrać platformy streamingowe potrzebujesz internetu, aby podłączyć swoje ulubione kanały również. Dotyczy to również korzystania ze wszystkich pobranych aplikacji i kanałów, bez Internetu wszystko to będzie tylko zajmować pamięć urządzenia na nic. Jedyne zastosowania dla Amazon Fire Stick bez Internetu są albo do oglądania wstępnie załadowane treści lub do projekcji lub lustro urządzenia na nim. Dowiesz się, jak zrobić zarówno pierwszy i drugi następny:
Jak używać Kodi do zapisywania zawartości na Amazon Fire TV
Możesz pobierać filmy i programy na Fire Stick za pomocą Kodi. Ta aplikacja jest taką samą platformą streamingową jak Netflix czy HBO. Należy pamiętać, że Fire Stick jest ograniczony do 8 GB pamięci lokalnej, a tylko 5 GB z tego można użyć do zapisywania pobranych filmów. Zdając sobie sprawę z ograniczenia tego, jak mało można pobrać, warto ograniczyć się do dwóch lub trzech ulubionych filmów, a nie robić plany na całe archiwum filmów offline. Tak więc, aby korzystać z Kodi trzeba:
- Na ekranie głównym urządzenia Fire TV Stick wybierz opcję Ustawienia.
- Po tym, znajdź „Device and Developer Options”. Przejdź tam.
- W linii „Allow apps from unknown sources” ustawiamy na „On”.
- Następnie wróć do ekranu głównego.
- Użyj „Szukaj”, aby znaleźć i wybrać „Downloader”, aby zainstalować.
- Po otwarciu go, pozwól mu uzyskać dostęp do swoich zdjęć, multimediów i plików.
- Downloader poprosi o podanie adresu URL, dodaj „http://kodi.tv/download” i kliknij „Go”.
- Wybierz najnowszą wersję aplikacji Kodi i zainstaluj ją.
- Wróć do ekranu głównego Fire TV.
- Przejdź do zakładki „Twoje aplikacje i gry”.
- Znajdź „Kodi”, ale nie uruchamiaj go.
- Na komputerze PC lub laptopie, gdzie znajdują się wszystkie pliki multimedialne, zainstaluj Kodi.
- Przejdź do „Kodi” na komputerze.
- Przejdź do Ustawień oznaczonych ikoną koła zębatego.
- Odszukaj i wybierz „Ustawienia usług”, a następnie „UPnP/DLNA”.
- Przełącz „Share My Libraries and All Settings” na „On”.
- Po tym, otwórz aplikację „Kodi” na Fire TV Stick.
- Z lewego menu wybierz „Pliki” i „Dodaj wideo”.
- Wybierz „Browse” (Przeglądaj), a następnie wybierz „UPnP Devices” (Urządzenia UPnP).
- Następnie wybierz „Video Library” i potwierdź klikając „OK”.
W razie potrzeby zmień nazwę biblioteki i przejrzyj ją, aby odtworzyć film.
Jak wyświetlać lustrzane odbicie lub projekcję treści na telewizorze Amazon Fire TV z systemem Windows 10
Drugą opcją korzystania z Fire TV Stick bez połączenia z Internetem jest projekcja lub mirror filmów i programów z Windows 10 na niego. Jest to możliwe, jeśli masz działającą sieć lokalną, nawet bez internetu. Zauważ również, że na wszelki wypadek będziesz używać komputera lub laptopa w ten sposób, lepiej jest pobrać filmy, seriale lub pokazy, których potrzebujesz z wyprzedzeniem. Ta metoda jest lepsza od poprzedniej, ponieważ urządzenia pracujące pod kontrolą systemu Windows często mają znacznie więcej pamięci, co pozwala na pobranie znacznie większej ilości filmów. W celu projekcji treści, musisz:
- W prawym dolnym rogu ekranu otwórz znajdujące się tam Centrum akcji.
- Znajdź funkcję „Projekt” i wybierz ją.
- Następnie wybierz opcję „Połącz z wyświetlaczem bezprzewodowym”.
- Podłącz Fire TV Stick do tej samej sieci lokalnej co komputer lub laptop, a stanie się on dostępny jako urządzenie projekcyjne. Wybierz go.
Po wykonaniu powyższych czynności zobaczysz, że Twój Fire TV Stick wyświetli lustrzaną stronę wyświetlacza. Włącz swój ulubiony film na laptopie lub komputerze i ciesz się jego oglądaniem.