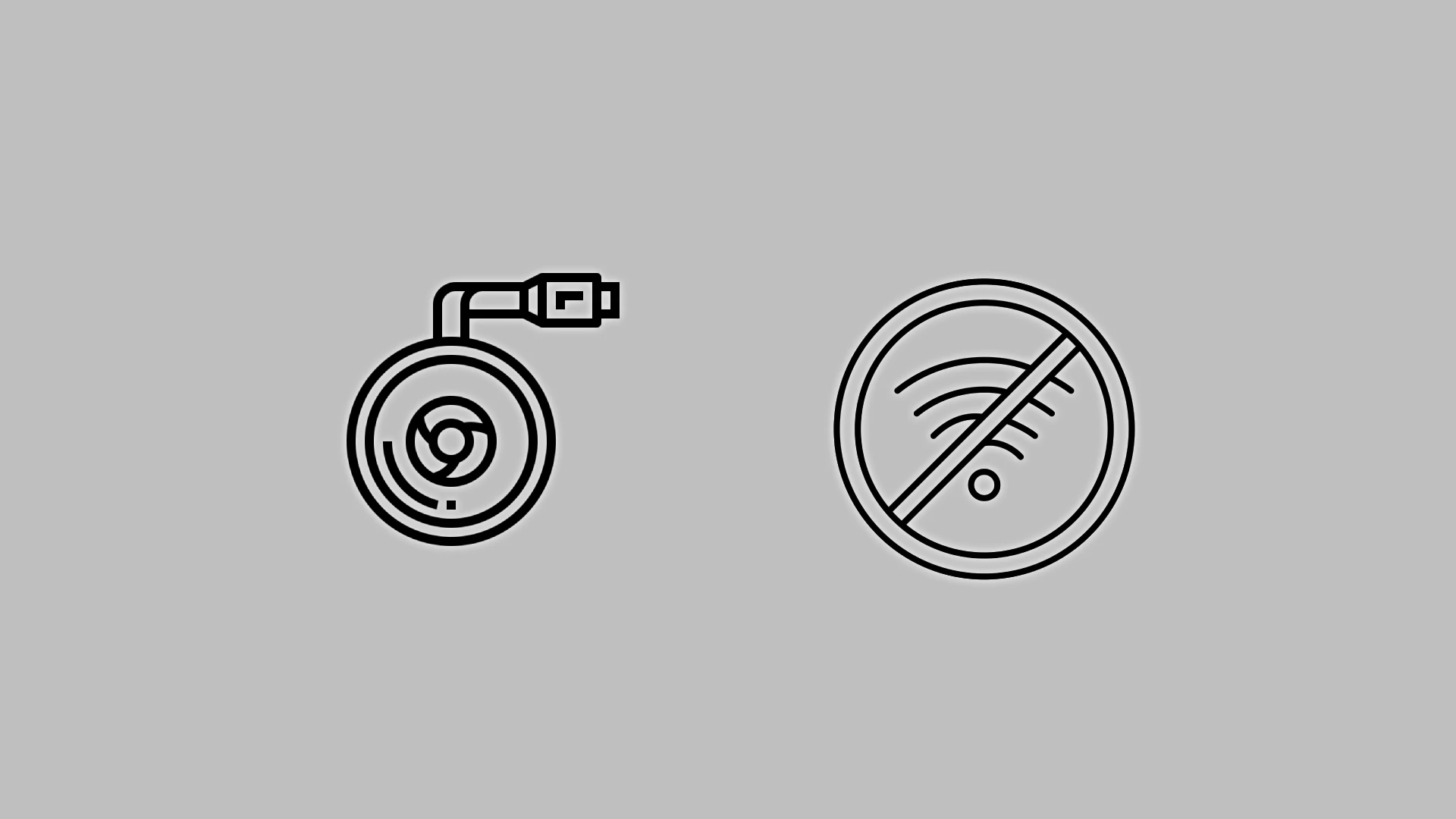Chromecast to urządzenie, które początkowo miało pracować w sieci Wi-Fi, ale posiada także opcję połączenia przewodowego. Możesz połączyć Chromecasta z Internetem bez Wi-Fi. Będziesz jednak potrzebować dodatkowego urządzenia – adaptera Ethernet dla Chromecasta.
Zatem odpowiedź na pytanie „jak korzystać z Chromecasta bez Wi-Fi” jest oczywista: możesz to zrobić, jeśli masz połączenie przewodowe, a wtedy pakiet Chromecast + Ethernet do Chromecasta sprawi, że Chromecast będzie działał bez Wi-Fi. Jeśli masz Chromecasta działającego w sieci Wi-Fi, mogą wystąpić problemy z łącznością. Czasami router ulega awarii i w takim przypadku możesz uzyskać Wi-Fi z innych źródeł. Oto, jak to zrobić.
Jak korzystać z Chromecasta, gdy masz problemy z Wi-Fi
Tryb gościa do łączenia się z Chromecastem: Tak, ten tryb istniał. Ale teraz nie jest obsługiwany w nowym oprogramowaniu Chromecasta, ponieważ jest przestarzały. Więcej informacji znajdziesz na stronie Google w zakładce „ Jak działa tryb gościa ?”
Utwórz hotspot na swoim telefonie komórkowym: W tym przypadku będziesz korzystać z mobilnego Internetu.
Kup adapter Ethernet, aby podłączyć Chromecasta za pomocą połączenia przewodowego.
Podłączanie Chromecasta poprzez adapter Ethernet
Jest to podstawowa opcja połączenia Chromecasta z Internetem bez Wi-Fi. Niezależnie od powodów i nie możesz korzystać z Wi-Fi, zastosuj standardowe rozwiązanie Google.
Zwykle kupowany jest adapter, który zapewnia stabilniejsze połączenie internetowe Chromecasta. Na przykład masz Wi-Fi, ale wiele urządzeń podłączonych do Internetu i decydujesz się poprawić połączenie; tak, w tym przypadku możesz kupić adapter tylko dla Chromecasta. I utwórz przewodowe połączenie internetowe.
Chromecast nie ma gniazda na kabel Ethernet. Ale Google wymyśliło obejście. Zrobili adapter Ethernet dla Chromecasta. Kosztuje 15 dolarów w oficjalnym sklepie Google Store i wygląda tak:

Jak to działa?
Adapter Ethernet zapewnia zasilanie i łączność z Internetem Twojemu urządzeniu Chromecast. Wykonaj poniższe kroki, aby to skonfigurować:
- Podłącz Chromecasta do gniazda HDMI w telewizorze lub monitorze.
- Następnie podłącz końcówkę kabla adaptera Ethernet do portu micro-USB Chromecasta .
- Podłącz kabel Ethernet do adaptera Ethernet .
- Podłącz adapter Ethernet do źródła prądu przemiennego w pobliżu wyświetlacza, do którego chcesz podłączyć Chromecasta.
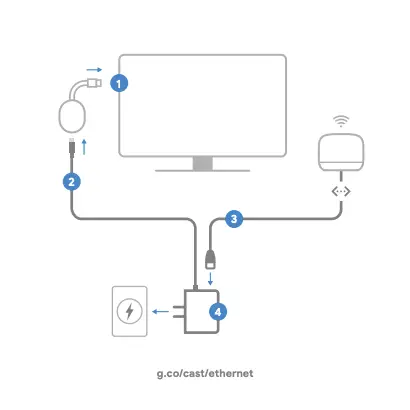
- Otwórz aplikację Google Home na urządzeniu, na którym chcesz skonfigurować Chromecasta, i postępuj zgodnie z instrukcjami konfiguracji.
- Podczas procesu konfiguracji zostaniesz poproszony o wybranie sieci Wi-Fi. Na tym etapie Twój Chromecast wykryje połączenie Ethernet i umożliwi połączenie przez Ethernet. Wybierz tę opcję, aby nawiązać połączenie przewodowe.
Szybko i łatwo podłącz Chromecasta do telefonu.
Włącz hotspot Wi-Fi w swoim telefonie. Sposób, w jaki to zrobisz, zależy od tego, czy masz telefon z Androidem, czy iPhone’a.
Musisz otworzyć ustawienia telefonu i włączyć hotspot Wi-Fi. Będziesz mógł uzyskać dostęp do Internetu przez sieć komórkową i rozpowszechniać go na swoim Chromecaście. To nie jest najlepsze rozwiązanie. Internet mobilny jest drogi, a korzystanie z niego do oglądania filmów jest dość zawyżone. Aby obejrzeć godzinę filmu, wydasz od 1 GB do 5 GB Internetu, w zależności od jakości filmu. Jeśli jednak chcesz to zrobić, oto, co musisz skonfigurować.
Oto krótki przewodnik dotyczący włączania hotspotów Wi-Fi na telefonie iPhone:
- Wybierz Ustawienia > Sieć komórkowa.
- Wybierz opcję Skonfiguruj osobisty hotspot.
- Postępuj zgodnie z instrukcjami wyświetlanymi na ekranie.
Uwaga: jeśli w Ustawieniach > Sieć komórkowa włączona jest opcja Dane komórkowe, ale opcja Skonfiguruj osobisty hotspot jest niedostępna, skontaktuj się z usługodawcą, aby dodać osobisty hotspot do swojego planu transmisji danych.
Szybka instrukcja włączania hotspotu Wi-Fi w telefonie Samsung:
- W Ustawieniach
- dotknij Połączenia, a następnie
- dotknij Mobilny punkt dostępu i modem.
- Przesuń suwak do włączonej pozycji; wszystkie mobilne punkty dostępu są włączone.
Podłącz urządzenie Chromecast do hotspotu w telefonie.
Należy tu zwrócić uwagę na jeden niuans. Sterowanie Chromecastem odbywa się za pomocą telefonu komórkowego; dostępna jest aplikacja Google Home. Sterowanie Chromecastem odbywa się za pomocą sygnałów sterujących przesyłanych przez Wi-Fi. Jeśli chcesz sterować Chromecastem, telefon i Chromecast muszą być podłączone do tej samej sieci Wi-Fi. Ale w każdym razie musisz zresetować połączenie Chromecasta i podłączyć go do nowej sieci. Przyjrzyjmy się możliwym opcjom.
Hotspot działa, ale nie ma internetu: w tym przypadku możesz zresetować Chromecasta za pomocą telefonu.
- Upewnij się, że Twoje urządzenie mobilne lub tablet jest połączone z tym samym kontem, co Chromecast.
- Otwórz aplikację Google Home Aplikacja Google Home.
- Kliknij kafelek swojego urządzenia.
- Kliknij Szczegóły urządzenia. Następnie Wi-Fi. Następnie zapomnij o tej sieci.
- Powrócisz do ekranu głównego.
Hotspot nie działa: w takim przypadku musisz ręcznie zresetować Chromecasta.
- Upewnij się, że Chromecast jest podłączony do telewizora lub monitora i włączony.
- Następnie zlokalizuj fizyczny przycisk na urządzeniu Chromecast. Przycisk znajduje się zwykle z boku lub z tyłu, w zależności od modelu Chromecasta.
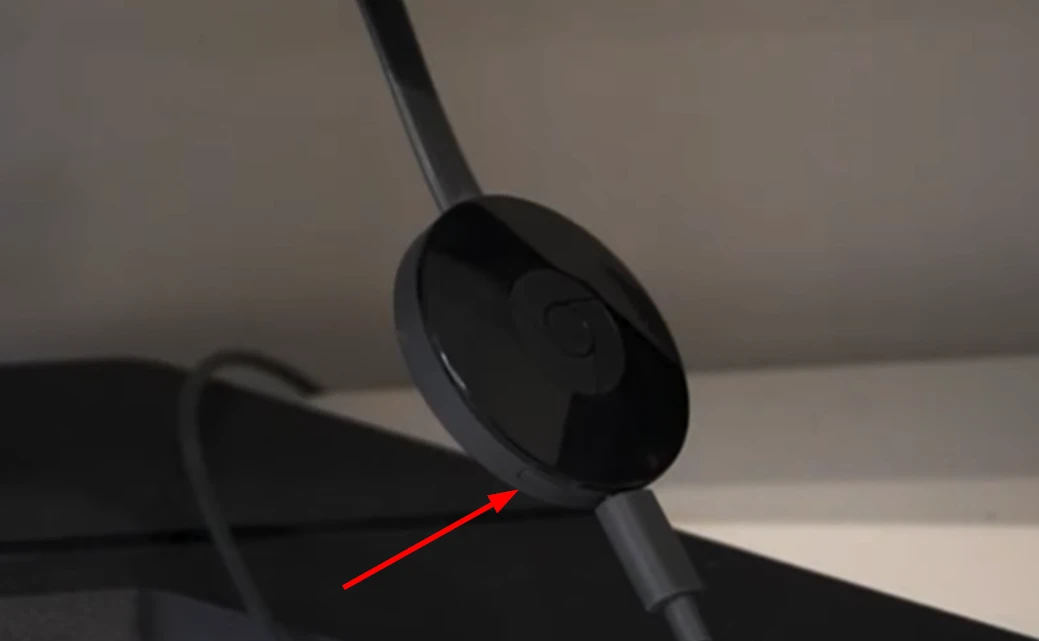
- Przytrzymaj przycisk. Dioda LED powinna zacząć migać na pomarańczowo. Gdy dioda LED zmieni kolor na biały, zwolnij przycisk.
- Chromecast uruchomi się ponownie i powróci do ekranu konfiguracji początkowej.
Teraz możesz włączyć hotspot na swoim iPhonie lub Androidzie i ponownie skonfigurować Chromecasta jak nowe urządzenie.
Połącz Chromecasta z nową siecią Wi-Fi (hotspotem telefonu)
Włącz hotspot w swoim telefonie, jeśli jeszcze tego nie zrobiłeś. Konfigurowanie i łączenie się z hotspotem w telefonie przebiega tak samo, jak konfigurowanie nowego Chromecasta. Jeśli zapomnisz, jak to zrobić, oto instrukcja.
- Po włączeniu mobilnego hotspotu otwórz Google Home na swoim smartfonie.
- Stuknij ikonę + i wybierz Skonfiguruj urządzenie .
- Następnie dotknij Nowe urządzenie i wybierz swój dom.
- Google Home powinien rozpocząć wyszukiwanie dostępnej sieci Wi-Fi. Ale nie wybieraj żadnego z nich i dotknij Gotowe .
- Teraz aplikacja powinna automatycznie znaleźć Twoje urządzenie Chromecast. Wybierz i dotknij Dalej . Upewnij się, że ma taką samą nazwę jak na ekranie telewizora lub monitora.
- Rozpocznie się proces łączenia. Kod pojawi się na ekranie Twojego smartfona i telewizora. Kliknij Dalej, jeśli pasuje.
- lokalizację Chromecasta .
- Następnie musisz połączyć go z mobilnym hotspotem. Jeśli nie ma jej na liście głównej, kliknij Inna sieć Wi-Fi .
- Wpisz jego nazwę, wybierz typ zabezpieczeń i wprowadź hasło. Kliknij Połącz . Połączenie może zająć trochę czasu, więc bądź cierpliwy.
- Po nawiązaniu połączenia Twój Chromecast powinien pojawić się na liście urządzeń lokalnych w aplikacji Google Home.
- Na koniec wybierz, aby rozpocząć przesyłanie ekranu urządzenia mobilnego.
Tryb gościa na Chromecaście to przestarzałe rozwiązanie
Tryb gościa został wymyślony, aby przesyłać strumieniowo treści bezpośrednio z telefonu do Chromecasta. W tym trybie nawiązano bezpośrednie połączenie między telefonem a Chromecastem; tak, korzystał z Wi-Fi, ale nie potrzebował routera; w rzeczywistości telefon stał się hotspotem. Z biegiem czasu tryb gościa stał się zbędny: jeśli zapraszasz gości, prawdopodobnie połączysz ich urządzenia z siecią Wi-Fi, co umożliwi już strumieniowe przesyłanie treści z ich telefonów. Wszystko, co musisz zrobić, to otworzyć wybraną aplikację i dotknąć ikony przesyłania strumieniowego. Okazuje się, że tryb gościa nie jest zbyt popularny, dlatego został wyłączony z funkcjonalności Chromecasta.
Dlaczego mój Chromecast nie łączy się z Wi-Fi?
Ponieważ próbujesz znaleźć sposób na korzystanie z Chromecasta bez Wi-Fi, możesz mieć z tym pewne problemy. Zastanówmy się więc, co może być przyczyną i jak temu zaradzić.
Istnieje kilka powodów, dla których Twój Chromecast może nie móc połączyć się z Wi-Fi. Sprawdź więc najpierw te rzeczy:
- Sprawdź swoje hasło Wi-Fi. Upewnij się, że wprowadzasz prawidłowe hasło do swojej sieci Wi-Fi. Hasło możesz znaleźć na routerze lub kontaktując się z dostawcą usług internetowych.
- Uruchom ponownie router. Czasami proste ponowne uruchomienie może rozwiązać problem z połączeniem Wi-Fi. Odłącz router od gniazdka elektrycznego na 30 sekund, aby go ponownie uruchomić, a następnie podłącz go ponownie.
- Przesuń Chromecasta bliżej routera. Im dalej Chromecast znajduje się od routera, tym słabszy będzie sygnał Wi-Fi. Spróbuj przenieść Chromecasta bliżej routera, aby sprawdzić, czy to rozwiąże problem.
- Zaktualizuj oprogramowanie sprzętowe Chromecasta. Google regularnie publikuje aktualizacje oprogramowania sprzętowego dla urządzeń Chromecast. Te aktualizacje mogą poprawić wydajność i naprawić błędy.
- Zresetuj Chromecasta do ustawień fabrycznych. Jeśli po wypróbowaniu wszystkich powyższych rozwiązań Twój Chromecast nadal nie łączy się z Wi-Fi, możesz spróbować przywrócić go do ustawień fabrycznych. Spowoduje to usunięcie wszystkich ustawień i danych, więc najpierw wykonaj kopię zapasową wszystkich ważnych danych.
Jak ręcznie zaktualizować Chromecasta
Aby zaktualizować oprogramowanie sprzętowe Chromecasta, wykonaj następujące kroki:
- Otwórz aplikację Google Home i przejdź do karty Urządzenia .
- Następnie wybierz swoje urządzenie Chromecast.
- Kliknij ikonę Więcej (trzy kropki) i wybierz Informacje .
- Jeśli dostępna jest aktualizacja, dotknij Aktualizuj .
Następnie spróbuj ponownie połączyć się z siecią Wi-Fi.
Jak przywrócić ustawienia fabryczne Chromecasta
Aby przywrócić ustawienia fabryczne Chromecasta, wykonaj następujące czynności:
- Przytrzymaj przycisk Resetuj z tyłu Chromecasta przez 25 sekund.
- Dioda LED zacznie migać na pomarańczowo, a następnie na biało.
- Twój Chromecast zostanie zresetowany do ustawień fabrycznych.
Jeśli nadal masz problemy z połączeniem Chromecasta z Wi-Fi, możesz skontaktować się z pomocą techniczną Google, aby uzyskać pomoc.