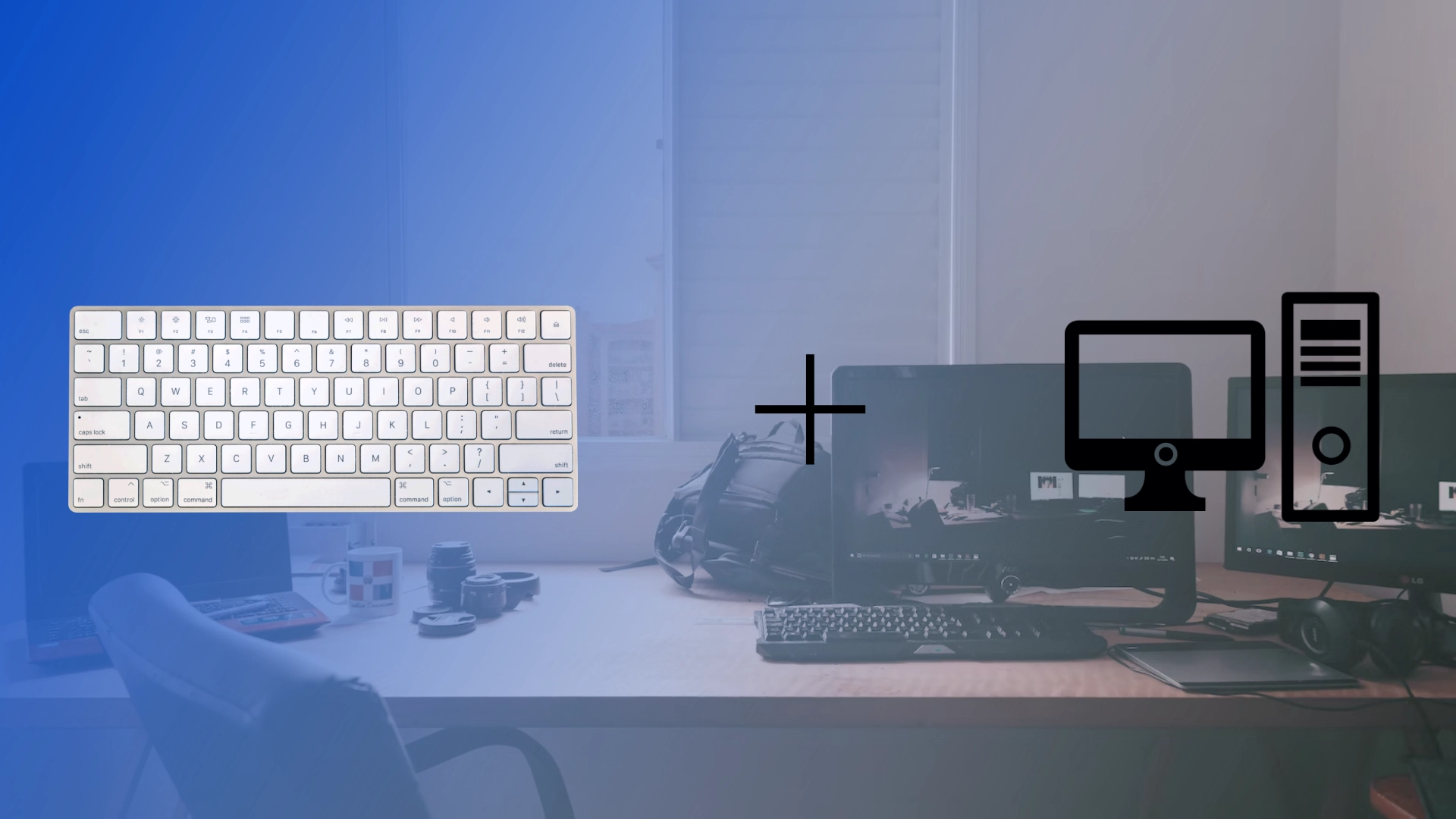Któregoś dnia w mojej głównej klawiaturze komputera rozładowała się moc i nie miałem wymiennych baterii. Zdecydowałem, że mogę tymczasowo podłączyć klawiaturę Mac do komputera z systemem Windows. Zaskoczyło mnie to, że poszło znacznie łatwiej, niż się spodziewałem.
Zamiast pobierać oprogramowanie innych firm lub sterowniki Apple, musiałem podłączyć klawiaturę Apple Magic Keyboard poprzez Ustawienia, jak każde inne urządzenie Bluetooth, i od razu zadziałała jak każda inna klawiatura. Jednak przy pierwszym podłączeniu napotkałem mały problem, który rozwiązałem dość szybko.
Opowiem Ci o tym szczegółowo i w poniższej kolejności.
Jak podłączyć klawiaturę Mac Magic Keyboard do komputera z systemem Windows 11
Jeśli masz klawiaturę Mac Magic Keyboard i chcesz jej używać z komputerem z systemem Windows 11, z przyjemnością dowiesz się, że proces ten jest prosty. Wykonując poniższe czynności, możesz bezproblemowo podłączyć klawiaturę Magic Keyboard do komputera z systemem Windows 11 i cieszyć się wyjątkowymi wrażeniami z pisania.
- Otwórz „Ustawienia” na komputerze z systemem Windows 11 i wybierz „Bluetooth i urządzenia”.
- Przełącz przełącznik Bluetooth do pozycji „Włączony”.
- Włącz klawiaturę Magic Keyboard i umieść ją bliżej komputera z systemem Windows.
- Na komputerze z systemem Windows 11 kliknij opcję „Dodaj urządzenie” w menu ustawień Bluetooth.
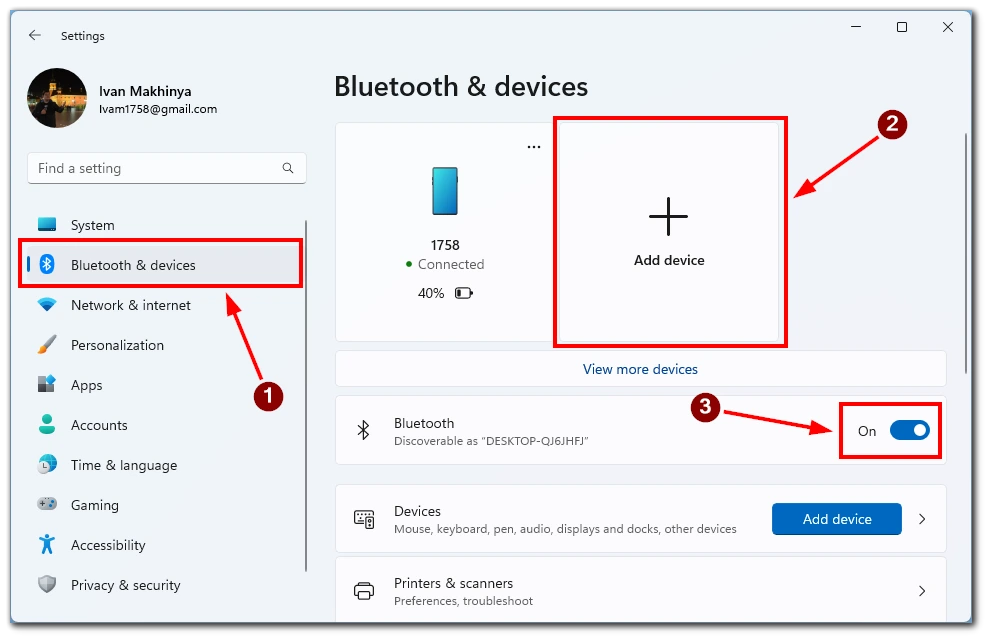
- Wybierz „Bluetooth” i poczekaj , aż Twoja Magic Keyboard pojawi się na liście dostępnych urządzeń.
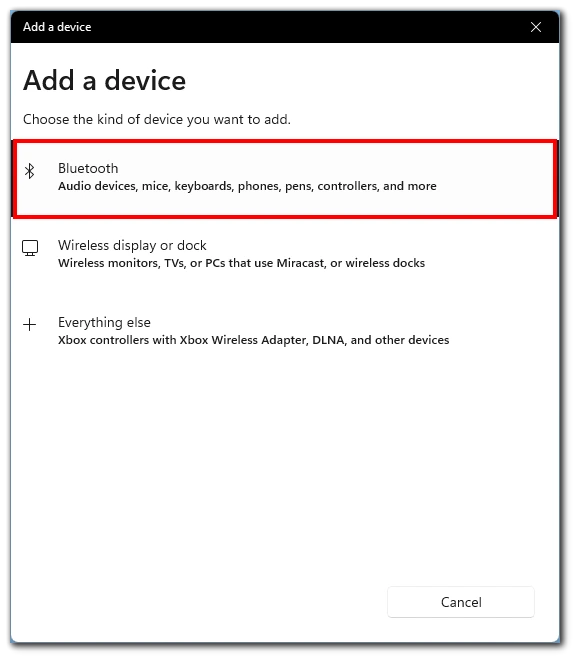
- Kliknij na niego, aby rozpocząć proces parowania.
- Postępuj zgodnie z instrukcjami wyświetlanymi na ekranie , aby zakończyć proces parowania między klawiaturą Magic Keyboard a komputerem z systemem Windows 11. Po pomyślnym sparowaniu możesz używać klawiatury Magic Keyboard na komputerze z systemem Windows 11.
Gratulacje! Pomyślnie podłączyłeś klawiaturę Mac Magic Keyboard do komputera z systemem Windows 11. Możesz teraz cieszyć się wyjątkowym komfortem pisania i bezproblemową funkcjonalnością klawiatury Magic Keyboard podczas korzystania z systemu operacyjnego Windows 11.
Jak podłączyć klawiaturę Mac Magic Keyboard do komputera z systemem Windows 10
Windows 10 nadal jest popularnym wyborem dla wielu użytkowników komputerów PC, a jeśli masz klawiaturę Mac Magic Keyboard, możesz korzystać z jej doskonałych funkcji również na komputerze z systemem Windows 10. Podłączenie klawiatury Magic Keyboard do systemu Windows 10 wymaga wykonania kilku prostych kroków, dzięki czemu możesz cieszyć się eleganckim wyglądem tej klawiatury i płynnym pisaniem.
- Na komputerze z systemem Windows 10 przejdź do Start, następnie przejdź do Ustawień i wybierz kartę „Urządzenia” .
- Tutaj musisz wybrać „Bluetooth i inne urządzenia”.
- Przełącz przełącznik Bluetooth do pozycji „Włączony”.
- Przełącz przełącznik na klawiaturze Magic Keyboard, aby ją włączyć i przełączyć w tryb parowania.
- Na komputerze z systemem Windows 10 kliknij „Dodaj Bluetooth lub inne urządzenia” .
- Wybierz „Bluetooth” i wybierz Magic Keyboard z listy dostępnych urządzeń.
- Po wybraniu klawiatury Magic Keyboard kliknij „Sparuj” lub „Połącz”, aby rozpocząć proces parowania. Postępuj zgodnie ze wskazówkami i instrukcjami wyświetlanymi na ekranie.
Teraz możesz w pełni cieszyć się wyjątkowymi wrażeniami z pisania i bezproblemową integracją klawiatury Magic Keyboard z systemem operacyjnym Windows 10. Niezależnie od tego, czy piszesz, grasz, czy angażujesz się w inną aktywność, klawiatura Magic Keyboard zwiększy Twoją produktywność i podniesie jakość korzystania z systemu Windows 10.
Jak podłączyć klawiaturę Mac Magic Keyboard do komputera z systemem Windows za pomocą przewodu
Następne pytanie, które zadałem, brzmiało: czy można podłączyć klawiaturę Magic Keyboard do komputera z systemem Windows za pomocą przewodu? Okazuje się, że jest to możliwe.
Port ładowania znajdziesz na klawiaturze Magic Keyboard. W moim przypadku jest to Lightning, ale wiem, że istnieją klawiatury Magic Keyboard ze złączami USB-C. Wystarczy podłączyć jeden koniec przewodu do klawiatury, a drugi do komputera.
System Windows automatycznie zainstaluje niezbędne sterowniki i podłącz klawiaturę do systemu. Następnie możesz od razu rozpocząć korzystanie z klawiatury Magic Keyboard na komputerze z systemem Windows.
Jak klawisze klawiatury Magic Keyboard działają w przypadku klawiszy systemu Windows?
Używając klawiatury Mac Magic Keyboard na komputerze z systemem Windows, możesz zastanawiać się, jak klawisze na klawiaturze działają w systemie operacyjnym Windows. Chociaż klawiatura Magic Keyboard została zaprojektowana głównie dla systemu macOS, nadal można jej skutecznie używać na komputerze z systemem Windows. Istnieje jednak kilka kluczowych różnic w układzie i funkcjonalności niektórych klawiszy.
- Klawisz Command (⌘) i Klawisz Windows (⊞) : Klawisz Command (⌘) na klawiaturze Magic Keyboard jest odpowiednikiem klawisza Windows (⊞) w systemie Windows. Służy jako klawisz modyfikujący dla różnych skrótów klawiaturowych w systemie macOS. W systemie Windows klawisz Windows (⊞) pełni podobną rolę, aktywując menu Start i służąc jako klawisz modyfikujący dla skrótów specyficznych dla systemu Windows.
- Klawisz Option/Alt (⌥) i klawisz Alt : Klawisz Option/Alt (⌥) na klawiaturze Magic Keyboard jest odpowiednikiem klawisza Alt w systemie Windows. Umożliwia dostęp do alternatywnych znaków i wykonywanie określonych funkcji w systemie macOS. W systemie Windows klawisz Alt służy podobnemu celowi, umożliwiając dostęp do alternatywnych znaków i wykonywanie różnych skrótów.
- Klawisz Control (⌃) i Klawisz Control : Klawisz Control (⌃) na klawiaturze Magic Keyboard działa podobnie w systemie macOS i Windows. Jest powszechnie używany do wykonywania szeregu skrótów i poleceń opartych na kontroli w obu systemach operacyjnych.
- Klawisze funkcyjne (F1-F12) : Klawisze funkcyjne (F1-F12) na klawiaturze Magic Keyboard mają różne funkcje w systemach macOS i Windows. W systemie macOS te klawisze są skojarzone przede wszystkim z funkcjami na poziomie systemu, takimi jak regulacja jasności, kontrolowanie głośności i zarządzanie odtwarzaniem multimediów. W systemie Windows klawisze funkcyjne zachowują swoje tradycyjne role, realizując takie zadania, jak aktywacja paska menu, odświeżanie ekranu i dostosowywanie ustawień audio.
- Klawisz Command/Windows + C/V/X/Z : w systemie macOS klawisz Command (⌘) jest używany w połączeniu z klawiszami C, V, X i Z do wykonywania typowych poleceń edycyjnych (Kopiuj, Wklej, Wytnij i Cofnij). Na klawiaturze Magic Keyboard te skróty klawiaturowe działają podobnie w systemie Windows, gdy używany jest klawisz Windows (⊞) zamiast klawisza Command (⌘).
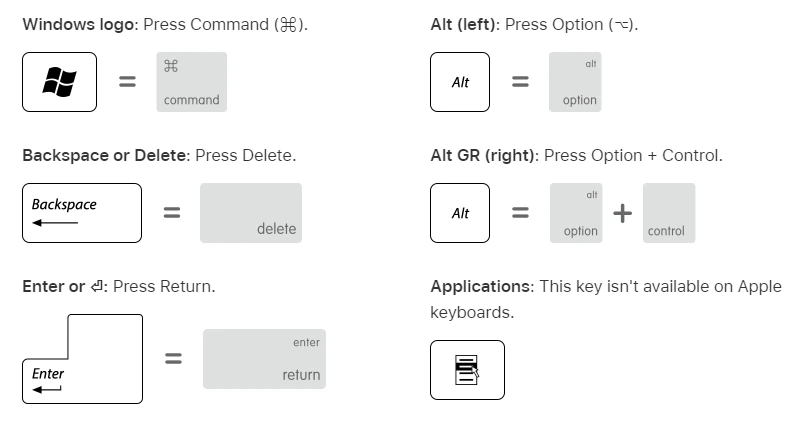
Chociaż istnieją pewne subtelne różnice w kluczowych funkcjach między systemami macOS i Windows, klawiatury Mac Magic Keyboard można nadal skutecznie używać na komputerze z systemem Windows. Rozumiejąc odpowiedniki klawiszy Magic Keyboard i ich odpowiedników w systemie Windows, można bezproblemowo nawigować i korzystać z funkcji klawiatury w systemie operacyjnym Windows. Niezależnie od tego, czy wykonujesz skróty, uzyskujesz dostęp do alternatywnych znaków, czy wykonujesz funkcje na poziomie systemu, klawisze Magic Keyboard zapewnią płynne i wydajne pisanie na komputerze z systemem Windows.
Jak naprawić opóźnienie Magic Keyboard w systemie Windows
Już po pierwszym połączeniu spotkała mnie bardzo nieprzyjemna sytuacja – klawiatura się opóźniała. Oznacza to, że tekst został wprowadzony dopiero po kilku sekundach od naciśnięcia przycisku na klawiaturze. Znalazłem kilka poprawek, które pomogą rozwiązać ten problem:
Uruchom ponownie Bluetooth na swoim komputerze
Przyczyną opóźnienia klawiatury mogą być problemy z połączeniem Bluetooth. Aby rozwiązać ten problem, możesz ponownie uruchomić Bluetooth na swoim komputerze. Aby to zrobić, otwórz ustawienia komputera, znajdź sekcję „Bluetooth i inne urządzenia” i wyłącz Bluetooth. Poczekaj kilka sekund, a następnie włącz go ponownie. Może to pomóc w ustanowieniu stabilnego połączenia i wyeliminowaniu opóźnień klawiatury.
Uruchom ponownie klawiaturę
Czasami opóźnienie klawiatury może wynikać z problemu z samą klawiaturą. Aby rozwiązać ten problem, odłącz klawiaturę Magic Keyboard od komputera i poczekaj kilka sekund. Następnie ponownie podłącz klawiaturę do komputera. Ponowne uruchomienie klawiatury może pomóc w rozwiązaniu ewentualnych problemów technicznych i przywróceniu klawiatury do normalnego funkcjonowania.
Naładuj klawiaturę
Opóźnienie klawiatury Magic Keyboard może być również związane z niskim poziomem naładowania baterii. Upewnij się, że klawiatura jest w pełni naładowana lub podłącz ją do źródła zasilania, aby zapewnić prawidłowe działanie. Naładuj klawiaturę i daj jej wystarczająco dużo czasu na pełne naładowanie. Może to pomóc w rozwiązaniu problemu opóźnień.
Sprawdź, czy klawiatura jest podłączona do innych urządzeń
Czasami opóźnienie klawiatury może być spowodowane podłączeniem klawiatury do innych urządzeń. Upewnij się, że klawiatura Magic Keyboard nie jest podłączona do innego urządzenia. Jeśli jest podłączony, odłącz go od niego. Gdy klawiatura jest podłączona tylko do jednego urządzenia, może to pomóc w wyeliminowaniu konfliktów i poprawie wydajności.
Odłącz inne urządzenia Bluetooth od komputera
Podłączenie innych urządzeń Bluetooth do komputera może powodować konflikty i opóźnienia działania klawiatury Magic Keyboard. Zaleca się tymczasowe odłączenie od komputera wszystkich pozostałych urządzeń Bluetooth. Może to pomóc w ustanowieniu stabilnego połączenia między komputerem a klawiaturą, eliminując możliwe zakłócenia zewnętrzne.
Powinieneś wypróbować je pojedynczo, aż znajdziesz taki, który pomoże. Jeśli nic z tego nie pomoże, sugeruję skontaktowanie się z pomocą techniczną Apple w celu uzyskania bardziej szczegółowych kroków rozwiązania tego problemu.