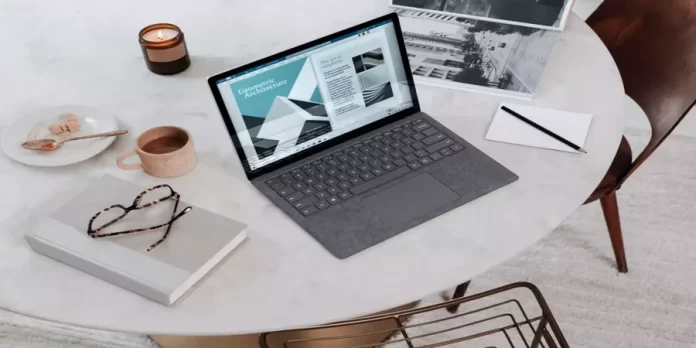Laptop ułatwia pracę lub naukę ze względu na swoją autonomię i ergonomię. Jednak to nie wszystko. Podczas korzystania z urządzenia możesz również skorzystać z funkcji dwóch ekranów.
Czego potrzebujesz, aby korzystać z podwójnego ekranu w laptopie
Laptopy to dobry wybór dla tych, którzy nie lubią pracować lub uczyć się siedząc w jednym miejscu. Z laptopem można pójść do ulubionej kawiarni, zamówić ulubioną kawę i załatwić swoje sprawy. W domu można po prostu usiąść na kanapie i pracować z laptopem w wygodnej pozycji.
Zapewne wiesz, że laptopy nie są znane z szerokich ekranów. Czasami specyfika pracy lub nauki wymaga użycia dużego ekranu, więc lepiej było widzieć różne szczegóły. W takim przypadku można podłączyć dodatkowy drugi ekran, który lepiej uszczegółowi obraz.
Jeśli masz wystarczająco mocny laptop, możesz również podłączyć drugi monitor, aby wygodniej było grać w niektóre kooperacyjne gry wideo z przyjacielem.
Zasadniczo, jeśli podłączyłeś wiele wyświetlaczy, oznacza to, że nie musisz już przełączać się między aplikacjami na tym samym ekranie. Na przykład możesz wyświetlić klienta poczty elektronicznej na natywnym ekranie laptopa i uruchomić inny program na dużym monitorze zewnętrznym.
Cóż, oto jak korzystać z podwójnego ekranu na laptopie.
Jak podzielić ekran na dwie części w laptopie
Niektórzy postrzegają chęć osoby do wykonywania kilku zadań jednocześnie jako negatywną cechę charakteru, motywując swoją postawę znanym powiedzeniem o dwóch ptakach. Dla niektórych wielozadaniowość jest cechą charakterystyczną dla pełnego i wszechstronnego procesu pracy.
Niezależnie od tego, czy ekran laptopa jest duży, czy nie, kluczem do udanej pracy nad dwoma projektami w tym samym czasie jest odpowiednie rozmieszczenie aktywnych okien na pulpicie.
Oczywiście, możesz po prostu użyć kursora myszy komputerowej lub touchpada laptopa i umieścić wszystkie okna, które chcesz na ekranie. Tak, rzeczywiście, znaczenie jest takie samo, ale funkcjonalnie będzie to mniej przydatne niż korzystanie z wbudowanej funkcji „Snap Assist”.
Aby sprawdzić, czy funkcja jest aktywna, czy nie, należy wykonać następujące kroki:
- Przede wszystkim otwórz okno „Ustawienia” z menu Start lub naciskając kombinację klawiszy „Win + I” .
- Następnie otwórz menu „System” i przejdź do zakładki „Multitasking”.
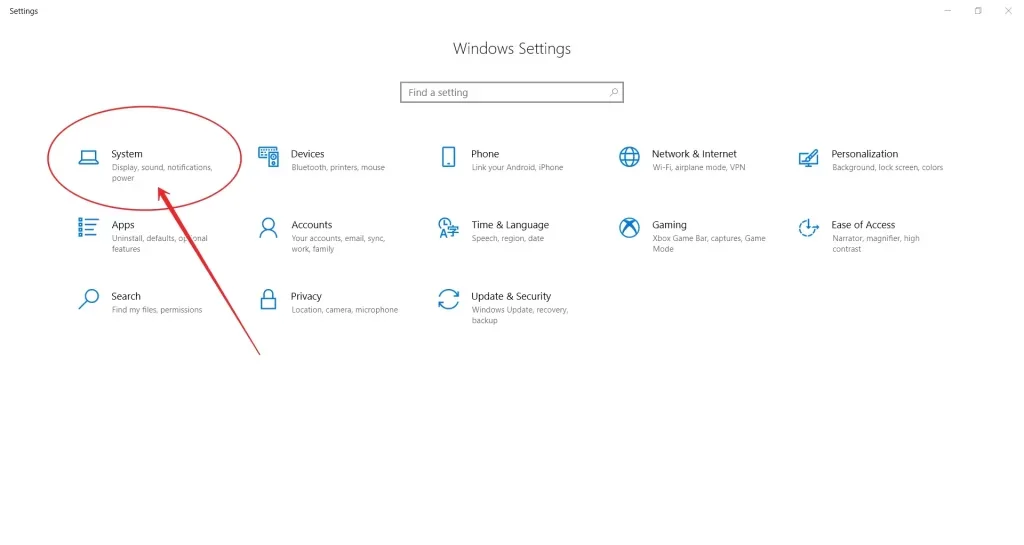
- Następnie aktywuj funkcję „Snap windows” i zaznacz pola wyboru.
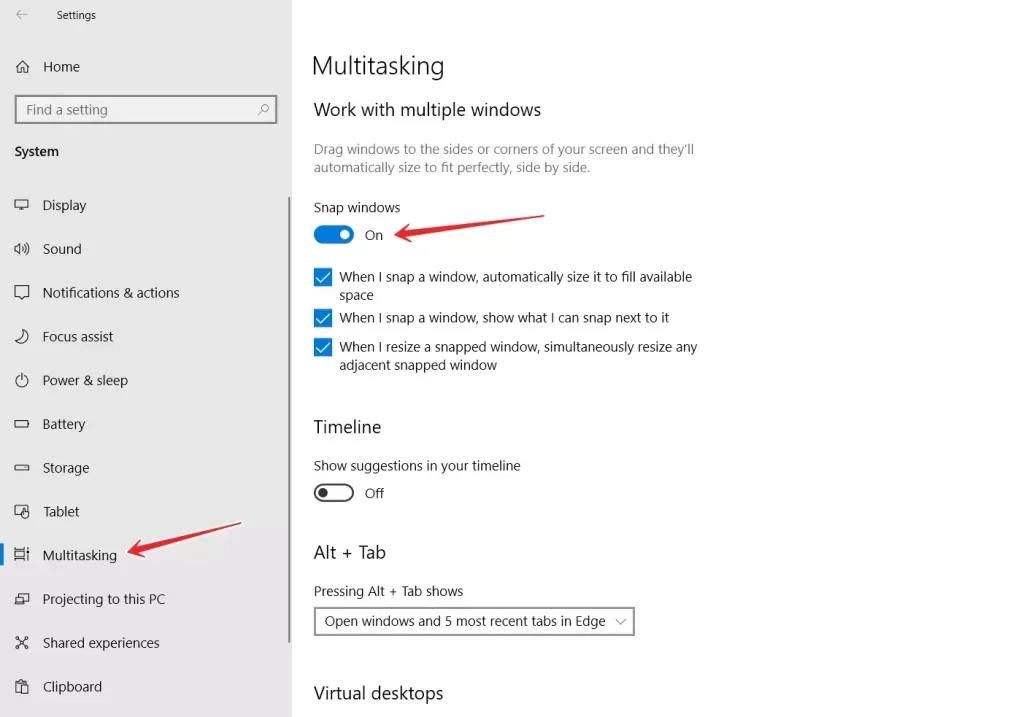
- Tak więc teraz, aby podzielić ekran na dwie równe części, wystarczy otworzyć żądane okno i nacisnąć kombinację klawiszy „Win + strzałka w lewo lub w prawo”.
Wybrane wcześniej aktywne okno przeniesie się na wybraną stronę, a pozostałe okna zostaną przedstawione w postaci miniatur. Aby umieścić drugie pożądane okno w wolnej połowie pulpitu, wystarczy kliknąć na nie myszką.
Wszystko jest proste, ale tak wygodne, jak to możliwe, jeśli musisz pracować z kilkoma obiektami w tym samym czasie.
Jaki typ kabla do podłączenia laptopa do drugiego ekranu
Podłączenie zewnętrznych wyświetlaczy do laptopa będzie dość proste. Przede wszystkim musisz wiedzieć, jakiego rodzaju kabla potrzebujesz. Większość nowoczesnych laptopów posiada port HDMI, DisplayPort, mini-DisplayPort lub USB Type-C.
Spójrz na wejścia w laptopie i na monitor, który chcesz podłączyć. Potem wystarczy wybrać odpowiedni przewód, najczęściej jest to kabel HDMI. Jeśli nie masz go w domu, możesz go kupić na Amazonie lub w sklepie ze sprzętem.
Jak skonfigurować podwójny ekran na laptopie
Jeśli chcesz skonfigurować podwójny ekran na laptopie w systemie Windows 10, musisz wykonać następujące kroki:
- Przede wszystkim podłącz odpowiedni kabel do laptopa i monitora;
- Następnie naciśnij skrót klawiszowy „Win + P”, aby otworzyć opcje „Projekt”, który pojawia się po prawej stronie ekranu laptopa.
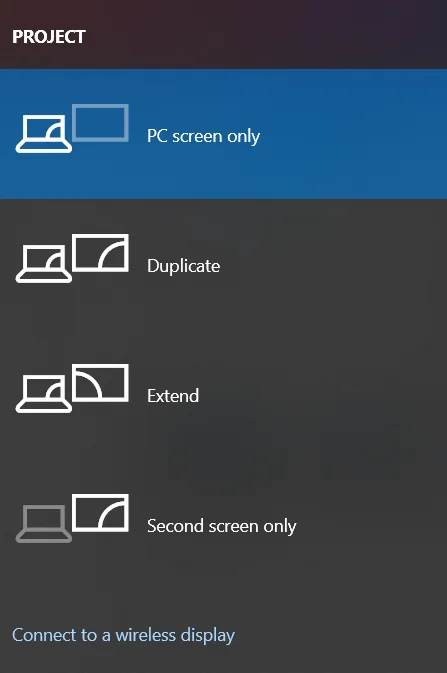
- Po tym wybieramy jedną z trzech opcji: „Duplikuj” (powiela obraz na laptopie na monitorze), „Rozszerz” (dzieli cały pulpit na dwa ekrany i pozwala przeciągać okna i inne elementy z jednego ekranu na drugi) oraz „Tylko drugi ekran” (wyłącza ekran laptopa i pozostawia tylko dodatkowy ekran).
Po wykonaniu tych czynności będziesz miał możliwość korzystania z drugiego monitora.
Jak zmienić pozycje ekranu wielomonitorowego w systemie Windows 10
Jeśli chcesz zmienić pozycje ekranu wielomonitorowego w systemie Windows 10, musisz wykonać następujące kroki:
- Przede wszystkim kliknij w menu Start i wybierz „Ustawienia”.
- Następnie przejdź do zakładki „System”.
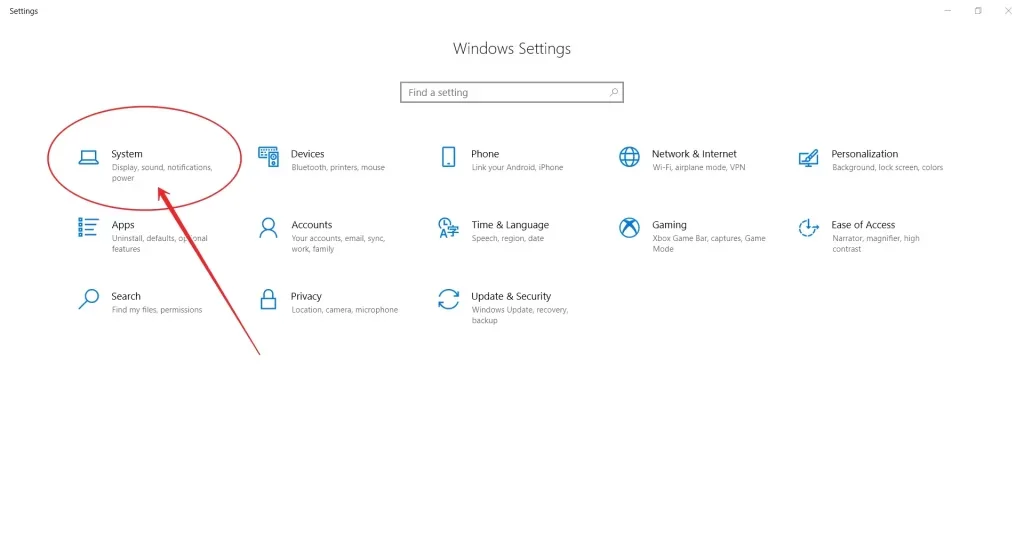
- W wybranym wcześniej menu „Wyświetlacz” kliknij monitor i przenieś go w wybrane miejsce. Jeśli jest po lewej stronie ekranu głównego, ustaw go po lewej stronie ekranu głównego lub przenieś go gdziekolwiek za głównym monitorem.
- Na koniec zamknij „Ustawienia”.
Teraz możesz już iść.