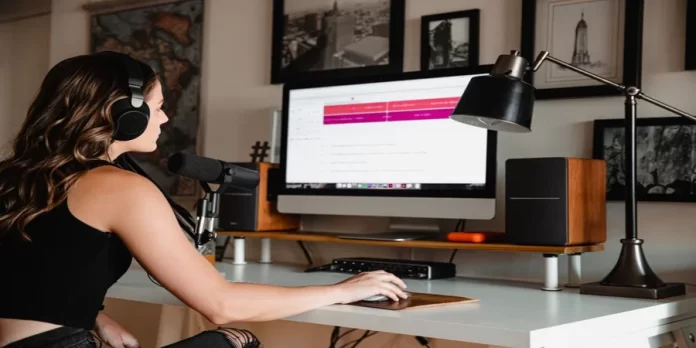Firma Apple już dawno udowodniła, że jest najlepsza na świecie pod względem jakości i estetyki swoich urządzeń. Ich iPhone’y, Macbooki, komputery Mac i inne urządzenia są bardzo łatwe w obsłudze i nie wymagają znacznej ilości czasu na konfigurację. A użytkownicy rzadko zostawiają złe recenzje na temat tych produktów. Mimo to w urządzeniach Apple występują pewne niedociągnięcia. Być może nazwanie ich wadami jest zbyt surowe. Najprawdopodobniej to tylko drobne wady. Chodzi o nagrywanie dźwięku.
Jeśli potrzebujesz nagrać strumień audio z odtwarzacza wideo, dowolnej aplikacji lub przeglądarek Chrome i Safari, powinieneś wiedzieć, że nie możesz tego zrobić za pomocą standardowych narzędzi systemu operacyjnego macOS. Możesz jednak łatwo dodać tę funkcjonalność do swojego Maca za pomocą oprogramowania innych firm. Po tym, będziesz mógł nagrywać dźwięk z dowolnej aplikacji macOS.
Tak więc, jeśli chcesz nagrać wewnętrzną ścieżkę audio na komputerze Mac, oto jak możesz to zrobić.
Jak nagrać wewnętrzny dźwięk na Macu za pomocą SoundFlower
Proste narzędzie SoundFlower, w przeciwieństwie do innych programów, zajmuje bardzo mało miejsca w systemie, jest łatwe w użyciu i, co ważne, jest dystrybuowane bezpłatnie. Aplikacja sterownika SoundFlower jest potrzebna tylko do kierowania kanału wyjściowego audio do kanału wejściowego audio.
Główną wadą korzystania z SoundFlower jest to, że nie można słuchać nagrania w czasie rzeczywistym. Innymi słowy, możesz słuchać nagrania dopiero po zakończeniu procesu nagrywania i zmianie ustawień dźwięku systemowego.
Jeśli chcesz zainstalować SoundFlower na komputerze Mac, musisz wykonać poniższe kroki:
- Pobierz SoundFlower. Możesz skorzystać z tego linku.
- Kliknąć dwukrotnie pobrany plik obrazu.
- Następnie w oknie, które się otworzy, uruchom plik SoundFlower.pkg.
- Pojawi się komunikat z powiadomieniem systemowym o treści „Aplikacja SoundFlower.pkg nie może zostać otwarta, ponieważ jej autorem jest nieznany programista”. Wystarczy nacisnąć przycisk „OK”.
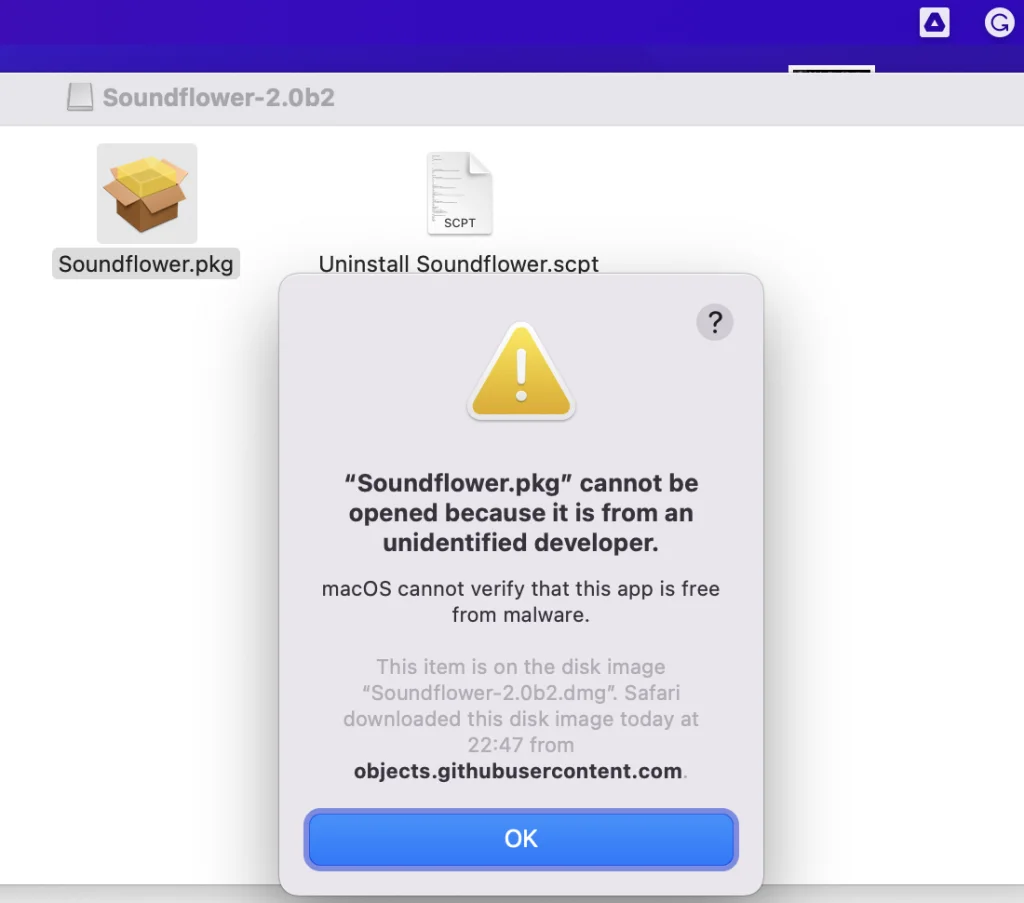
- Otwórz macOS „Ustawienia systemowe” i przejdź do „Bezpieczeństwo i prywatność”.
- Kliknij ikonę blokady w lewym dolnym rogu, wprowadź hasło administratora Maca, a następnie kliknij „Wyłącz blokadę”.
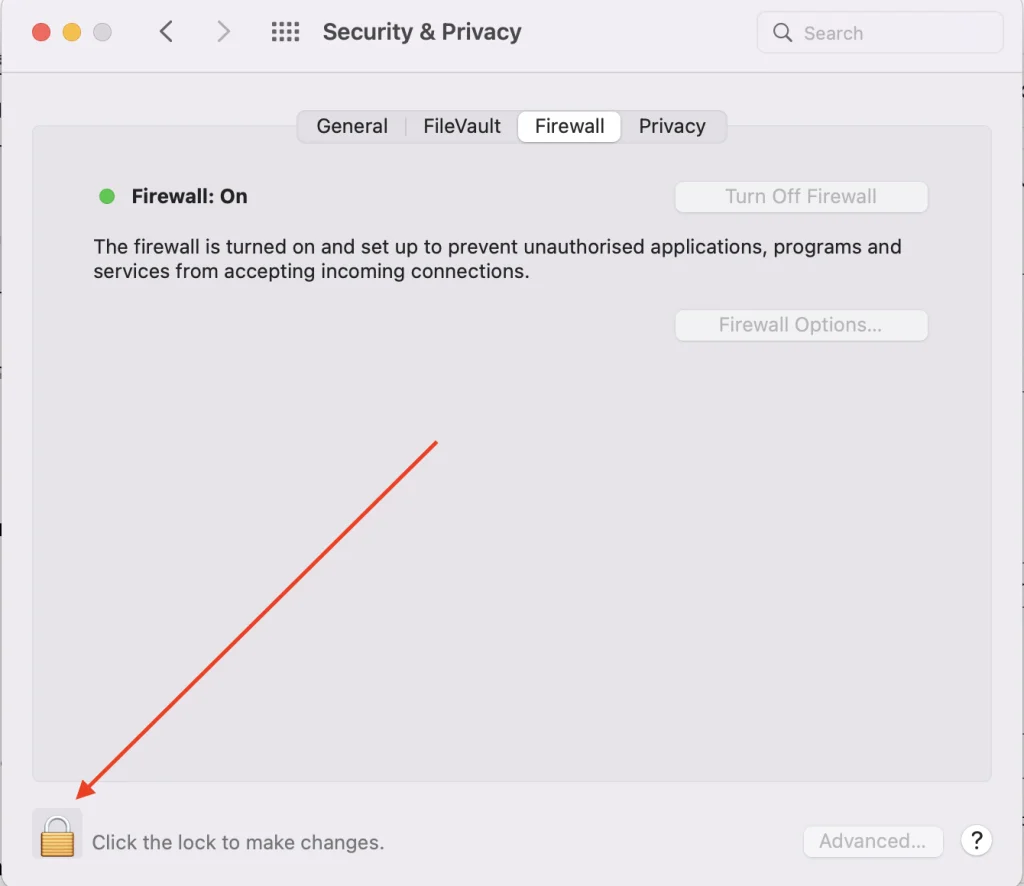
- Następnie należy potwierdzić logowanie.
- W wyświetlonym oknie kliknij „Otwórz” i postępuj zgodnie z instrukcjami wyświetlanymi na ekranie, aby kontynuować instalację.
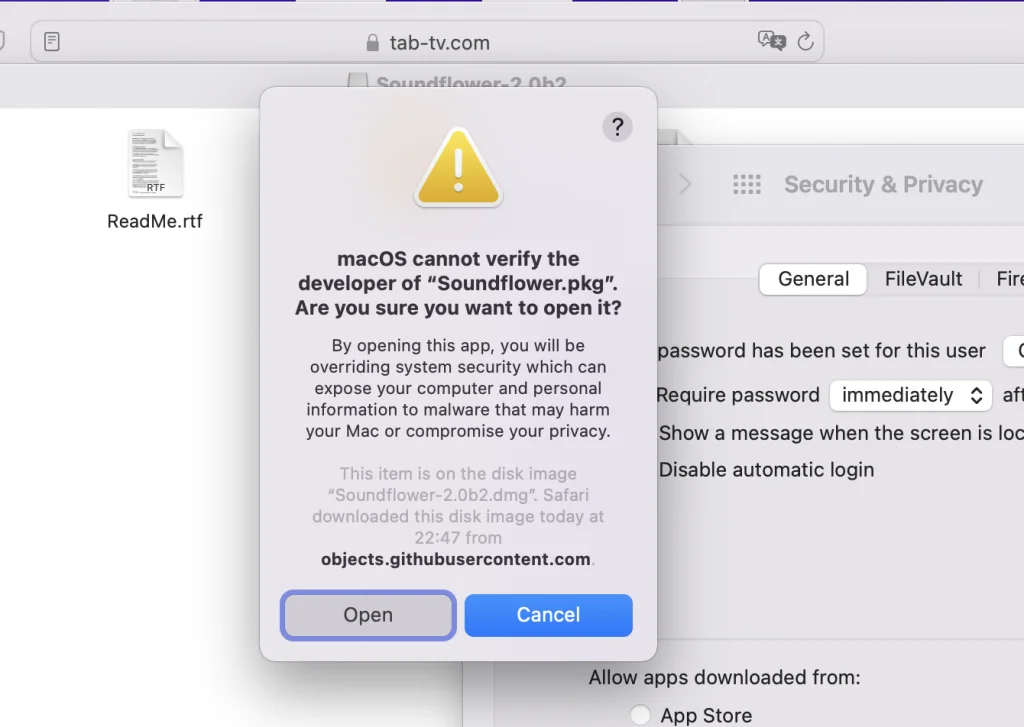
- Po pomyślnym zainstalowaniu aplikacji SoundFlower, otwórz aplikację „Ustawienia systemu” i przejdź do „Dźwięk”.
- W pozycji „Wyjście” wybierz „Soundflower (2 ch)”.
- W punkcie „Input” wybierz również opcję „Soundflower (2 ch)”.
Po wykonaniu powyższych czynności wszystkie dźwięki z komputera zostaną przesłane bezpośrednio do programu SoundFlower. Po pomyślnym zainstalowaniu programu SoundFlower można łatwo przełączać się między różnymi wejściami i wyjściami audio, naciskając jednocześnie klawisz Option i ikonę ustawienia głośności dźwięku na pasku menu.
W celu przetestowania programu wystarczy odtworzyć plik audio, na przykład poprzez aplikację Muzyka (iTunes) lub w przeglądarce. Jednocześnie w ustawieniach „Audio” w zakładce „Input” zmieni się „Signal Level”.
Jak nagrywać dźwięk na Macu przy użyciu Loopback
Ta aplikacja umożliwia łączenie dźwięku sprzętowego, takiego jak mikrofony i wejście liniowe, z wyjściem audio aplikacji i systemowych komponentów audio, takich jak Dyktando, Siri itp. Połączone urządzenie audio jest wyświetlane jako osobny element, który można wybrać jako wejście w programach takich jak GarageBand lub Skype. Można je również wybrać jako urządzenie wyjściowe, odtwarzając zarówno audycje bezpośrednio z tego wirtualnego systemu, jak i audio z aplikacji, które pozwalają na wybór źródła.
Loopback w Twoich rękach może być niezwykle prostym lub skomplikowanym narzędziem. Wszystko zależy od rzeczywistych scenariuszy. Jeśli więc chcesz rozpocząć pracę z Loopback, musisz wykonać poniższe kroki:
- Jak w przykładzie możesz użyć audio w aplikacji Muzyka.
- Otwórz Loopback i kliknij na „+” w lewym dolnym rogu, aby dodać nowe urządzenie wirtualne.
- Naciśnij „+” w menu rozwijanym „Źródła” i wybierz aplikację, z której chcesz przechwycić dźwięk (nagranie). W twoim przypadku jest to aplikacja Muzyka.
- Kliknij „+” w menu rozwijanym „Monitory” i wybierz urządzenie do wyprowadzania dźwięku (wbudowane głośniki Maca, słuchawki, głośniki itp.). To dlatego, że możesz usłyszeć w czasie rzeczywistym, co jest odtwarzane i nagrywane.
- Otwórz QuickTime i przejdź do „Plik”.
- Następnie wybierz „Nowe nagranie audio”.
- W pojawiającym się oknie kliknij na strzałkę w dół.
- Wybierz utworzone urządzenie wirtualne w aplikacji Loopback jako źródło („Loopback Audio” jako domyślne).
- Naciśnij przycisk „Record”, aby rozpocząć przechwytywanie dźwięku.
- Po zakończeniu nagrywania naciśnij przycisk „Stop”.
- Na koniec zapisz swoje nagranie audio.
Gdzie można pobrać Loopback i ile kosztuje
Apple nie umieściło w macOS rozbudowanych funkcji routingu i miksowania dźwięku, i trudno winić za to firmę. Jednak tak specyficzna funkcjonalność jest potrzebna niewielkiej liczbie użytkowników komputerów Mac. Loopback 2 wypełnia tę lukę, ale jego cena 118 dolarów jest skierowana do profesjonalistów audio, podcasterów z ograniczonym budżetem lub użytkowników biznesowych. To narzędzie nie jest przypadkowe, jest przeznaczone do konkretnych zadań i znajdzie wdzięcznego użytkownika.
Warto zwrócić uwagę na darmową wersję próbną, której głównym ograniczeniem jest degradacja jakości dźwięku po 20 minutach użytkowania.
Jak nagrywać dźwięk na telefonie iPhone za pomocą aplikacji Voice Memos
Jeśli chcesz nagrać dźwięk na iPhone’a za pomocą aplikacji Voice Memos, powinieneś wykonać kroki, które zostaną wymienione w poniższej sekcji:
- Przede wszystkim należy otworzyć aplikację Voice Memos, która może znajdować się w folderze Extras lub Utilities telefonu.
- Po otwarciu aplikacji zobaczyłbyś ekran z dużym czerwonym kółkiem na dole. Należy na nie kliknąć, aby nagrać nowy plik.
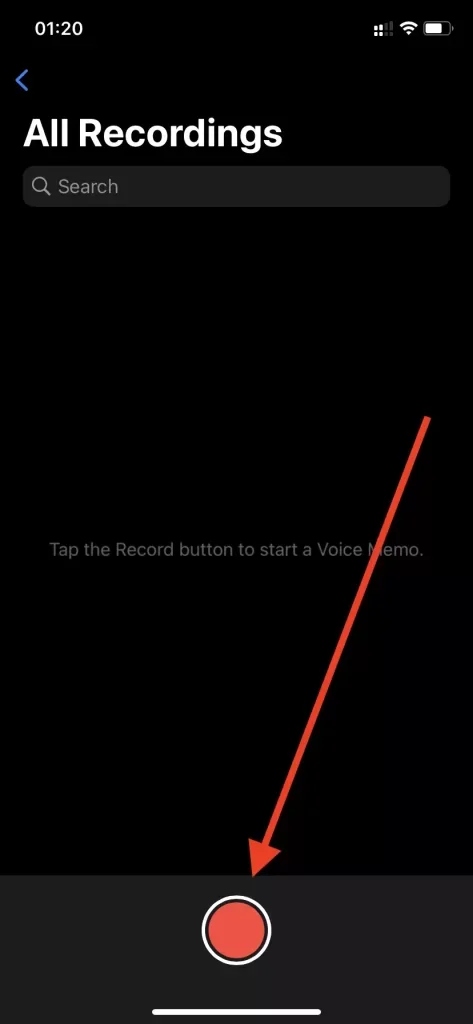
- Po zakończeniu wypowiedzi należy zatrzymać nagrywanie. Aby to zrobić, należy kliknąć na czerwony kwadrat u dołu ekranu.
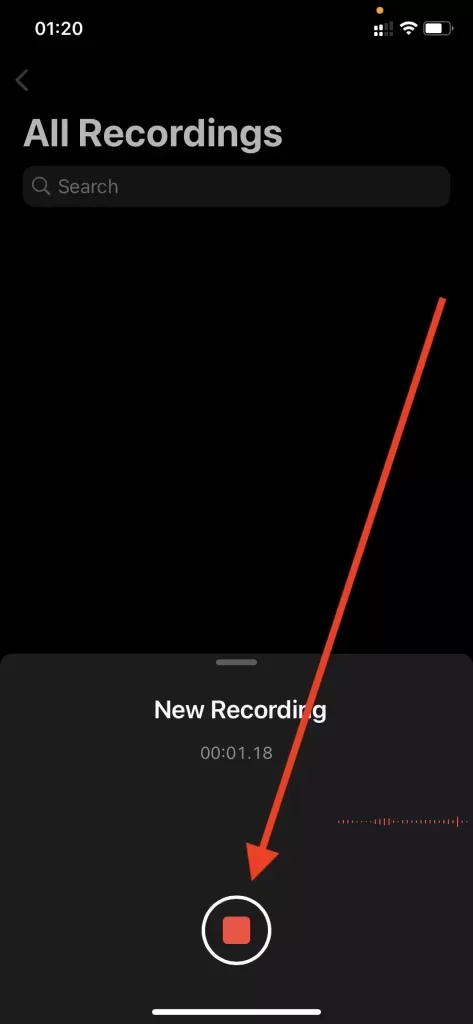
Ważne jest, aby wiedzieć, że jeśli ważne jest dla ciebie bardziej zaawansowane nagrania audio, zwłaszcza, jeśli twoje nagranie jest związane z produkcją muzyki, podcastów i tym podobnych, możesz spróbować GarageBand dla iPhone’a.