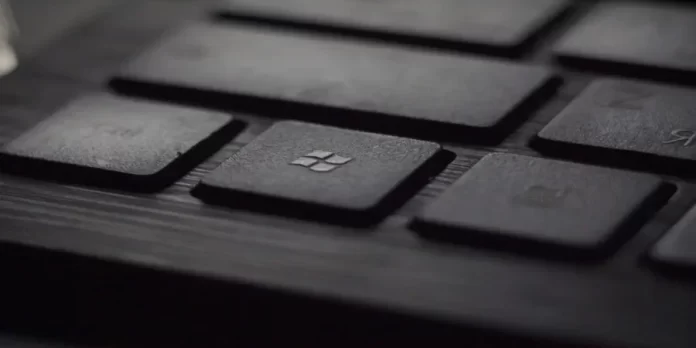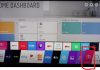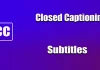Aktualizacja systemu operacyjnego Windows 10 na PC może pomóc w poprawieniu ogólnej wydajności komputera. Możesz cieszyć się nowymi i dodanymi funkcjami, zwiększoną prywatnością i zabezpieczeniami, nie wspominając o poprawkach błędów i problemów z poprzedniej aktualizacji wersji. Jednak podczas aktualizacji czasami pojawia się błąd, który może wszystko zepsuć. Warto wiedzieć, że można go naprawić.
Czego potrzebujesz, aby naprawić błąd aktualizacji Windows 10 0x80244018
Wszystkie nowoczesne urządzenia wymagają okresowych aktualizacji oprogramowania. Jest to szczególnie prawdziwe w przypadku komputerów PC. Twórcy systemów operacyjnych stale wydają nowe aktualizacje, które zawierają różne poprawki błędów lub aktualizacje zabezpieczeń dla Twojego komputera.
Dotyczy to w szczególności systemu operacyjnego Windows. Microsoft cały czas wydaje nowe aktualizacje, które mają na celu usprawnienie systemu, dodanie różnych nowych funkcji lub usunięcie błędów.
Przez wiele lat istnienia systemu Windows, Microsoft wymyślił całkiem poręczne narzędzie do aktualizacji systemu operacyjnego.
Dzisiaj możesz użyć Windows Update, aby pobrać najnowszą aktualizację. Jednak czasami podczas korzystania z tej funkcji użytkownicy mogą napotkać błąd 0x80244018.
Cóż, oto jak naprawić ten błąd. Przejdźmy krok po kroku.
Co to jest błąd 0x80244018
Błąd 0x80244018 pojawia się zazwyczaj podczas próby zainstalowania Feature Update za pośrednictwem Windows Update na komputerze z systemem Windows 11 lub Windows 10. W tym przypadku próba instalacji aktualizacji zakończy się niepowodzeniem z kodem błędu 0x80244018.
Główną przyczyną tego błędu jest to, że twój komputer jest połączony z internetem przez serwer proxy.
Należy pamiętać, że istnieją inne możliwe przyczyny i powody błędu 0x80244018 podczas aktualizacji komputera z systemem Windows 10 lub instalowania aplikacji Microsoft Store. Zidentyfikowanie tego pomoże Ci skupić swoje wysiłki na tym, jak to naprawić, abyś mógł kontynuować aktualizację.
Jak naprawić błąd 0x80244018 w systemie Windows
Jeśli natkniesz się na taki problem, nie przerażaj się. W rzeczywistości, naprawa jest dość łatwa. Aby to zrobić, musisz:
Wyłączenie serwera proxy
Ponieważ opis błędu mówi, że komputer jest połączony przez serwer proxy, możesz spróbować wyłączyć lub usunąć serwer proxy z komputera. Następnie ponownie uruchom aktualizację i sprawdź, czy to rozwiązuje problem.
Problem może być również spowodowany przez usługę VPN. Wynika to z zakłóceń, które blokują połączenie między komputerem klienckim Windows a serwerem Windows Update. W takim przypadku należy wyłączyć sieć VPN, jeśli została ona wcześniej zainstalowana.
Wyłączenie programu antywirusowego i menedżera pobierania
Oprogramowanie antywirusowe i monitorujące sieć może zapobiegać lub blokować pobieranie aplikacji ze Sklepu Windows.
Według opinii użytkowników stwierdzono, że w blokowaniu biorą udział pakiety bezpieczeństwa Avira Security Suite i AVG. Dlatego, jeśli używasz tych antywirusów, spróbuj tymczasowo wyłączyć ochronę w czasie rzeczywistym. Aby to zrobić, kliknij prawym przyciskiem myszy ikonę antywirusa znajdującą się na pasku zadań i wybierz odpowiednią pozycję.
Jeśli na komputerze zainstalowane są menedżery pobierania, lepiej będzie je wyłączyć lub odinstalować. Menedżery pobierania mogą czasami zakłócać działanie analizatora bezpieczeństwa Microsoft Baseline Security Analyzer (MBSA). Mogą one nawet uniemożliwić analizatorowi pobranie aktualizacji zabezpieczeń Mssecure.cab.
Sprawdź swoją sieć i połączenie internetowe
Sprawdź, czy Twoje połączenie internetowe jest stabilne. To również może być przyczyną problemów z aktualizacją. Jeśli możesz spróbuj ponownie podłączyć swoje urządzenie do innej sieci lub punktu dostępu. Często pomaga to rozwiązać problemy z aktualizacją.
Ponowne uruchomienie usługi BITS
Możesz doświadczać błędu 0x80244018, ponieważ usługa inteligentnego transferu w tle (BITS) została ręcznie zatrzymana lub wyłączona przez aplikację innej firmy. Aby ją uruchomić, wykonaj poniższe instrukcje:
- Otwórz usługi systemowe za pomocą polecenia „services.msc” z okna Run (naciśnij „Win + R”).
- Następnie znajdź i kliknij dwukrotnie usługę BITS, aby rozwinąć jej właściwości.
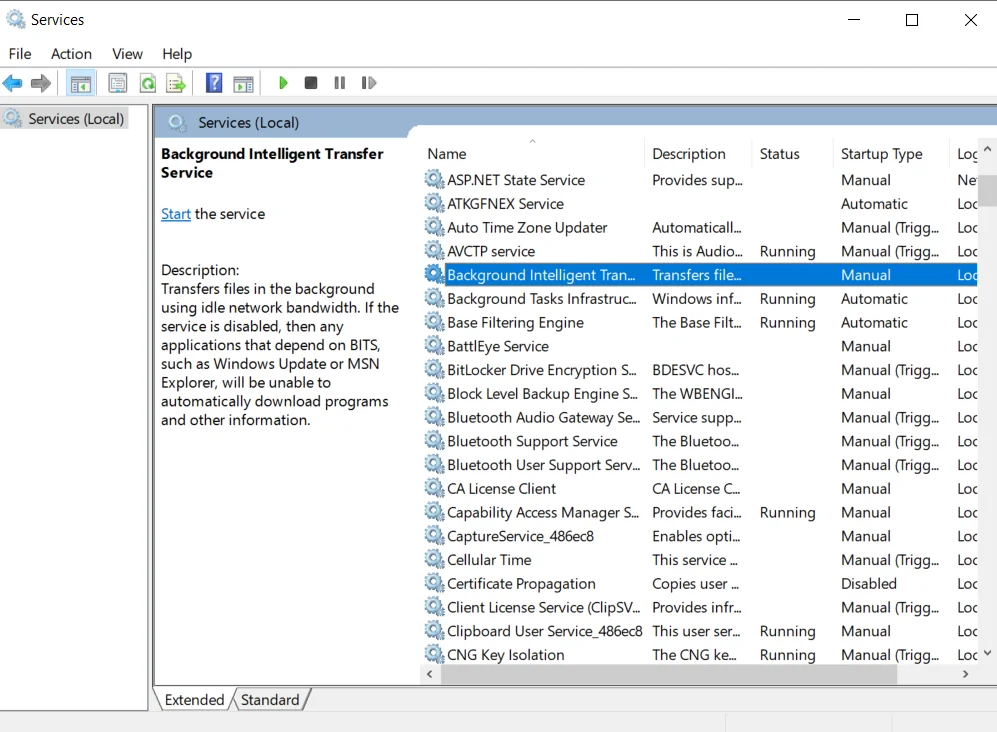
- Następnie kliknij na liście rozwijanej „Typ uruchamiania” i zmień wartość na „Automatyczny (opóźniony start)”.
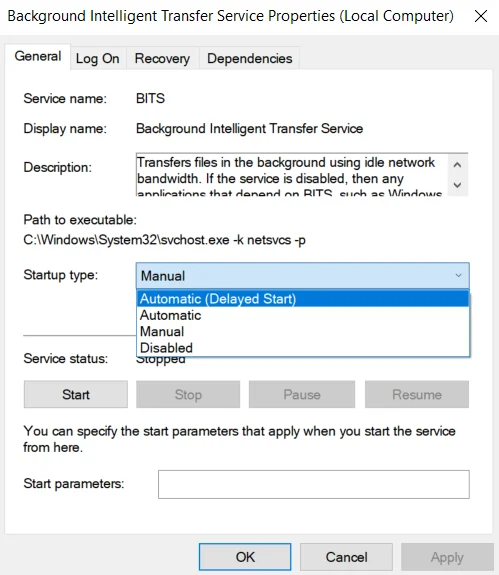
- Następnie wymuś uruchomienie usługi i zapisz zmiany w „OK”.
Uruchom narzędzie do rozwiązywania problemów z aktualizacją systemu Windows
System Windows ma wbudowany program do rozwiązywania problemów o nazwie Windows Update Troubleshooter. Spróbuj go uruchomić, a następnie ponownie uruchomić aktualizację. Sprawdź, czy procedura zakończy się bez błędów.
Aby to zrobić, musisz wykonać następujące kroki:
- Przede wszystkim naciśnij „Win + R”.
- Następnie w polu tekstowym wpisz polecenie „ms-settings:troubleshoot”.
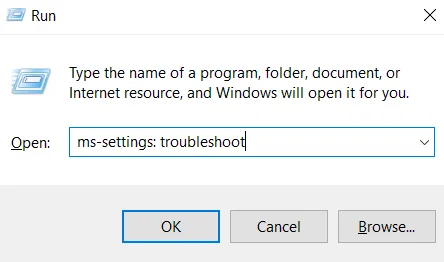
- Następnie kliknij link „Additional troubleshooters”.
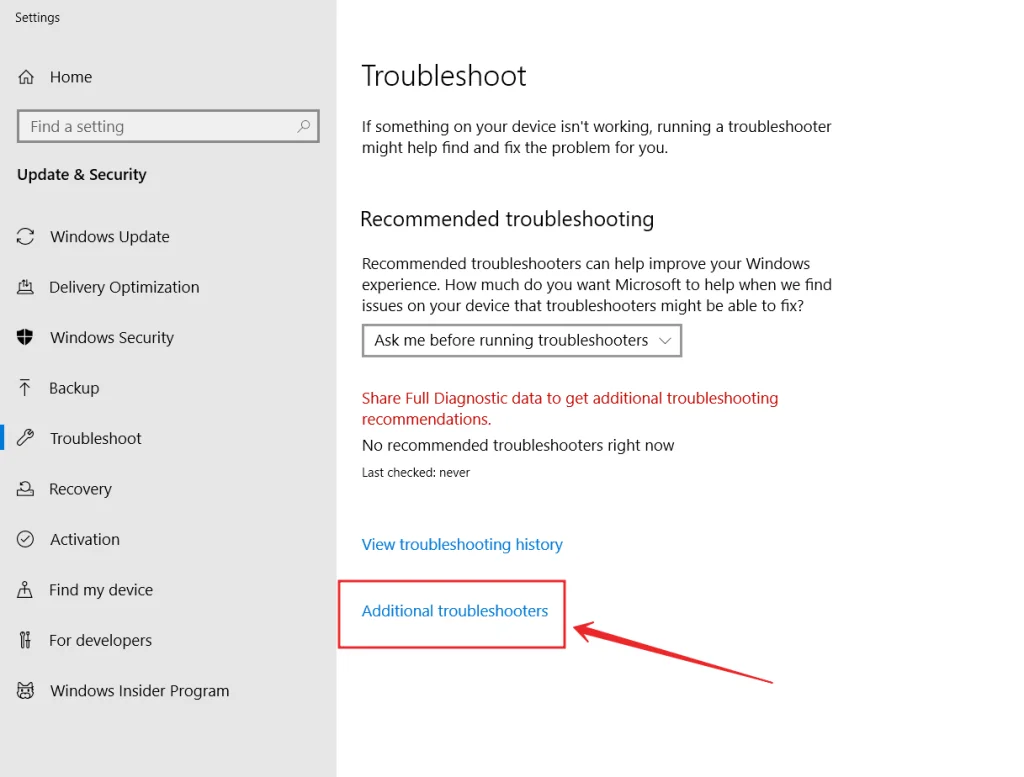
- Na koniec kliknij opcję „Windows Update”.
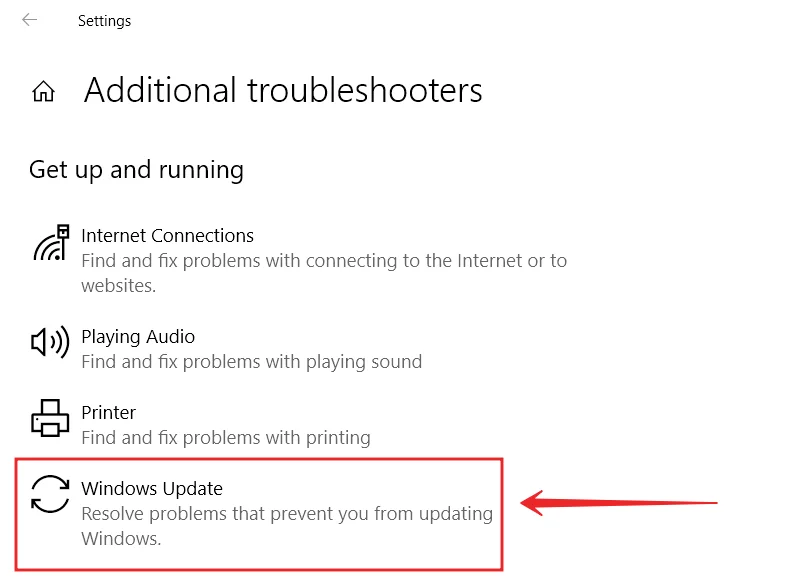
Poczekaj, aż narzędzie zakończy wstępne skanowanie. Jeśli zostaną znalezione jakiekolwiek niezgodności, potwierdź żądanie, klikając przycisk „Zastosuj tę poprawkę”.
Po zakończeniu uruchom ponownie komputer i zobacz, czy aplikacja zostanie przerwana przez błąd 0x80244018.
Aktualizacja za pomocą ISO systemu Windows 11/10
Jeśli aktualizujesz poprzez Windows Update lub używając Asystenta aktualizacji Windows, możesz potrzebować połączenia z internetem. Możesz użyć ISO systemu Windows 11/10 do aktualizacji, ta metoda nie wymaga połączenia z internetem podczas aktualizacji.
Po pobraniu obrazu ISO wystarczy odłączyć urządzenie od internetu, zamontować obraz ISO, a następnie kliknąć dwukrotnie plik setup.exe, aby rozpocząć proces aktualizacji systemu Windows in-place. Po pomyślnym zakończeniu procesu aktualizacji można podłączyć komputer do Internetu, sprawdzić dostępność aktualizacji i zainstalować wszelkie dostępne aktualizacje.
Czysta instalacja systemu Windows 11/10
Jeśli to nie zadziała, możesz utworzyć kopię wszystkich potrzebnych plików na dysku wymiennym. Następnie wystarczy przeprowadzić czystą instalację systemu Windows 11/10 na komputerze.
● NPoczekaj, aż narzędzie zakończy wstępne skanowanie. Jeśli zostaną znalezione jakiekolwiek niezgodności, potwierdź żądanie, klikając przycisk „Zastosuj tę poprawkę”.
Po zakończeniu uruchom ponownie komputer i zobacz, czy aplikacja zostanie przerwana przez błąd 0x80244018.
Aktualizacja za pomocą ISO systemu Windows 11/10
Jeśli aktualizujesz poprzez Windows Update lub używając Asystenta aktualizacji Windows, możesz potrzebować połączenia z internetem. Możesz użyć ISO systemu Windows 11/10 do aktualizacji, ta metoda nie wymaga połączenia z internetem podczas aktualizacji.
Po pobraniu obrazu ISO wystarczy odłączyć urządzenie od internetu, zamontować obraz ISO, a następnie kliknąć dwukrotnie plik setup.exe, aby rozpocząć proces aktualizacji systemu Windows in-place. Po pomyślnym zakończeniu procesu aktualizacji można podłączyć komputer do Internetu, sprawdzić dostępność aktualizacji i zainstalować wszelkie dostępne aktualizacje.
Czysta instalacja systemu Windows 11/10
Jeśli to nie zadziała, możesz utworzyć kopię wszystkich potrzebnych plików na dysku wymiennym. Następnie wystarczy przeprowadzić czystą instalację systemu Windows 11/10 na komputerze.