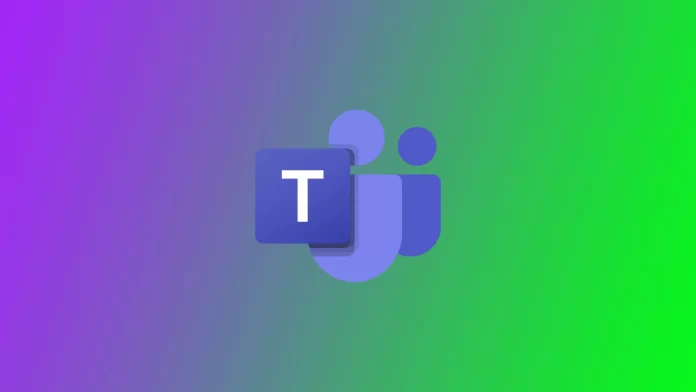Czasami podczas próby zalogowania się do konta Microsoft Teams na ekranie może pojawić się kod błędu 135011. Ten błąd wskazuje, że administrator IT prawdopodobnie usunął lub wyłączył urządzenie w usłudze Azure Active Directory.
Dlaczego może wystąpić błąd Microsoft Teams 135011: Urządzenie zostało wyłączone
Po zalogowaniu się do Microsoft Teams przy użyciu konta firmowego zostaniesz zapytany, czy chcesz, aby Twoja firma kontrolowała urządzenie. Jeśli potwierdzisz, że tak, Twoje urządzenie będzie zarządzane zgodnie z zasadami firmy.
Jeśli administrator IT wyłączył komputer, na którym zainstalowano usługę Microsoft Teams, po zalogowaniu się może wystąpić ten błąd:
Coś poszło nie tak. Twoja organizacja wyłączyła to urządzenie. Aby to naprawić, skontaktuj się z administratorem systemu i podaj kod błędu 135011.
Ponadto błąd ten może wystąpić z następujących powodów:
- Nieaktualne lub niekompatybilne oprogramowanie: Korzystanie z nieaktualnej wersji aplikacji Microsoft Teams lub niekompatybilnego oprogramowania na urządzeniu może prowadzić do błędu 135011. Konieczne jest aktualizowanie aplikacji Teams, aby zapewnić zgodność z najnowszymi funkcjami i poprawkami błędów.
- Problemy związane z urządzeniem: Niektóre problemy związane z urządzeniem, takie jak nieprawidłowe ustawienia, nieaktualne sterowniki lub sprzeczne oprogramowanie, mogą powodować błąd 135011. Problemy te mogą uniemożliwić prawidłowe działanie aplikacji Microsoft Teams na urządzeniu.
- Problemy z łącznością sieciową: Niestabilne lub słabe połączenia sieciowe mogą zakłócać prawidłowe funkcjonowanie Microsoft Teams i powodować błąd 135011. Niewystarczająca przepustowość, przerwy w sieci lub restrykcyjne ustawienia sieciowe mogą powodować ten błąd.
- Zakłócenia antywirusa/zapory sieciowej innych firm: Niektóre programy zabezpieczające innych firm, w tym programy antywirusowe lub zapory sieciowe, mogą błędnie oznaczać Microsoft Teams jako potencjalne zagrożenie i wyłączać jego działanie. Te środki bezpieczeństwa mogą zakłócać normalne funkcjonowanie aplikacji Teams i powodować błąd 135011.
Należy zauważyć, że błąd 135011 może mieć różne przyczyny, a konkretny powód może się różnić w zależności od użytkownika. Kroki rozwiązywania problemów powinny być dostosowane do indywidualnych okoliczności i mogą obejmować sprawdzenie ustawień urządzenia, aktualizację oprogramowania, dostosowanie konfiguracji sieci lub zwrócenie się o pomoc do pomocy technicznej Microsoft.
Jak naprawić komunikat „organizacja wyłączyła to urządzenie” w usłudze Microsoft Teams
Jeśli masz pecha napotkać błąd 135011 w Microsoft Teams, istnieje kilka sposobów na jego rozwiązanie. Powinieneś zacząć od pierwszego rozwiązania i przesuwać się w dół listy, aż znajdziesz to, które działa dla Ciebie.
Sprawdź połączenie
Przede wszystkim spróbuj sprawdzić, czy w ogóle jest połączenie z Internetem. Uruchom ponownie router: odłącz, odczekaj pół minuty i podłącz go ponownie. Spróbuj także ponownie uruchomić komputer lub laptop. Jeśli korzystasz z połączenia bezprzewodowego, przełącz się na połączenie kablowe. Spróbuj użyć innej sieci, takiej jak mobilny hotspot, i sprawdź, czy nastąpiła poprawa.
Włącz urządzenie na platformie Azure
Jak wspomniano powyżej, błąd ten może być spowodowany ograniczeniem twoich działań, ponieważ twoje urządzenie jest prawdopodobnie pod kontrolą administratora IT. Aby zastosować to rozwiązanie, potrzebne będą uprawnienia administracyjne. Lub będziesz musiał skontaktować się z administratorem IT, aby wykonać te kroki. Oto jak można poprawić sytuację:
- Przejdź do centrum administracyjnego AAD pod adresem https://aad.portal.azure.com lub centrum administracyjnego Microsoft Endpoint Manager pod adresem https://endpoint.microsoft.com i zaloguj się na swoje konto administratora.
- W sekcji „Użytkownicy” znajdź konto z tym problemem i kliknij „Urządzenia„.
- Teraz wybierz wyłączone urządzenia (z opcją „Włączone” ustawioną na „Nie”), a następnie kliknij opcję „Włącz” u góry.
Po wykonaniu tej czynności należy odczekać kilka chwil, aż błąd przestanie pojawiać się na danym urządzeniu.
Usuń wszystkie poświadczenia Office
Aby usunąć wszystkie poświadczenia Office, w tym te związane z Microsoft Teams, wykonaj czynności opisane poniżej. Pamiętaj, że te kroki spowodują wylogowanie ze wszystkich aplikacji i usług pakietu Office na urządzeniu. Aby uzyskać dostęp do aplikacji i usług Office, należy zalogować się ponownie przy użyciu konta Microsoft lub poświadczeń organizacyjnych.
- Przejdź do „Panelu sterowania” za pomocą paska wyszukiwania menu Start.
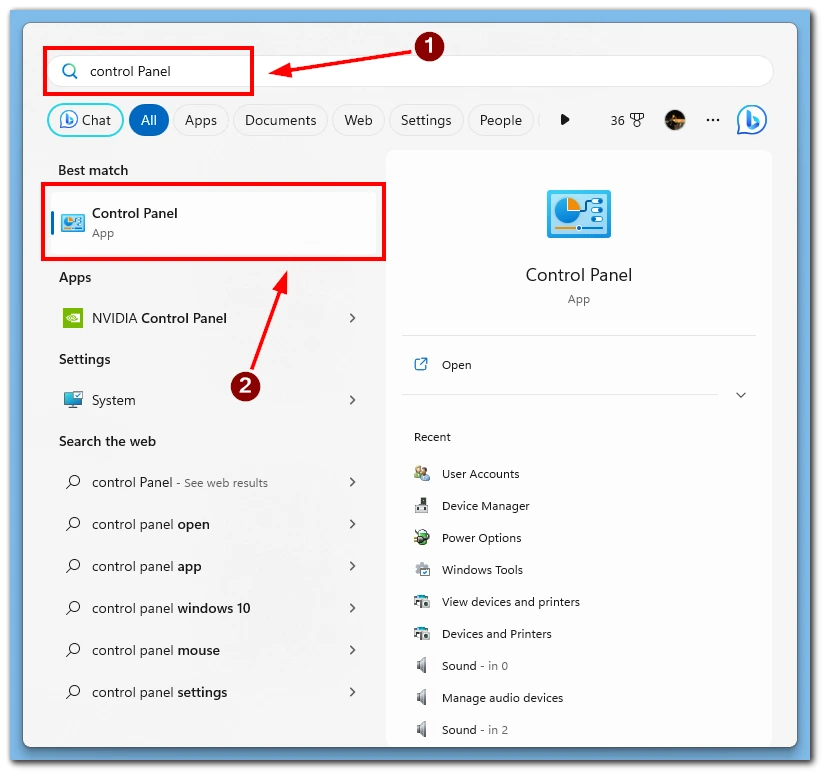
- Przejdź do sekcji „Konta użytkowników”.
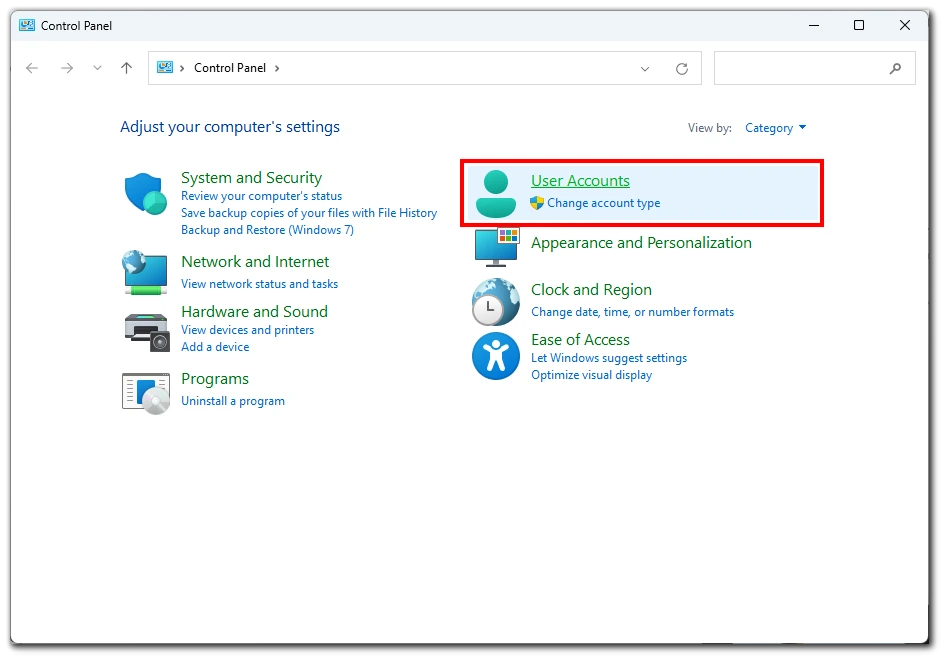
- Wybierz opcję „Zarządzaj poświadczeniami Windows”.
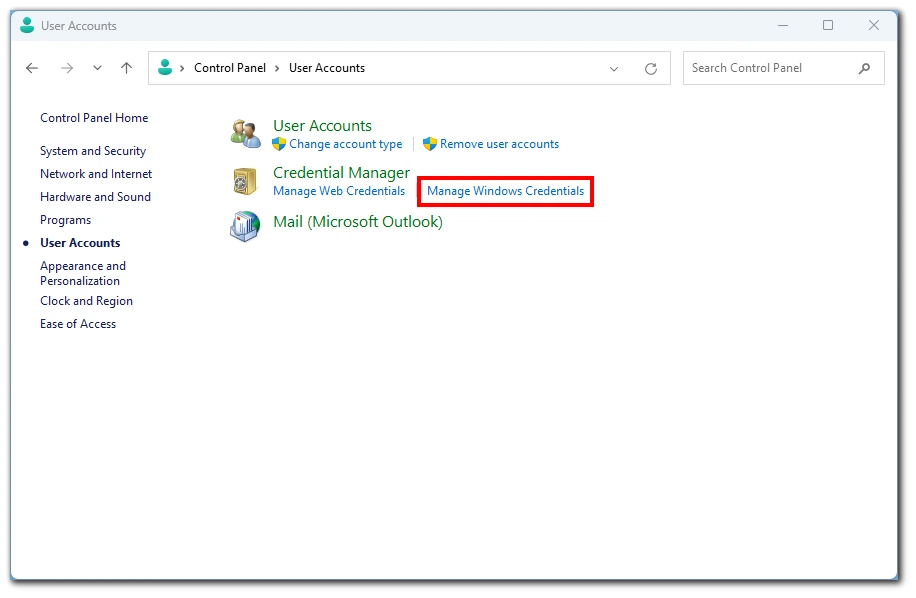
- Kliknij „Poświadczenia systemu Windows”.
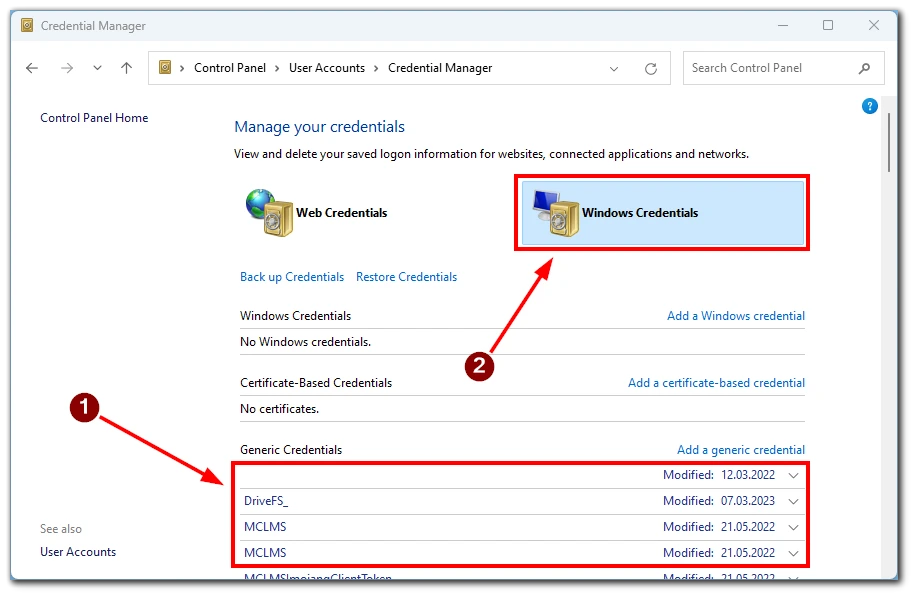
- Usuń wszystkie poświadczenia związane z „Microsoft Office”.
- Uruchom ponownie Teams i sprawdź, czy możesz zalogować się na swoje konto.
Te kroki spowodują usunięcie poświadczeń pakietu Office z urządzenia, w tym wszelkich powiązanych z usługą Microsoft Teams. Pamiętaj, aby zalogować się ponownie za pomocą konta Microsoft lub konta organizacyjnego, aby odzyskać dostęp do aplikacji i usług pakietu Office.
Odłącz swoje konto
Ponieważ błąd ten jest bezpośrednio związany z kontami służbowymi, można spróbować odłączyć konto służbowe:
- Przejdź do menu „Ustawienia”.
- Następnie przejdź do ustawień „Konta”.
- Następnie przejdź do „Dostęp do pracy lub szkoły”.
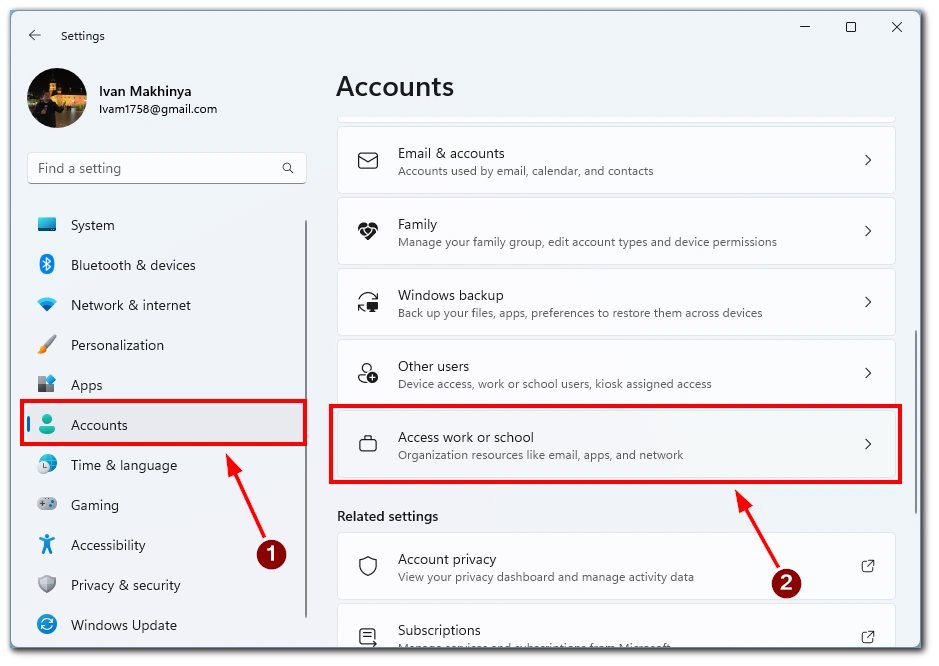
- Odłącz swoje konto.
- Uruchom ponownie komputer.
- Wróć do „Dostęp do pracy lub szkoły” i ponownie dodaj swoje konto.
I to wszystko, jak naprawić błąd 135011: Your Device Has Been Disabled w Microsoft Teams i zacząć korzystać z aplikacji bez dodatkowych problemów.
Wyłącz program antywirusowy innej firmy
Aby tymczasowo wyłączyć oprogramowanie antywirusowe innych firm, wykonaj następujące kroki:
- Zidentyfikuj używane oprogramowanie antywirusowe i znajdź jego ikonę w zasobniku systemowym.
- Kliknij prawym przyciskiem myszy ikonę, poszukaj opcji „Wyłącz ochronę” lub „Wyłącz program antywirusowy” i wybierz ją.
- Potwierdź akcję, jeśli zostanie wyświetlony monit, i sprawdź, czy status programu antywirusowego wskazuje, że jest wyłączony.
Pamiętaj, aby ponownie włączyć ochronę antywirusową po zakończeniu zadania lub rozwiązywaniu problemów. Wyłączanie ochrony antywirusowej powinno być wykonywane ostrożnie i tylko tymczasowo, aby zapewnić ciągłe bezpieczeństwo komputera.
Spróbuj wyczyścić dane pamięci podręcznej Microsoft
Wyczyszczenie danych pamięci podręcznej Microsoft Teams może pomóc w rozwiązaniu różnych problemów, w tym błędu 135011. Można to zrobić, wykonując następujące kroki:
- Zamknij Microsoft Teams i wszystkie inne aplikacje pakietu Office.
- Naciśnij klawisz Windows + R na klawiaturze, aby otworzyć okno dialogowe Uruchom.
- Wpisz %appdata%\Microsoft\Teams i naciśnij Enter. Spowoduje to otwarcie folderu danych aplikacji Teams.
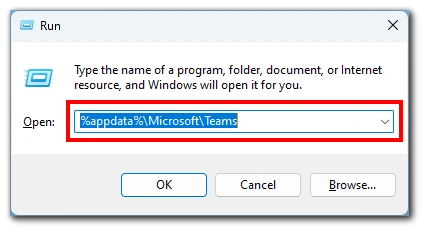
- Zaznacz wszystkie pliki i foldery w folderze, naciskając Ctrl + A.
- Kliknij wybrane pliki i foldery prawym przyciskiem myszy i wybierz „Usuń” z menu kontekstowego.
- Uruchom ponownie komputer i spróbuj ponownie uruchomić aplikację Microsoft Teams.
Warto zauważyć, że wyczyszczenie danych z pamięci podręcznej usunie pliki tymczasowe i ustawienia powiązane z Teams, ale nie usunie żadnych istotnych danych użytkownika ani plików osobistych. Wykonując te kroki, można zapewnić czystą pamięć podręczną Microsoft Teams, co może pomóc w rozwiązaniu błędu 135011 i poprawić wydajność aplikacji.
Spróbuj ponownie zainstalować pakiet Microsoft Office
Aby ponownie zainstalować pakiet Microsoft Office, postępuj zgodnie z poniższymi instrukcjami:
- Odinstaluj pakiet Office z Panelu sterowania.
- Pobierz pakiet instalacyjny pakietu Office z oficjalnej witryny Microsoft Office.
- Uruchom instalator pakietu Office i postępuj zgodnie z instrukcjami.
- Aktywuj pakiet Office, logując się przy użyciu konta Microsoft lub poświadczeń organizacyjnych.
- Po zakończeniu ponownej instalacji sprawdź dostępność aktualizacji.
Pamiętaj, aby postępować zgodnie z instrukcjami dostarczonymi przez Microsoft i przygotować klucz produktu lub informacje o koncie Microsoft, jeśli jest to wymagane.
Kontakt z pomocą techniczną Microsoft
Aby skontaktować się z pomocą techniczną Microsoft w celu uzyskania pomocy, odwiedź oficjalną witrynę pomocy technicznej Microsoft. Tutaj możesz skontaktować się z pomocą techniczną za pośrednictwem czatu lub poczty e-mail lub zaplanować oddzwonienie od agenta pomocy technicznej. Pomoc telefoniczna może być również dostępna po wybraniu numeru telefonu podanego w witrynie pomocy technicznej Microsoft.
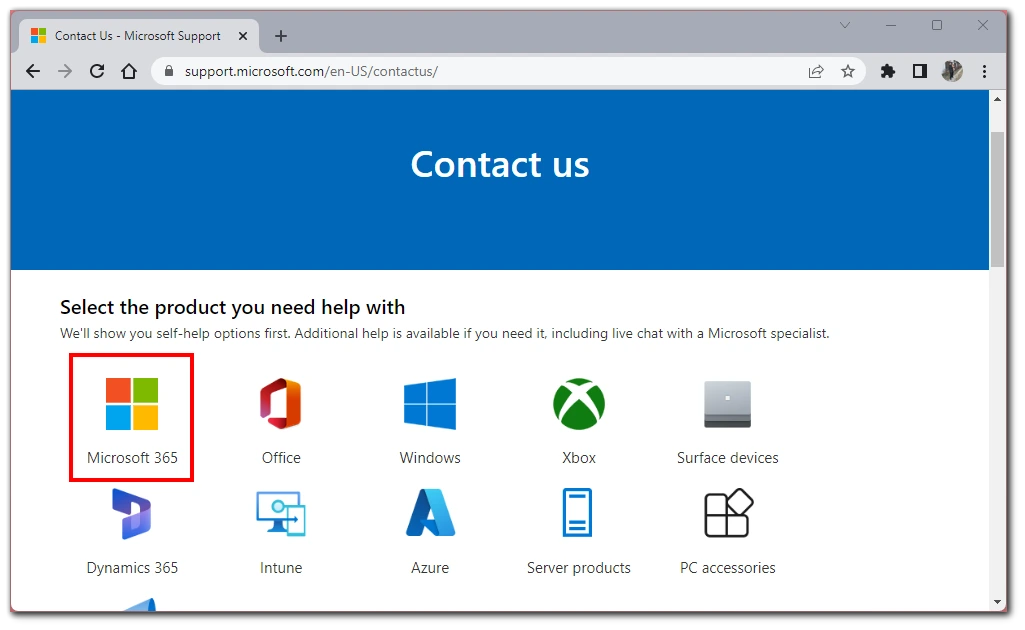
Kontaktując się z pomocą techniczną Microsoft, należy podać odpowiednie szczegóły, takie jak imię i nazwisko, dane kontaktowe, wersja produktu i jasny opis napotykanego problemu. Agenci pomocy technicznej udzielą dalszej pomocy w oparciu o dostarczone informacje.