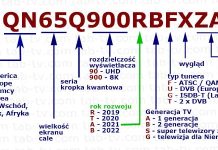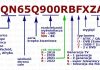Błąd zarządzania pamięcią jest dość częstym błędem w systemie operacyjnym Windows 10. Jednak zazwyczaj możliwe jest poznanie jego przyczyn i ich wyeliminowanie. Jeśli masz do czynienia z niebieskim ekranem śmierci, najważniejszą rzeczą jest, aby nie panikować. W tym artykule powiemy Ci, jak naprawić ten błąd za pomocą pewnych kroków.
Jak uruchomić system Windows 10 w trybie bezpiecznym
W pierwszym kroku należy spróbować uruchomić system Windows 10 w trybie bezpiecznym bez żadnych usług lub programów firm trzecich w autostarcie. Pozwoli Ci to dowiedzieć się, czy jakiekolwiek programy innych firm powodują błąd. Jeśli błąd zarządzania pamięcią ustanie, będziesz wiedział, że nie jest to problem sprzętowy, ale programowy, taki jak poprawka w aktualizacji lub problem ze sterownikami. Jeśli problem nadal występuje, być może trzeba będzie wymienić wadliwy sprzęt. Aby to zrobić, należy wykonać następujące czynności:
- Naciśnij Win+R na klawiaturze, wpisz msconfig w oknie i naciśnij Enter;
- Kliknąć zakładkę Boot u góry ekranu;
- Wybierz opcję Safe Boot (Bezpieczne uruchamianie);
- Z listy opcji startowych wybierz Minimal.
Jeśli błąd MEMORY_MANAGEMENT nie pojawia się już po ponownym uruchomieniu komputera, przyczyną może być jeden z programów w autostarcie lub usługa innej firmy. Możesz próbować włączać jeden lub więcej elementów na raz, aż problem pojawi się ponownie, aby dowiedzieć się dokładnie, co go spowodowało, a następnie zdecydować, czy usunąć to oprogramowanie innej firmy lub podjąć inne działania.
Jak uruchomić diagnostykę pamięci systemu Windows
Narzędzie diagnostyczne pamięci systemu Windows przetestuje pamięć SDRAM i zgłosi wszelkie wykryte problemy. W tym kroku należy użyć trybu bezpiecznego, aby zapobiec problemom BSOD, które napotkano. Wymóg ten jest jednak po potwierdzeniu, że komputer działał poprawnie w trybie bezpiecznym. Jeśli chcesz uruchomić narzędzie Window Memory Diagnostic, musisz wykonać następujące kroki:
- Naciśnij Windows + R i wpisz mdsched, a następnie naciśnij Enter lub OK;
- Wybierz Restart Now and check for problems i uruchom test na problemy z pamięcią SDRAM.
Po ponownym uruchomieniu otrzymasz raport wskazujący, czy masz problem z pamięcią.
Jak uruchomić SFC Scanner
SFC Scanner wykrywa różne problemy w systemie, a uruchomienie go rozwiązuje problemy z zarządzaniem pamięcią dla niektórych osób. Ponownie, ten krok powinien być również wykonywany w trybie bezpiecznym. Jeśli chcesz uruchomić SFC Scanner, musisz wykonać następujące kroki:
- Wpisz cmd w polu wyszukiwania, a następnie kliknij Uruchom jako administrator na prawym pasku bocznym, aby wyświetlić Wiersz poleceń;
- Gdy otworzy się Wiersz poleceń, wpisz sfc/scannow bez cudzysłowów i naciśnij Enter.
SFC Scanner przeskanuje teraz system w poszukiwaniu błędów na dysku, które należy naprawić. Nawet jeśli nic nie znajdzie, niektórzy użytkownicy zauważyli, że ich komputery działają lepiej po pełnym skanowaniu.
Jak zaktualizować sterowniki karty graficznej
Jedną z przyczyn błędu zarządzania pamięcią w systemie Windows 10 mogą być nieaktualne lub niedziałające sterowniki karty graficznej. Jeśli nie używasz najnowszej wersji sterowników, spróbuj zainstalować najnowszą dostępną wersję.
Jeśli zainstalowałeś już najnowsze sterowniki, spróbuj metody „odinstaluj/ponownie zainstaluj”. Czasami zdarza się, że sterownik jest uszkodzony lub uszkodzony, ale pozostaje niewykryty. Potrzebne sterowniki zależą oczywiście od posiadanej karty graficznej. Windows 10 będzie w stanie powiedzieć, jaka karta graficzna jest zainstalowana w systemie, ale prawdopodobnie będzie to zintegrowana karta graficzna Intela lub coś od Nvidii lub AMD. Zewnętrzne karty graficzne mają więcej pamięci niż wbudowane grafiki i są bardziej podatne na przegrzanie.
Jeśli te kroki nie pomogą Ci rozwiązać błąd, można spróbować skontaktować się ze specjalistą, tak, że on lub ona na pewno znaleźć i rozwiązać problem.