Błąd zarządzania pamięcią jest dość częstym błędem w systemie operacyjnym Windows 10. Jednak zazwyczaj można poznać jego przyczyny i je wyeliminować.
Czego potrzebujesz, aby naprawić błąd Zarządzania pamięcią w systemie Windows 10
Nie każdy użytkownik jest odporny na pojawienie się błędów w swoim systemie operacyjnym. Z „niebieskim ekranem śmierci” prędzej czy później spotyka się większość użytkowników systemu Windows, a czasami nawet doświadczeni użytkownicy nie wiedzą, jak reagować na takie zachowanie komputera lub laptopa. Wygląd niebieskiego ekranu może się różnić w zależności od wersji systemu operacyjnego, ale treść w zakresie informowania użytkownika o błędzie jest taka sama, co pozwala sklasyfikować usterkę z dość surowym błędem i przystąpić do jej wyjaśnienia i naprawienia.
Awaria systemu w BSOD, po której następuje „niebieski ekran śmierci” w większości przypadków jest spowodowana albo problemami sprzętowymi, albo awarią sterownika. Czasami jednak źródłem problemu są awarie oprogramowania niezwiązane bezpośrednio ze sprzętem. Przykładem tego jest błąd Zarządzania pamięcią, który jest spotykany w różnych okolicznościach w systemie Windows 10 i wcześniejszych wersjach systemu operacyjnego.
Cóż, jeśli chcesz naprawić błąd Memory Management na komputerze lub laptopie z systemem Windows 10, oto jak możesz to zrobić.
Co oznacza błąd zarządzania pamięcią w systemie Windows 10
Jeśli wystąpi jakikolwiek BSOD, w momencie awarii generowany jest zrzut pamięci, po którym komputer się restartuje, chyba że w ustawieniach wyłączono restart w takich przypadkach. Jeśli jest to przypadkowa awaria, użytkownik może nie zdążyć przeczytać komunikatu. Niezamierzona awaria może prowadzić do cyklicznych restartów. Aby uniknąć takiego scenariusza, eksperci zalecają ustawienie opcji zakazującej ponownego uruchamiania.
Należy zaznaczyć, że przyczyn niebieskiego ekranu śmierci z takim napisem jest wiele, więc istnieje również wiele sposobów na rozwiązanie problemów i naprawienie go. Do awarii dochodzi zazwyczaj podczas wymiany danych pomiędzy aplikacją uruchomioną przez użytkownika a jądrem systemu operacyjnego, najczęściej na poziomie sterownika.
Na przykład określenie błędu w systemie Windows 10 w postaci napisu „zarządzanie pamięcią wideo wewnętrzne” wskazuje, że problem powstał w podsystemie wideo komputera, a aby go rozwiązać, musisz spróbować ponownie zainstalować sterownik karty wideo, w rzadkich przypadkach sterownik monitora wymaga wymiany. Zwykle dzieje się tak, gdy zmieniasz kartę lub monitor.
Oto najpopularniejsze przyczyny tego błędu:
- Uszkodzone pliki systemowe lub sterowniki.
- Problem z ustawieniami obwodów zasilających.
- Obecność wirusów.
- Konfliktowe usługi.
- Brak pamięci wirtualnej.
- Przestarzała konfiguracja.
- Wadliwa pamięć RAM.
- Inna usterka sprzętowa.
Przyjrzyjmy się teraz metodom rozwiązania tego problemu.
Jak uruchomić system Windows 10 w trybie bezpiecznym
Jako pierwszy krok, powinieneś spróbować uruchomić system Windows 10 w trybie bezpiecznym bez żadnych usług lub programów innych firm w autostarcie. Dzięki temu dowiesz się, czy jakieś programy innych firm powodują błąd. Jeśli błąd Zarządzania pamięcią ustanie, będziesz wiedział, że nie jest to problem sprzętowy, ale kwestia oprogramowania, taka jak łatka w aktualizacji lub problem ze sterownikami. Jeśli problem nadal występuje, być może trzeba będzie wymienić wadliwy sprzęt. Aby to zrobić, musisz wykonać następujące kroki:
- Naciśnij „Win + R” na klawiaturze, wpisz „msconfig” w oknie i naciśnij Enter lub kliknij „OK”.
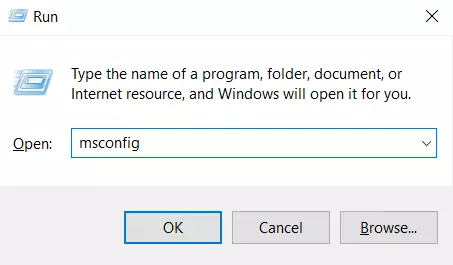
- Kliknij zakładkę „Boot” w górnej części ekranu.
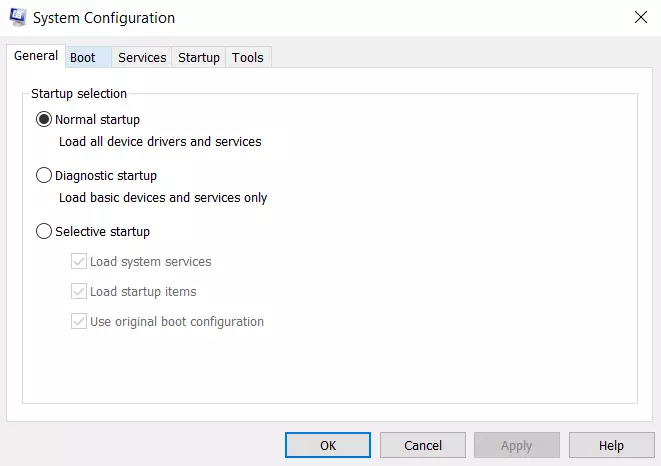
- Następnie należy wybrać opcję „Safe Boot”.
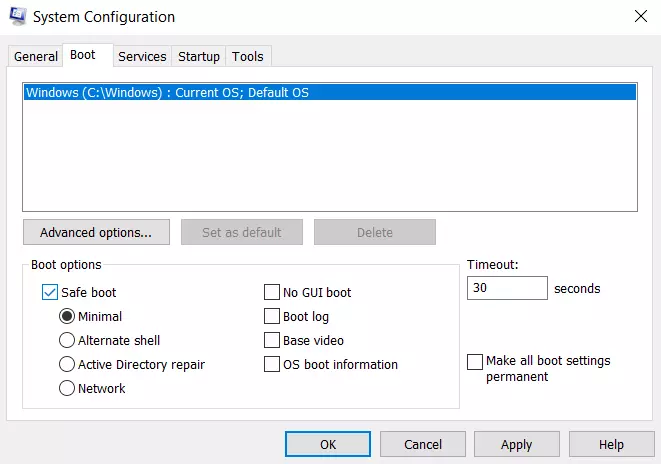
- Następnie z listy opcji startowych wybierz parametr „Minimal”.
Jeśli błąd „MEMORY_MANAGEMENT” nie pojawia się już po ponownym uruchomieniu komputera, wydaje się, że przyczyną jest jeden z programów w autostarcie lub jakaś usługa innej firmy. Możesz spróbować włączyć elementy po jednym lub więcej na raz, aż problem pojawi się ponownie, aby dowiedzieć się dokładnie, co go spowodowało, a następnie zdecydować, czy usunąć to oprogramowanie innej firmy lub podjąć inne działania.
Jak uruchomić diagnostykę pamięci systemu Windows
Narzędzie diagnostyczne pamięci systemu Windows przetestuje pamięć SDRAM i zgłosi wszelkie znalezione problemy. W tym kroku należy użyć trybu Safe Mode, aby zapobiec problemom BSOD, które napotkałeś. To wymaganie jest jednak po potwierdzeniu, że twój komputer działał poprawnie w trybie bezpiecznym. Jeśli chcesz uruchomić Diagnostykę pamięci w oknie, musisz wykonać następujące kroki:
- Naciśnij „Win + R” i wpisz „mdsched”.
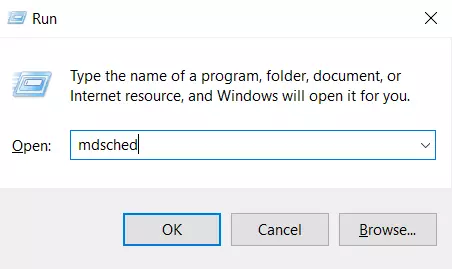
- Następnie naciśnij „Enter” lub kliknij „OK”.
- Wybierz „Restart now and check for problems (recommended)” i uruchom test na problemy z SDRAM.
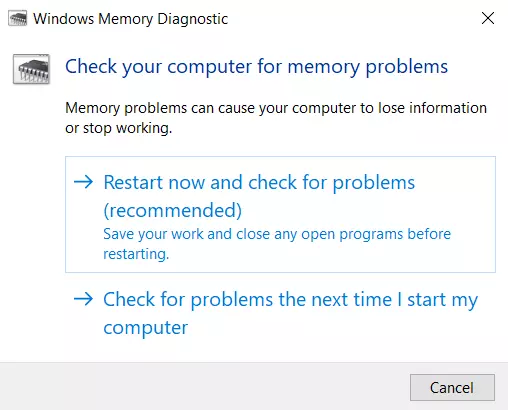
Po ponownym uruchomieniu otrzymasz raport wskazujący, czy masz problem z pamięcią.
Jak uruchomić SFC Scanner
SFC Scanner wykrywa różne problemy w systemie, a uruchomienie go rozwiązuje problemy z zarządzaniem pamięcią dla niektórych osób. Ponownie, ten krok powinien być również wykonany w trybie bezpiecznym. Jeśli chcesz uruchomić SFC Scanner, musisz wykonać następujące kroki:
- Przede wszystkim należy kliknąć na przycisk „Start”.
- Następnie wpisz „cmd” i kliknij „Uruchom jako administrator” w prawym pasku bocznym dla Command Prompt.
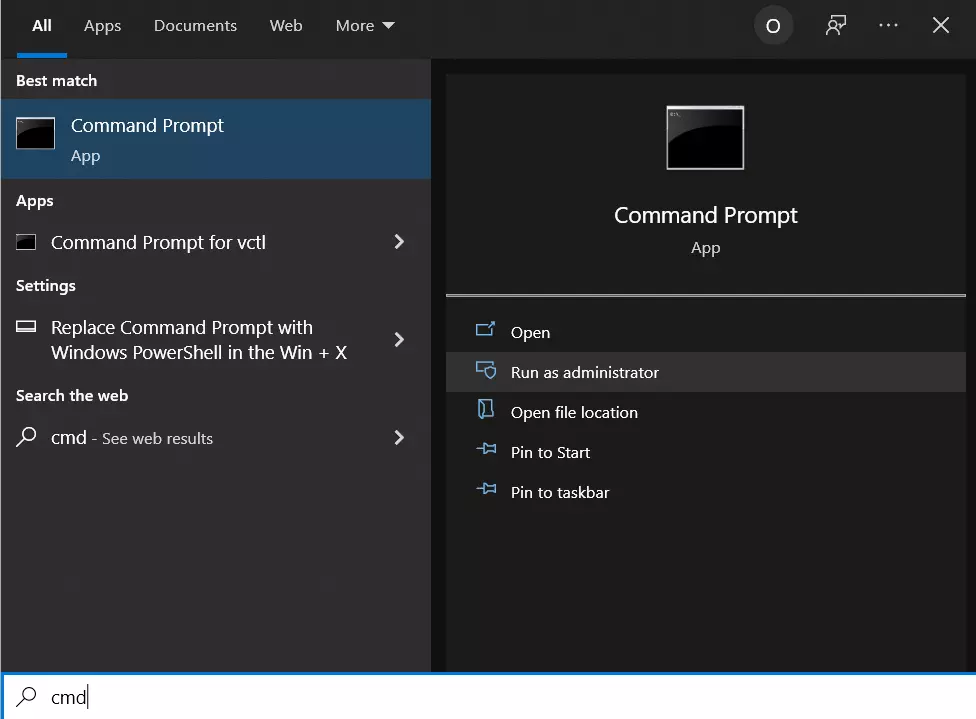
- Gdy otworzy się Wiersz polecenia, wpisz „sfc/scannow” bez cudzysłowów i naciśnij Enter.
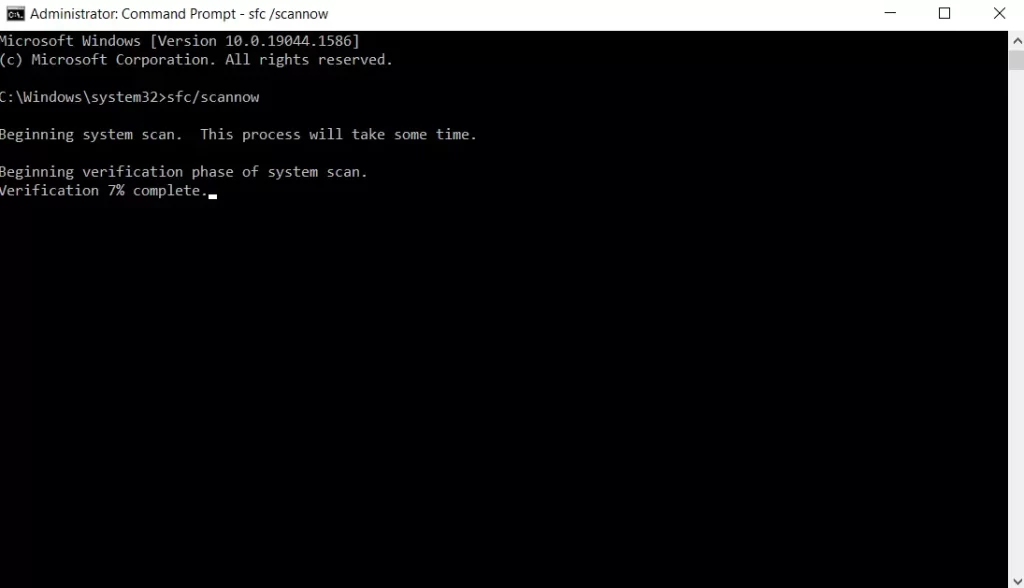
SFC Scanner przeskanuje teraz system w poszukiwaniu błędów na dysku, które należy naprawić. Nawet jeśli nic nie znajdzie, niektórzy użytkownicy stwierdzili, że ich komputery działają lepiej po pełnym skanowaniu.
Jak zaktualizować sterowniki karty graficznej
Jedną z przyczyn błędu Zarządzania pamięcią w systemie Windows 10 mogą być przestarzałe lub niedziałające sterowniki Twojej karty graficznej. Jeśli nie używasz najnowszej wersji sterownika, spróbuj zainstalować najnowszą dostępną wersję.
Jeśli już zainstalowałeś najnowsze sterowniki, spróbuj metody „odinstaluj / ponownie zainstaluj”. Czasami zdarza się, że sterownik jest uszkodzony lub uszkodzony, ale pozostaje niewykryty. Niezbędne sterowniki zależą oczywiście od Twojej karty graficznej. Windows 10 będzie w stanie powiedzieć, jaka karta graficzna jest zainstalowana w systemie, ale prawdopodobnie będzie to zintegrowana karta graficzna Intela lub coś od Nvidii lub AMD. Zewnętrzne karty graficzne mają więcej pamięci niż wbudowane grafiki i są bardziej podatne na przegrzanie.
W końcu stara, dobra reinstalacja systemu Windows 10 może również pomóc. Jednak w przypadku tej metody również musisz być ostrożny. Rzeczywiście, jeśli nie wiesz, jak to zrobić, ponowna instalacja może uszkodzić dane na komputerze lub laptopie.
Należy jednak wiedzieć, że zazwyczaj „niebieski ekran śmierci” nie pojawia się na świeżo zainstalowanym systemie operacyjnym.
Jeśli te kroki nie pomogą Ci rozwiązać błędu, możesz spróbować skontaktować się ze specjalistą, aby z pewnością znalazł i rozwiązał problem.










