Kiedyś głośników z dźwiękiem używali tylko zapaleni gracze i miłośnicy muzyki. Teraz pecet bez dźwięku jest jak zepsuty telewizor, w którym jest obraz, ale nie ma dźwięku. Jeśli brakuje ci ikony dźwięku w zasobniku systemowym, to nie jest to problem, po prostu nie jest to wygodne. Cóż, jeśli nie masz dźwięku, to jest to katastrofa. Możesz jednak rozwiązać te problemy samodzielnie, a nie prosić o pomoc warsztat naprawczy.
Co trzeba zrobić, aby naprawić brak ikony głośnika dźwięku w Windows 10 na pasku zadań
Windows jest całkiem wygodnym i intuicyjnym systemem. W dużej mierze jest to zasługa jego interfejsu i poręcznego paska zadań.
Pasek zadań znajduje się zazwyczaj w dolnej części ekranu systemu Windows. Wyświetlane są na nim aktualnie otwarte programy, a także bezpośredni dostęp do menu start i kilku przydatnych funkcji.
Na przykład czas i data, dostęp do języka układu klawiatury czy szybki dostęp do hotspotów.
Również po prawej stronie paska zadań znajduje się ikona z głośnikiem. Jest ona odpowiedzialna za ustawienia dźwięku na komputerze. Tutaj możesz dostosować ogólną głośność systemu i urządzeń wyjściowych dźwięku.
Czasami występuje problem, w którym ta ikona po prostu znika z paska zadań. Możesz również użyć innych narzędzi z Panelu sterowania, aby zmienić dźwięk. Jednak pasek zadań jest znacznie lepszym narzędziem do tego celu.
Cóż, oto jak przywrócić brakującą ikonę dźwięku na pasku zadań.
Jak rozwiązać problem z brakującą ikoną głośności z paska zadań w systemie Windows 10
Istnieją trzy główne sposoby na naprawienie tego problemu. Wszystkie z nich są dość proste i zajmą ci trochę czasu, aby wykonać. Możesz odzyskać ikonę głośności za pomocą tych sztuczek:
- Sprawdź, czy ikona głośności jest włączona
- Wyloguj się i zaloguj do systemu Windows 10
- Uruchom ponownie Eksploratora
Poniżej znajdziesz bardziej szczegółowy opis każdego z tych sposobów.
Jak sprawdzić, czy ikona głośności jest włączona
Jeśli nie masz ikony głośności na pasku zadań, to pierwszym krokiem do rozwiązania tego problemu może być jej włączenie w systemie Windows.
Jeśli brakuje regulatora głośności, może on być po prostu wyłączony w systemie Windows. Jeśli straciłeś kontrolę głośności, wtedy po prostu będziesz musiał podłączyć ją z powrotem. Aby to zrobić:
- Przede wszystkim kliknij prawym przyciskiem myszy na puste miejsce na pasku zadań i wybierz opcję „Ustawienia paska zadań”.
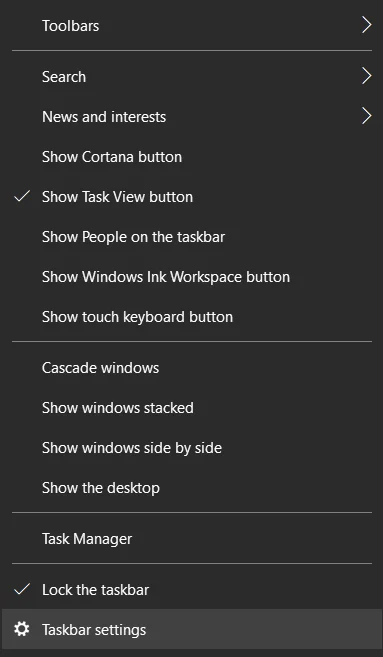
- Następnie przewiń w dół i kliknij link „Włącz lub wyłącz ikony systemowe”.

- Po tym należy włączyć opcję „Volume”.
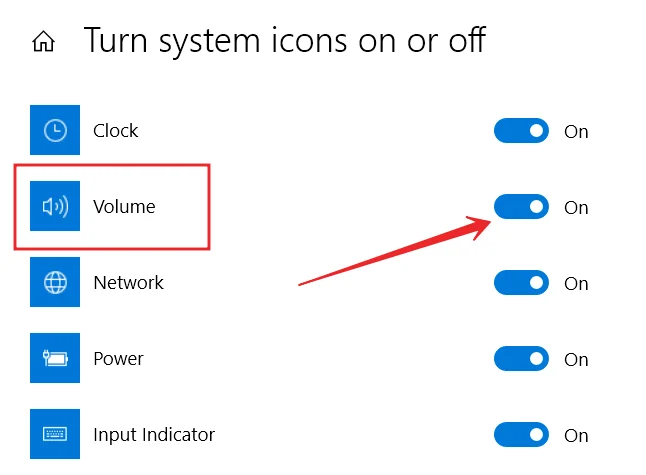
- Teraz wróć do menu „Ustawienia paska zadań” i kliknij link „Wybierz, które ikony pojawiają się na pasku zadań”.
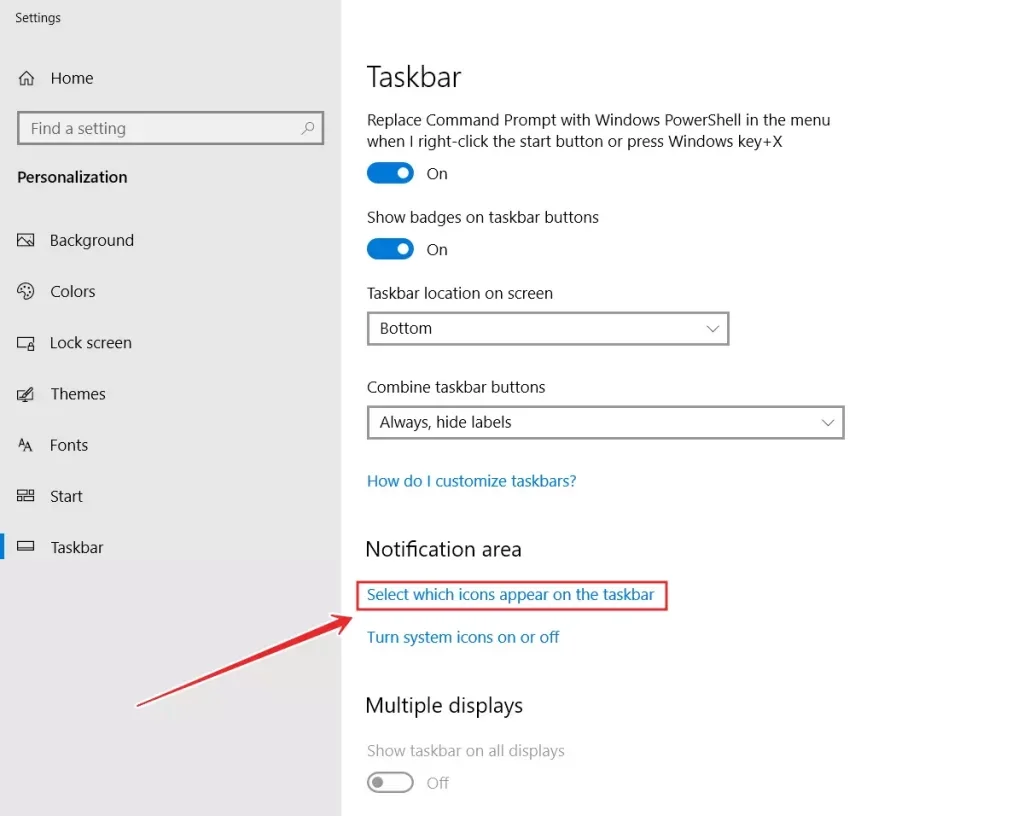
- Opcja „Volume” też powinna być włączona.
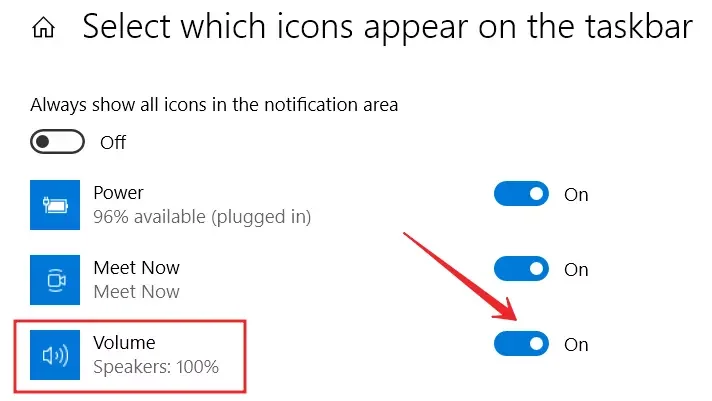
- Na koniec sprawdź swój pasek zadań i zobacz, czy ikona się pojawiła.
Ta metoda dość często działa w przypadku problemów z ikoną głośności na pasku zadań systemu Windows.
Jak wylogować się i zalogować do systemu Windows 10
Problem ten może być również spowodowany zwykłym błędem w systemie. Zazwyczaj, aby naprawić takie błędy, wystarczy ponownie zalogować się do systemu Windows.
Możesz również ponownie uruchomić swoje urządzenie. Spowoduje to wyłączenie systemu operacyjnego i zamknięcie wszelkich programów, które mogły spowodować ten błąd.
Jak ponownie uruchomić Eksploratora Windows
Jeśli powyższe metody nie pomogły w rozwiązaniu problemu, inną działającą metodą może być ponowne uruchomienie Eksploratora Windows. Użytkownicy zgłosili sukces przy użyciu tej metody, aby rozwiązać problem braku ikony głośności w systemie Windows 10. W niektórych przypadkach przyczyną problemu może być Eksplorator. Aby to zrobić, musisz:
- Najpierw naciśnij kombinację klawiszy „Ctrl + Shift + Esc”, aby otworzyć Menedżera zadań.
- Następnie przejdź do zakładki „Szczegóły”.
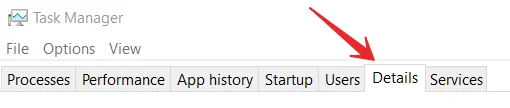
- Tutaj musisz znaleźć plik o nazwie „explorer.exe„
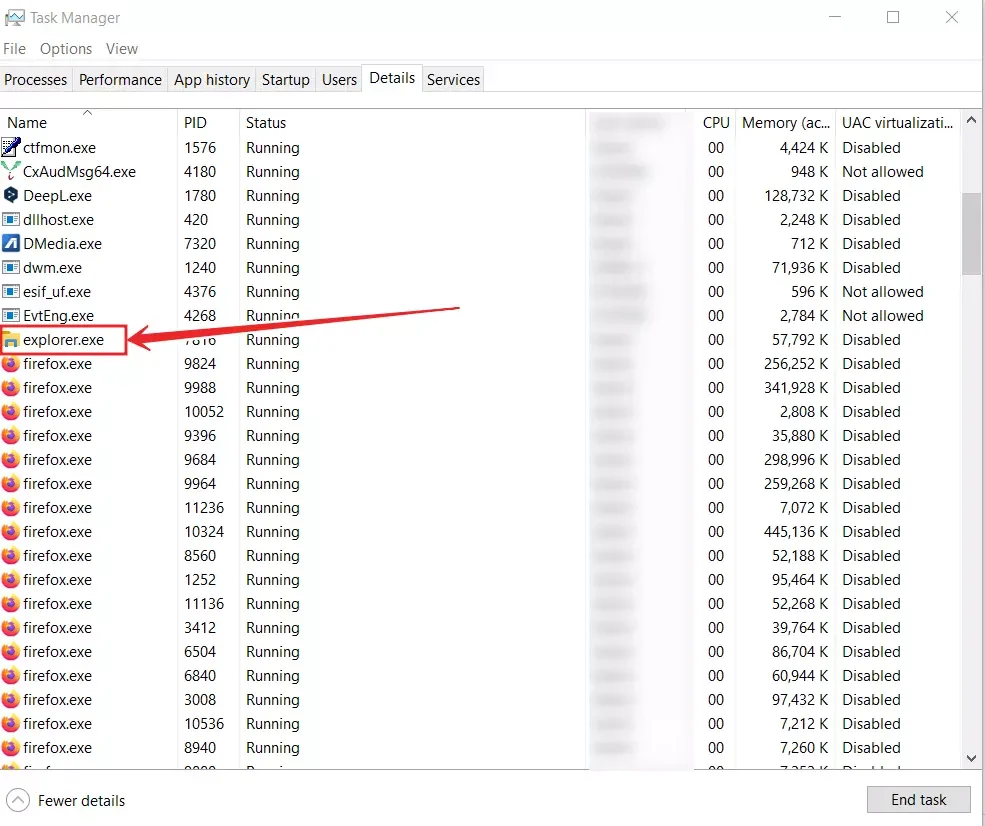
- Następnie kliknij na niego prawym przyciskiem myszy i wybierz z listy opcję „Zakończ zadanie”.
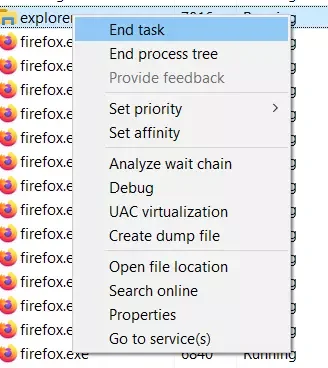
- Następnie naciśnij „Windows + R” i wpisz „Explorer”. Naciśnij Enter lub naciśnij „OK”, aby kontynuować.
- Explorer uruchomi się ponownie i ikona woluminu powinna pojawić się ponownie na swoim miejscu na pasku zadań.
Po wykonaniu tych czynności będziesz mógł ponownie uruchomić Eksploratora Windows na swoim komputerze.
Co jeszcze możesz zrobić, aby przywrócić brakującą ikonę dźwięku na pasku zadań w systemie Windows 10
Jeśli powyższe kroki nie pomogły, nie rozpaczaj. Istnieją jeszcze dwa kroki, które czasami pomagają użytkownikom. Możesz je wypróbować:
Zaktualizuj swoje sterowniki
Może to być problem ze sprzętem. Będzie to szczególnie prawdziwe, jeśli ikona nie tylko zniknęła, ale stała się szara. W każdym razie problem może być związany z urządzeniem audio. W takim przypadku musisz zaktualizować sterownik urządzenia audio. Następnie uruchom ponownie komputer i sprawdź, czy problem został naprawiony. Aby to zrobić:
- Naciśnij kombinację klawiszy „Windows + X” i wybierz opcję „Menedżer urządzeń” z listy.
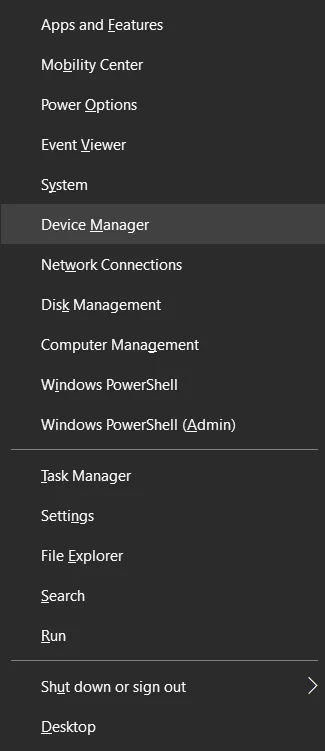
- Po otwarciu Menedżera urządzeń kliknij wiersz „Kontrolery dźwięku, wideo i gier” i kliknij prawym przyciskiem myszy urządzenie dźwiękowe, które chcesz zaktualizować.
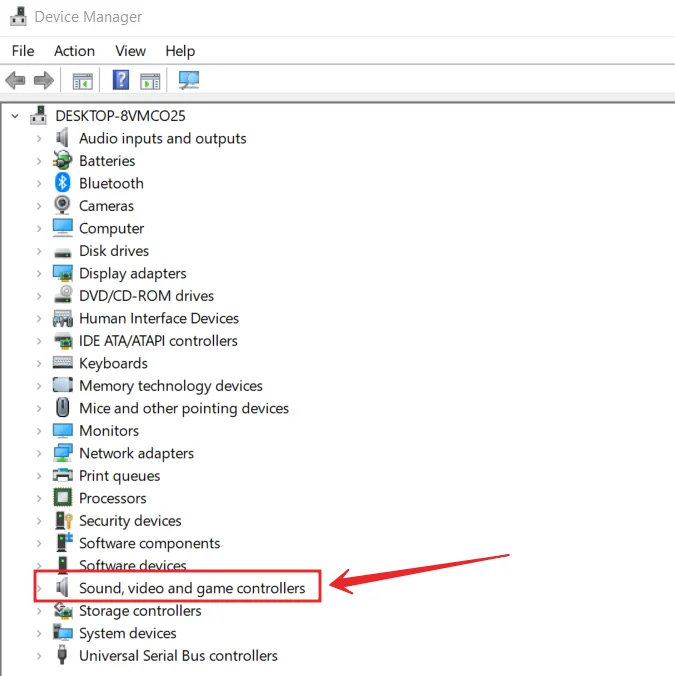
- Następnie wybierz z listy opcję „Aktualizuj sterownik”.
- Nie zapomnij po tym zrestartować komputera.
Po wykonaniu tych czynności będziesz mógł zaktualizować sterownik urządzenia dźwiękowego.
Zmień rozmiar tekstu
Jeśli nic nie pomogło, jest jeszcze jedna ostatnia metoda, aby naprawić ten problem. Możesz zmienić rozmiar tekstu. Ta metoda pozwala zmienić ustawienia wyświetlania urządzenia i przywrócić je ponownie, ponieważ w niektórych przypadkach brak ikony może być spowodowany problemem z wyświetlaczem.
Aby to zrobić:
- Przede wszystkim kliknij przycisk Start i przejdź do menu „Ustawienia”.
- Następnie otwórz sekcję „System” i przejdź do ustawień „Wyświetlacz”.
- Następnie zmień rozmiar tekstu na 125%.
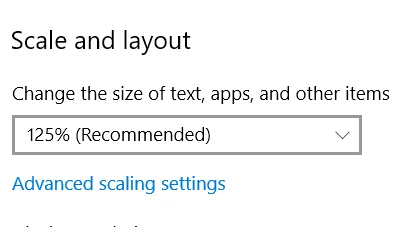
- Następnie wróć i ponownie zmień rozmiar tekstu na 100%.
- Zamknij okno, a ikona dźwięku powinna zostać przywrócona na pasek zadań.
Po wykonaniu tych czynności będziesz mógł zmienić rozmiar tekstu na komputerze z systemem Windows 10.
Istnieje wiele różnych rozwiązań dotyczących przywracania ikony głośności na pasku zadań. Próbując każdej z opisanych powyżej metod, powinieneś być w stanie szybko odzyskać ikonę głośności i kontrolować poziom dźwięku urządzenia z paska zadań na pulpicie.









