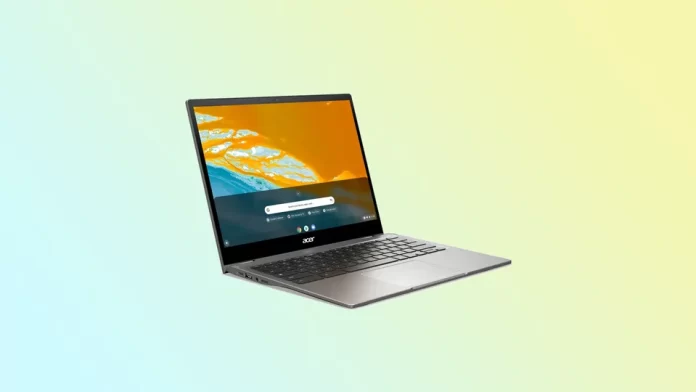Chromebooki to doskonały wybór dla osób, które potrzebują niezawodnego i łatwego w obsłudze laptopa. Jest on przeznaczony głównie do przeglądania i oglądania filmów, a także jest dobrą opcją do nauki. Wiele firm zajmuje się produkcją Chromebooków. Wśród nich są Google, Asus, HP, Acer itp. Nie działają one jednak tak jak komputery PC lub Mac z systemem Windows. Takie laptopy mają swój własny system operacyjny Chrome OS.
Jak każdy inny laptop, Chromebook może napotkać problemy. Jednym z najbardziej frustrujących problemów jest sytuacja, gdy nie chce się włączyć. Istnieją dwa główne powody, dla których tak się dzieje. Może to być spowodowane awarią ładowarki lub wewnętrznym problemem technicznym.
Przyjrzyjmy się kilku krokom rozwiązywania problemów.
Sprawdź ładowarkę i podłączenie do prądu
Przede wszystkim sprawdź, czy Twój Chromebook ponownie się włącza. Na przykład, jeśli pozostawiłeś go w trybie czuwania przez długi czas, mogło mu się po prostu skończyć zasilanie. Spróbuj naładować go jak zwykle, ale nie spiesz się, aby od razu go włączyć. Odczekaj 10-15 minut, a następnie naciśnij przycisk zasilania.
Jeśli Twój Chromebook nadal się nie włącza, a kontrolka ładowania nie świeci, to upewnij się, że ładowarka jest podłączona prawidłowo i bezpiecznie. Możesz lekko przesunąć złącze ładowania w porcie i sprawdzić, czy lampka miga lub znika. Jeśli tak, to złącze może być uszkodzone. Sprawdź również gniazdo zasilania, aby upewnić się, że działa ono prawidłowo.
Czasami wejście ładowarki może się zabrudzić od częstego używania. Możesz spróbować wyczyścić je czymś cienkim, np. wykałaczką. Uważaj jednak, aby go nie uszkodzić. Możesz też trefić, aby wydmuchać kurz z portu. W starszych wersjach Chromebooka możesz również odłączyć baterię i odkurzyć ją.
Następnie podłącz ładowarkę do Chromebooka i pozostaw ją na 10-15 minut, jak już wcześniej wspomniano. Następnie spróbuj włączyć go ponownie.
Wykonaj Powerwash (reset fabryczny)
Jeśli jesteś pewien, że ładowanie jest nienaruszone, ale kontrolka cały czas miga lub znika, możesz spróbować przywrócić Chromebooka do ustawień fabrycznych. Nazywa się to Powerwash. Aby go wykonać, wykonaj następujące kroki:
- Wyloguj się ze swojego konta.
- Następnie naciśnij i przytrzymaj Ctrl + Alt + Shift + R.
- Następnie należy wybrać opcję Restart.
- W wyświetlonym oknie wybierz opcję Powerwash i kliknij przycisk Continue.
- Na koniec postępuj zgodnie z pojawiającymi się krokami i zaloguj się za pomocą swojego konta Google.
Po zresetowaniu sprawdź, czy problem nadal występuje, a następnie skonfiguruj swojego Chromebooka od nowa. Te kroki mają zastosowanie do wszystkich marek Chromebooków. Jeśli jednak to nie zadziała, możesz spróbować twardego resetu.
Wykonaj twardy reset
Zanim zaczniesz, pamiętaj, że twardy reset powoduje wyczyszczenie pamięci Chromebooka i przywrócenie jego ustawień domyślnych. Dlatego upewnij się, że wykonałeś kopię zapasową wszystkich najważniejszych danych. Co więcej, proces ten może się różnić w zależności od producenta.
Dla Asusa i HP
- Najpierw odłącz od Chromebooka ładowarkę i inne urządzenia peryferyjne (takie jak mysz czy klawiatura).
- Następnie wyłącz go, naciskając i przytrzymując przycisk zasilania przez co najmniej 4 sekundy, aby wymusić wyłączenie.
- Po tym, naciśnij i przytrzymaj przycisk Odśwież, a następnie naciśnij przycisk zasilania, nadal trzymając przycisk Odśwież.
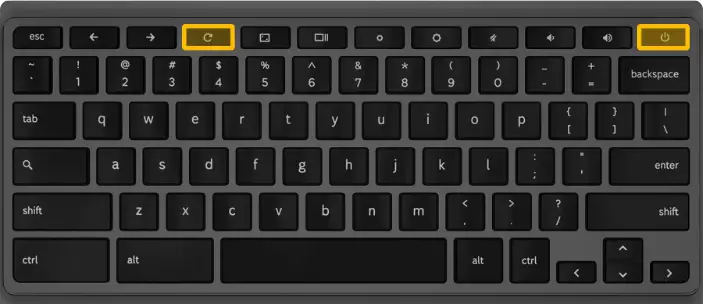
- Gdy Chromebook się włączy, zwolnij przycisk Odśwież.
Dla Google, Acer i Samsung
- Odłącz ładowarkę i inne urządzenia peryferyjne (takie jak mysz lub klawiatura).
- Naciśnij i przytrzymaj jednocześnie klawisz Esc i przycisk Odśwież.
- Trzymając te przyciski, naciśnij przycisk zasilania, aby włączyć Chromebooka.
- Gdy na ekranie pojawi się komunikat, zwolnij pozostałe klawisze.
Jeśli masz starszą wersję Chromebooka, odłącz zasilacz. Następnie włóż spinacz do papieru lub podobne narzędzie do otworu znajdującego się na spodzie Chromebooka. Trzymaj spinacz w miejscu podczas podłączania zasilacza. Na koniec spróbuj włączyć swojego Chromebooka.
Może być konieczne wykonanie tego kroku dwa do trzech razy w przypadku, gdy pierwsza próba się nie powiedzie. A gdy pojawi się ekran odzyskiwania, pozwól, aby Chromebook ładował się przez 10-15 minut. Następnie ponownie uruchom Chromebook.
Skontaktuj się z pomocą techniczną lub centrum naprawczym
Jeśli żadna z powyższych metod nie pomogła Ci włączyć Chromebooka, najlepszym rozwiązaniem jest skontaktowanie się z zespołem wsparcia producenta w celu uzyskania dalszej pomocy. Mogą oni być w stanie zdiagnozować problem i zapewnić rozwiązanie.
Możesz skontaktować się z zespołem wsparcia producenta lub certyfikowanym centrum naprawczym, aby sprawdzić, czy mogą zdiagnozować i naprawić problem. Jeśli Twój Chromebook jest nadal na gwarancji, sugeruję, abyś skontaktował się z producentem w celu uzyskania opcji naprawy lub wymiany.