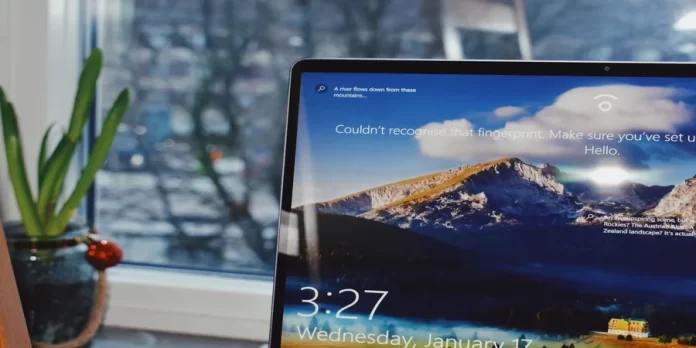Jest to dobrze znany fakt, że jeśli plik jest już w użyciu, nie może być modyfikowany przez inny proces. W tym scenariuszu, gdy program lub proces otwiera plik, system operacyjny blokuje go i jeśli inny program spróbuje go zmodyfikować, nie będzie to dozwolone. Możesz jednak spróbować wyeliminować ten błąd.
Czego potrzebujesz, aby naprawić błąd „Inny program używa tego pliku” w systemie Windows 10
Czasami podczas usuwania pliku na komputerze z systemem Windows możesz napotkać błąd, który mówi: „Inny program używa obecnie tego pliku”. Kiedy pojawia się ten błąd, oznacza to, że masz do czynienia z zablokowanym plikiem i nie możesz go usunąć bez względu na to, co zrobisz. Twój komputer będzie nadal podawał ten sam błąd na ekranie, dając Ci znać, że plik jest używany w jakimś programie.
Naprawa takich błędów zablokowanego pliku jest w rzeczywistości dość łatwa, choć na pierwszy rzut oka może się tak nie wydawać. Pewnie już się domyśliłeś, że powodem, dla którego nie możesz usunąć danego pliku, jest to, że jakaś aplikacja na twoim komputerze z niego korzysta.
Cóż, oto jak naprawić ten błąd na różne sposoby.
Jak naprawić błąd „Inny program używa tego pliku” na różne sposoby
Najbardziej oczywistym rozwiązaniem jest zamknięcie programu używającego pliku, który chcesz usunąć. Jeśli jest to plik Worda otwarty w MS Word, zamknij program i możesz usunąć zablokowany plik.
Podobnie, niezależnie od tego, w jakim programie plik jest otwarty, wystarczy go zamknąć, a on zwolni plik gotowy do usunięcia.
Czasami zdarza się, że program, który używa zablokowanego pliku, nie reaguje na twoje działania i po prostu utknął w pewnym momencie. Jeśli tak jest w twoim przypadku, możesz zatrzymać proces dla programu, aby można go było przymusowo zamknąć na komputerze.
Możesz więc spróbować następujących metod, aby rozwiązać ten problem. Pierwszą metodą jest zmuszenie aplikacji do zamknięcia za pomocą Menedżera zadań.
Jak naprawić błąd „Inny program używa tego pliku” za pomocą Menedżera zadań
Jeśli Windows 10 mówi, że ten plik jest używany przez inną aplikację, a ty nie możesz znaleźć właściwej, mądrze jest zamknąć wszystkie aplikacje działające w tle.
Najprostszym sposobem na to jest użycie Menedżera zadań. Aby to zrobić:
- Przede wszystkim naciśnij „Ctrl + Alt + Delete” jednocześnie na klawiaturze.
- Przejdziesz do niebieskiego ekranu z krótkim menu na środku ekranu. Wśród dostępnych opcji wybierz „Menedżer zadań”.
- Po tym, główny ekran komputera lub laptopa zostanie ponownie załadowany. Jedyną różnicą jest to, że zobaczysz aktywne okno Menedżera zadań.
- Przejdź do okna Menedżera zadań, a następnie do zakładki „Procesy”.
- Następnie wśród aktywnych procesów można znaleźć żądany program. Kliknij prawym przyciskiem myszy na program.
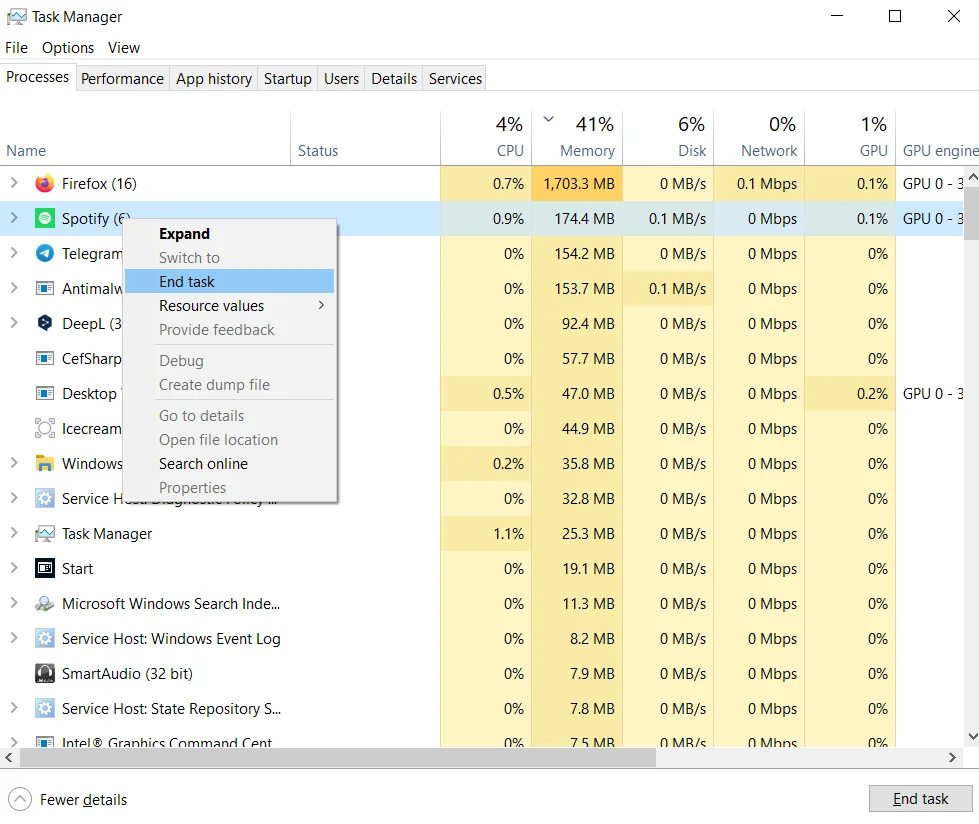
- Na koniec, z opcji, które się pojawią, wybierz „End Task”, aby go zamknąć.
Po zamknięciu programu plik powinien być wolny od wszelkich procesów i powinieneś być w stanie usunąć go ze swojego komputera.
Jeśli komunikat o błędzie nie określa, który program korzysta z pliku, zamknij wszystkie zbędne programy. Sprawdź, czy błąd zniknął.
Jak naprawić błąd „Inny program używa tego pliku” poprzez wylogowanie się i ponowne zalogowanie po tym
Jak zawsze, jeśli coś idzie nie tak, pierwszą rzeczą, którą robisz po sugerowanym rozwiązaniu problemu, jest ponowne uruchomienie komputera. Drugim działaniem po tym będzie prawdopodobnie wylogowanie się i ponowne zalogowanie.
Ponieważ w obu przypadkach system ręcznie zamyka otwarte programy, a w drugim przypadku nawet te, które skonfigurowałeś tak, aby były włączone przy starcie, może to pomóc w rozwiązaniu problemu.
Niektórzy użytkownicy byli w stanie naprawić błąd po prostu wylogowując się ze swoich kont. Wyloguj się i zablokuj swój ekran. Następnie zaloguj się ponownie i sprawdź, czy plik jest używany przez inną aplikację.
Jak naprawić błąd „Inny program używa tego pliku” za pomocą DISM i SFC
Jeśli masz uszkodzone pliki systemowe na swoim urządzeniu, to najprawdopodobniej one są przyczyną błędu. Może to być również tylko chwilowa awaria.
W takich przypadkach najlepiej jest użyć DISM i SFC. Są to dwa poręczne narzędzia, które możesz wykorzystać, gdy niektóre programy nie działają tak, jak powinny. Aby z nich skorzystać, należy:
- Najpierw w oknie wyszukiwania systemu Windows wpisz „cmd”.
- Następnie kliknij opcję „Uruchom jako administrator”.
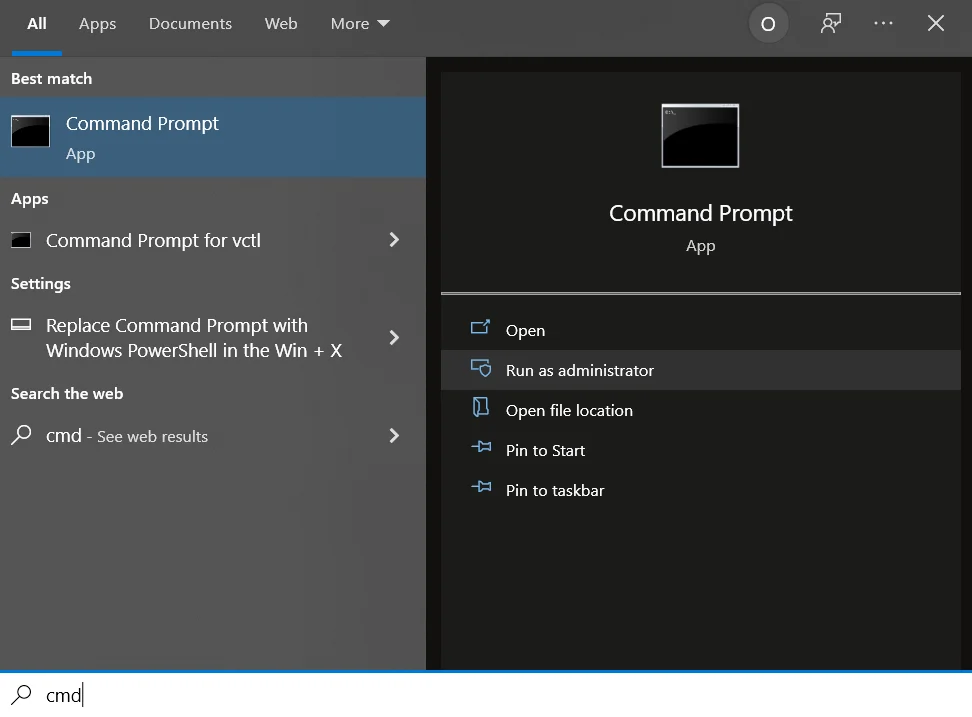
- Po uruchomieniu należy uruchomić to polecenie: „DISM.exe /Online /Cleanup-image /Restorehealth.dism restore health windows 10”.
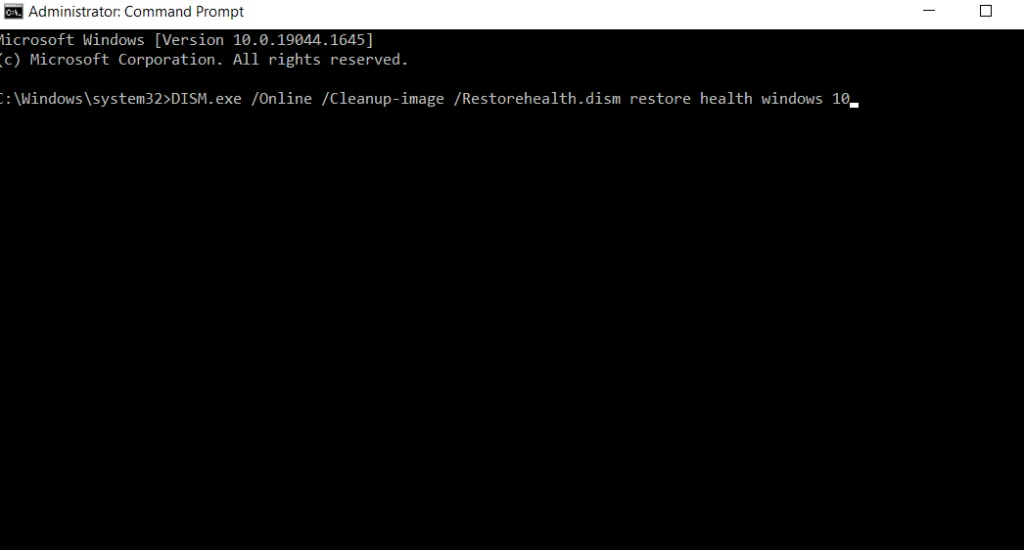
- Kolejne polecenie, które musisz wpisać to „sfc /scannow”. Po tym, naciśnij Enter na klawiaturze. Uruchom linię poleceń SFC.
- Po uruchomieniu poleceń sprawdź, czy nadal otrzymujesz ten sam błąd.
Jeśli błąd nadal się pojawia, uruchom ponownie komputer i sprawdź ponownie. Jeśli błąd nadal występuje po ponownym uruchomieniu, przejdź do następnego rozwiązania.
Jak naprawić błąd „Inny program używa tego pliku” za pomocą Disk Cleanup
Możesz również spróbować uruchomić program Disk Cleanup, aby oczyścić dysk i usunąć niepotrzebne pliki. Przyczyną błędu mogą być również pliki tymczasowe. Aby to zrobić, wykonaj kroki wymienione poniżej:
- Najpierw wpisz „czyszczenie dysku” w pasku wyszukiwania systemu Windows.
- Kliknij narzędzie „Disk Cleanup”, aby je uruchomić.
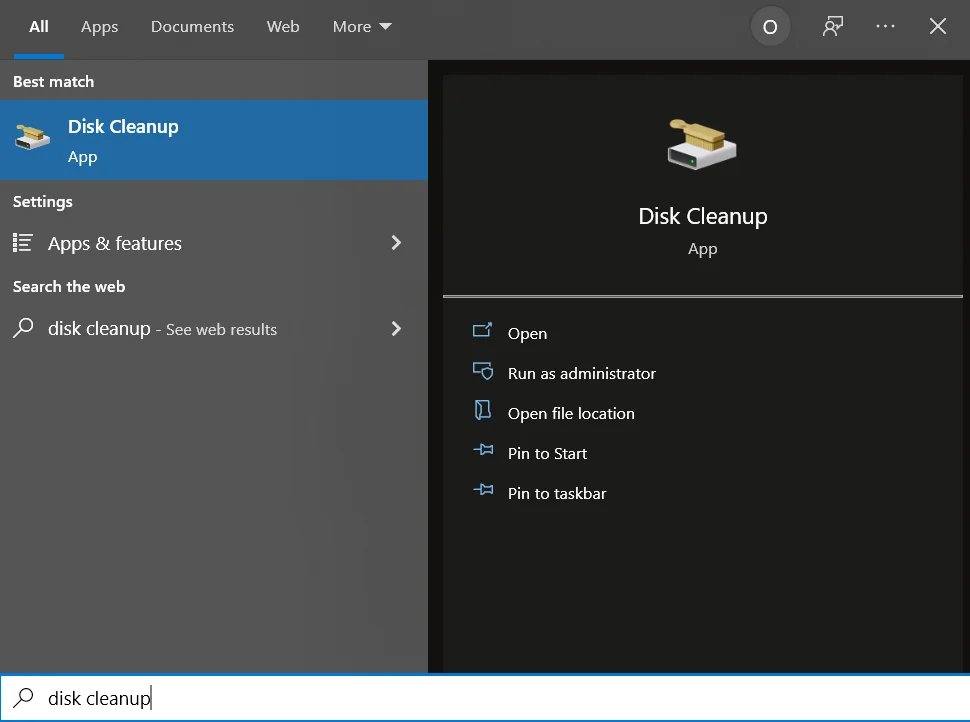
- Następnie wybierz dysk, na którym zainstalowałeś system Windows i programy i kliknij „OK”.
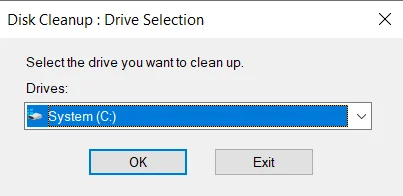
- Następnie zidentyfikuj pliki, które chcesz usunąć i wybierz je z listy.
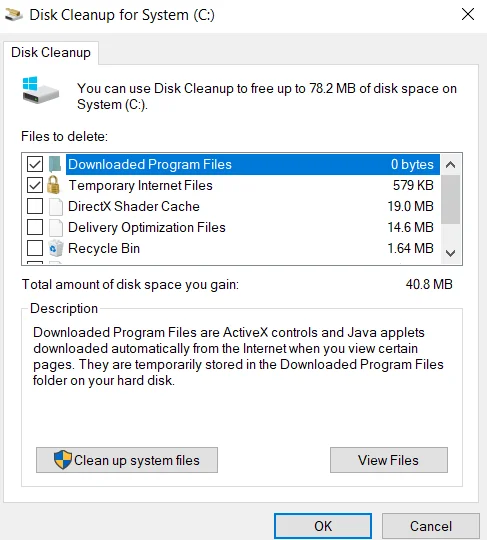
- Po zaznaczeniu wszystkich plików, których nie potrzebujesz, kliknij przycisk „OK”.
- Rozpocznie to proces czyszczenia, po którym należy ponownie uruchomić urządzenie.
Ostatecznym, najbardziej radykalnym sposobem byłoby przywrócenie urządzenia do ustawień fabrycznych. Jednak lepiej uciekać się do tego tylko po wypróbowaniu wszystkich powyższych metod.
Zastanów się też, czy problem z jedną aplikacją jest wart wszystkich Twoich kont, informacji przechowywanych na urządzeniu i wszystkich ustawień, które wprowadziłeś podczas pracy.