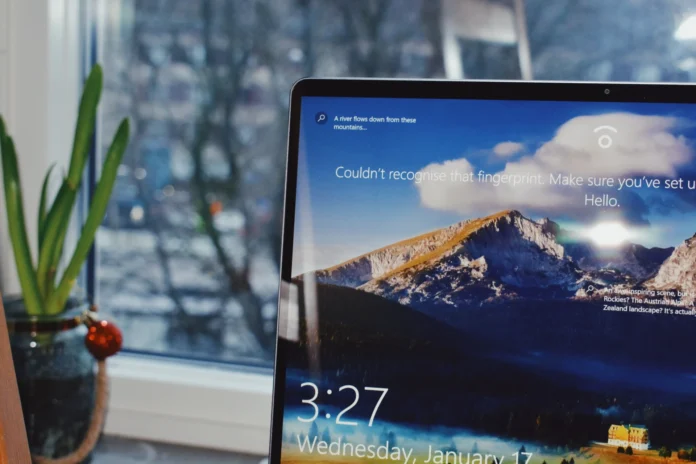Czasami, gdy musisz zainstalować, uruchomić lub zamknąć program w systemie Windows 10, możesz natknąć się na komunikat o błędzie: „Inny program aktualnie używa tego pliku”.
To ostrzeżenie informuje, że system operacyjny nie pozwoli zainstalować, otworzyć ani zamknąć tego programu, dopóki nie zostanie zamknięty program, który go używa.
Na początku wydaje się, że problem jest łatwy do rozwiązania, wystarczy zamknąć program, co nie pozwala nam na podjęcie działań, które powinniśmy podjąć. Jednak, gdy przychodzi do identyfikacji programu, nie jest to takie proste.
Jak naprawić błąd „Inny program używa tego pliku” na różne sposoby
Tak więc, jeśli zastanawiasz się dokładnie, jak znaleźć i zamknąć właściwą aplikację, o tym dalej:
Jak naprawić błąd „Inny program używa tego pliku” za pomocą Menedżera zadań
Jeśli Windows 10 mówi, że ten plik jest używany przez inną aplikację, a Ty nie możesz znaleźć tej właściwej, najrozsądniej jest zamknąć wszystkie aplikacje działające w tle.
Najprostszym sposobem jest skorzystanie z Menedżera zadań. Aby to zrobić:
- Naciśnij jednocześnie na klawiaturze klawisze Ctrl+Alt+Delete.
- Pojawi się niebieski ekran z krótkim menu na środku ekranu. Wśród dostępnych opcji wybierz „Menedżer zadań”. Po tym, główny ekran komputera lub laptopa zostanie ponownie załadowany. Jedyną różnicą jest to, że zobaczysz aktywne okno Menedżera zadań.
- Przejdź do okna Menedżera zadań, a następnie do zakładki „Procesy”.
- Następnie wśród aktywnych procesów można znaleźć żądany program. Kliknij prawym przyciskiem myszy na program. Z opcji, które się pojawią, wybierz „Zakończ zadanie”, aby go zamknąć.
Jeśli komunikat o błędzie nie określa, który program korzysta z pliku, zamknij wszystkie niepotrzebne programy. Sprawdź, czy błąd zniknął.
Jak naprawić błąd „Inny program używa tego pliku” poprzez wylogowanie i ponowne zalogowanie się po tym fakcie?
Jak zawsze, jeśli coś pójdzie nie tak, pierwszą rzeczą, którą zrobisz po zasugerowaniu rozwiązania problemu, jest ponowne uruchomienie komputera. Drugą czynnością po tym będzie prawdopodobnie wylogowanie się i ponowne zalogowanie.
Ponieważ w obu przypadkach system ręcznie zamyka otwarte programy, a w drugim przypadku nawet te, które skonfigurowałeś tak, aby były włączane przy starcie, może to pomóc w rozwiązaniu problemu.
Niektórzy użytkownicy byli w stanie naprawić błąd po prostu wylogowując się ze swoich kont. Wyloguj się i zablokuj swój ekran. Następnie zaloguj się ponownie i sprawdź, czy plik jest używany przez inną aplikację.
Jak naprawić błąd 'Inny program używa tego pliku’ za pomocą DISM i SFC
Jeśli masz uszkodzone pliki systemowe na swoim urządzeniu, to najprawdopodobniej one są przyczyną błędu. Może to być również tylko tymczasowa awaria.
W takich przypadkach, najlepiej jest użyć DISM i SFC. Są to dwa przydatne narzędzia, których możesz użyć, jeśli niektóre programy nie działają tak, jak powinny. Aby ich użyć, musisz:
- Najpierw wpisz „cmd” w oknie wyszukiwania systemu Windows.
- Następnie kliknij prawym przyciskiem myszy na Wiersz polecenia. Z dostępnych opcji wybierz „Uruchom jako administrator”.
- Po uruchomieniu należy uruchomić to polecenie: DISM.exe /Online /Cleanup-image /Restorehealth.dism restore health windows 10.
- Następnym poleceniem powinno być: sfc /scannow i naciśnij Enter. Uruchom linię poleceń SFC.
- Po uruchomieniu poleceń sprawdź, czy nadal pojawia się ten sam błąd. Jeśli błąd nadal się pojawia, zrestartuj komputer i sprawdź ponownie. Jeśli po ponownym uruchomieniu błąd nadal występuje, przejdź do następnego rozwiązania.
Jak naprawić błąd „Inny program używa tego pliku” za pomocą narzędzia Disk Cleanup
Możesz również spróbować uruchomić program Oczyszczanie dysku, aby oczyścić dysk i usunąć niepotrzebne pliki. Przyczyną błędu mogą być również pliki tymczasowe. Aby to zrobić, wykonaj czynności wymienione poniżej:
- Po pierwsze, wpisz „czyszczenie dysku” w pasku wyszukiwania systemu Windows.
- Kliknij dwukrotnie przycisk Oczyszczanie dysku, aby uruchomić narzędzie.
- Wybierz dysk, na którym zainstalowano system Windows i programy.
- Następnie zidentyfikuj pliki, które chcesz usunąć i wybierz je z listy.
- Po zaznaczeniu wszystkich plików, które nie są potrzebne, kliknij przycisk OK. To rozpocznie proces czyszczenia, po którym należy ponownie uruchomić urządzenie.
Ostateczny, najbardziej radykalny sposób byłoby zresetować swoje urządzenie do ustawień fabrycznych. Jednak lepiej uciekać się do niego tylko po wypróbowaniu wszystkich powyższych metod.
Zastanów się też, czy problem z jedną aplikacją jest wart wszystkich Twoich kont, informacji zapisanych na urządzeniu i wszystkich ustawień, które wprowadziłeś podczas pracy.