Zoom naprawdę ratuje wiele osób, jeśli z jakiegoś powodu nie mogą uczestniczyć na przykład w konferencji w pracy. Są jednak sytuacje, w których coś nie idzie zgodnie z planem i niektóre funkcje Zoomu przestają działać. W takim przypadku ważne jest, aby zrozumieć, że można to naprawić.
Co trzeba zrobić, aby naprawić niedziałający Zoom share screen
Zoom, oprócz tego, że można za jego pomocą organizować konferencje i spotkania do pracy i nauki, jest też dobry, bo można też transmitować swój ekran na konferencję.
Dzięki tej funkcji możesz wygodnie robić prezentacje online, szybko pokazać, co masz na myśli w rozmowie z przykładami, i zastosować ją w dowolny sposób. Oczywiście mogą być sytuacje, w których ta funkcja nie będzie działać.
Z powodu pandemii wiele osób jest zmuszonych do pracy w domu i używa Zoomu do udostępniania ekranu i wideokonferencji. Jednak gdy udostępnianie ekranu w Zoomie przestaje działać, sprawy się komplikują.
Jeśli jednak jesteś w trakcie spotkania wideo w programie Zoom, ale nie możesz udostępnić swojego ekranu innym uczestnikom, nie wpadaj w panikę. Zawsze istnieje sposób na rozwiązanie tego typu problemu.
Cóż, oto jak naprawić niedziałający ekran udostępniania Zoomu na różne sposoby.
Jak naprawić funkcję udostępniania ekranu w programie Zoom
Zoom, jak każda inna aplikacja, ma swoją porcję błędów. Niestety, ten udział obejmuje czasami transmisje ekranowe. Oto jak to naprawić:
Jak naprawić funkcję udostępniania ekranu poprzez aktualizację programu Zoom
Czasami, gdy aplikacja ulega awarii, problemy techniczne i błędy można rozwiązać, po prostu instalując najnowszą wersję tej aplikacji na komputerze. To samo dotyczy Zoomu.
Jeśli od jakiegoś czasu nie aktualizowano aplikacji Zoom, niektóre funkcje mogą nie działać poprawnie, w tym udostępnianie ekranu. Aby zaktualizować aplikację Zoom, wykonaj następujące czynności:
- Po pierwsze, otwórz Zoom i zaloguj się na swoje konto, jeśli to konieczne.
- Następnie kliknij na swoje zdjęcie profilowe. Pojawi się menu.
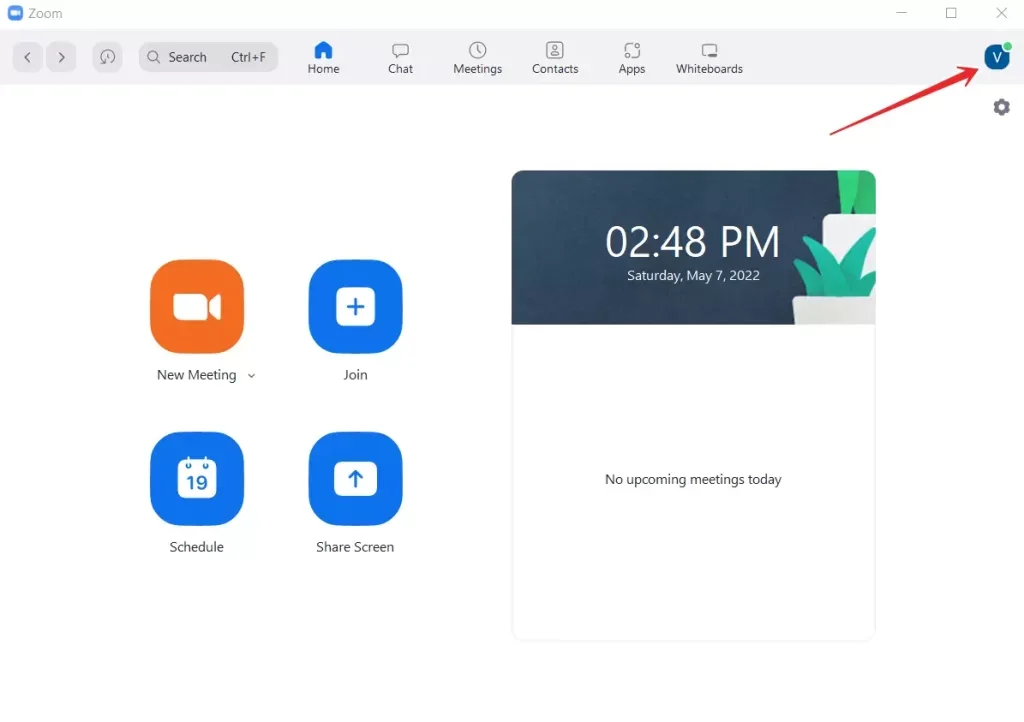
- Z dostępnych opcji wybierz „Sprawdź aktualizacje”. Dzięki temu dowiesz się, czy nowsza wersja Zoomu jest dostępna do pobrania.
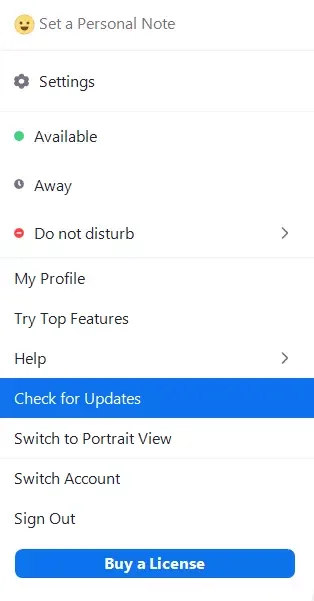
- Jeśli aktualizacje są dostępne, aplikacja poinformuje Cię o tym. Będziesz mógł wtedy rozpocząć aktualizację.
Ponadto, jeśli aktualizacje są dostępne, zobaczysz popup po wejściu na ekran główny, tuż pod linią z ikoną profilu. W tym powiadomieniu zobaczysz przycisk „Aktualizuj”. Kliknij na niego i zaktualizuj aplikację.
Jak naprawić funkcję dzielenia ekranu poprzez obniżenie FPS
Jeśli aktualizacja nie zadziałała w Twoim przypadku lub jeśli Twoja wersja aplikacji Zoom jest obecnie najnowsza, możesz spróbować ustawić niższą częstotliwość odświeżania. Aby to zrobić:
- Uruchom aplikację Zoom i zaloguj się na swoje konto, jeśli nie zrobiłeś tego wcześniej.
- Kliknij na ikonę, która reprezentuje Twój profil.
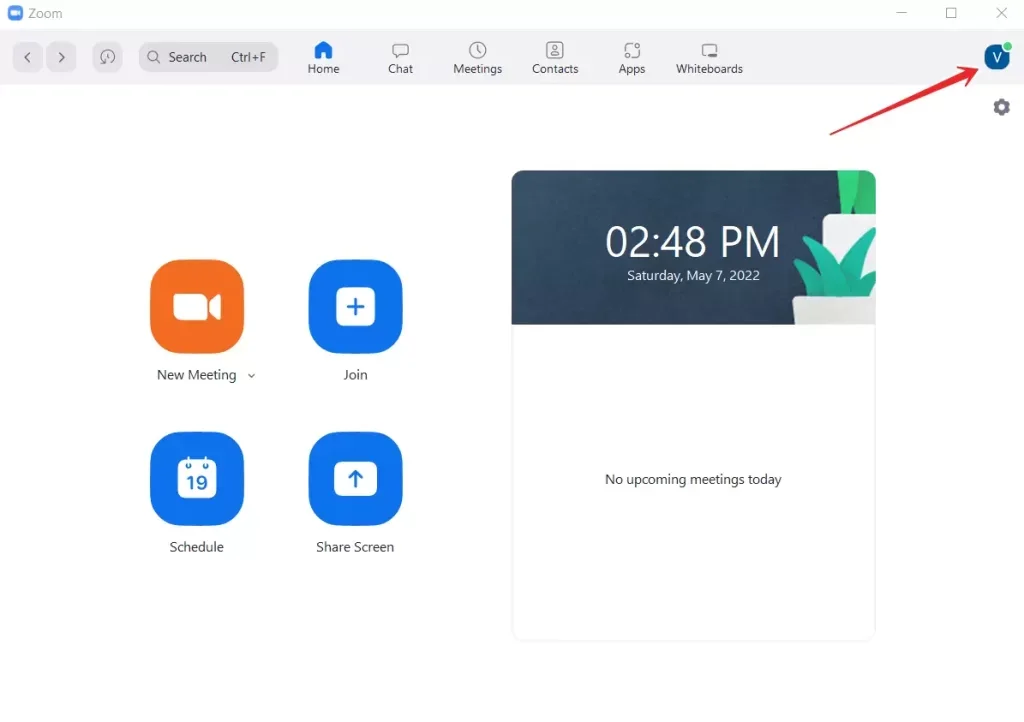
- W wyświetlonym menu wybierz „Ustawienia”.
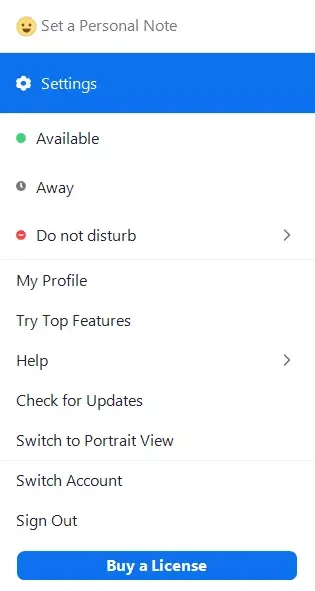
- Następnie przejdź do zakładki „Share Screen” i zaznacz pole wyboru „Włącz zdalne sterowanie wszystkimi aplikacjami”.
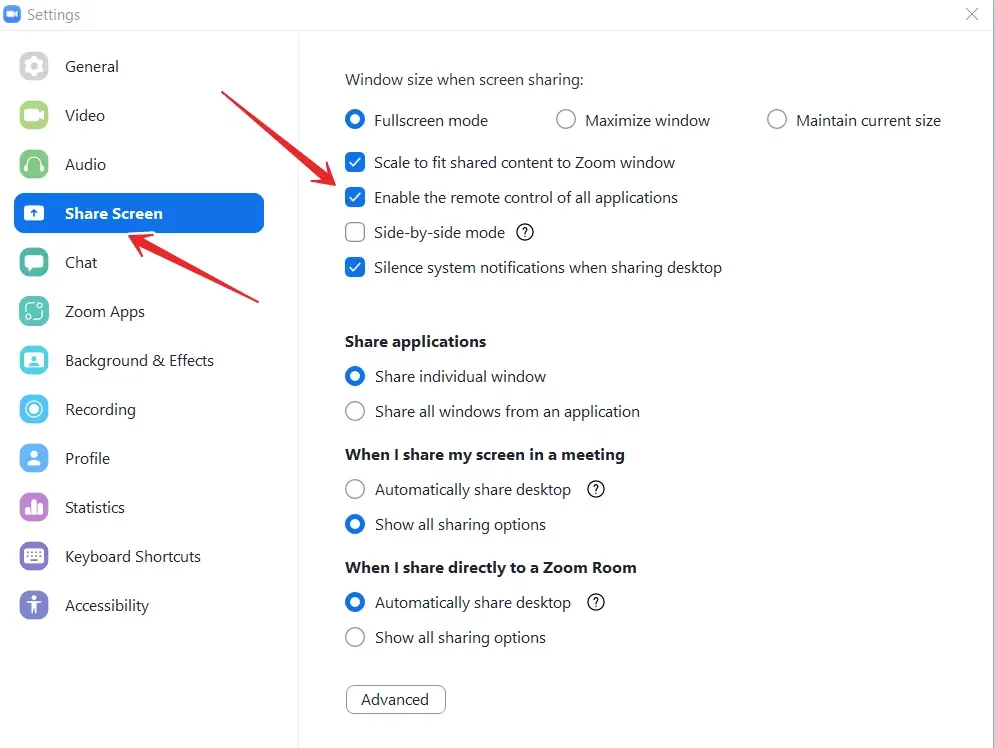
- Następnie kliknij przycisk „Zaawansowane”.
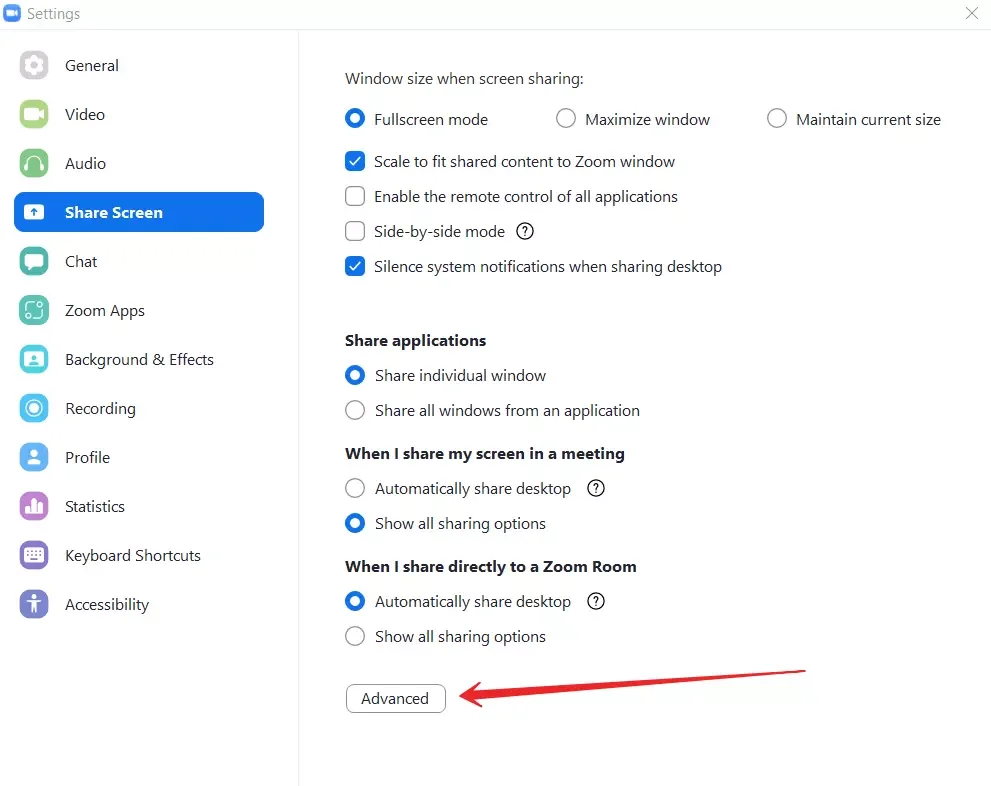
- Po udaniu się tam, należy ustawić liczbę klatek na sekundę poniżej 10.
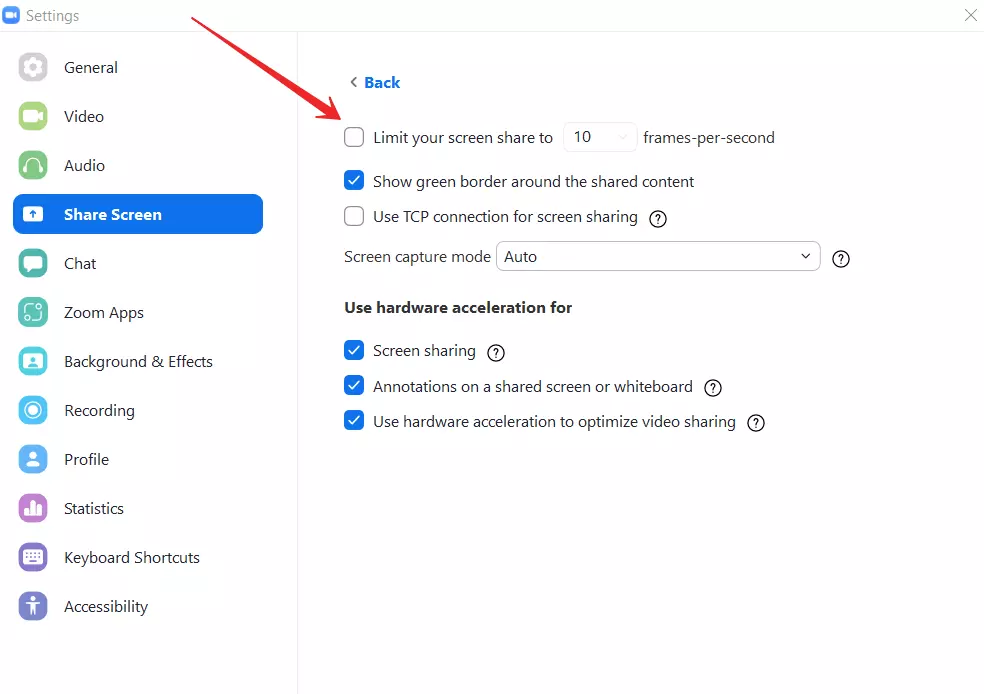
- Zapisz ustawienia i sprawdź, czy transmisja na żywo na ekranie działa.
Ta metoda jest szczególnie dobra, jeśli pracujesz w sieci o niskiej przepustowości. Niski FPS dla udostępniania ekranu poprawi połączenie.
Chodzi o to, że jeśli Zoom używa zbyt dużo procesora do obsługi płynnego strumienia wideo, system operacyjny może ograniczyć lub zablokować niektóre funkcje aplikacji. Funkcja udostępniania ekranu może również zostać zablokowana. Zmniejsz FPS, a to sprawi, że wykorzystanie procesora będzie pod kontrolą.
Jak można naprawić ekran współdzielony poprzez umożliwienie Zoomowi dostępu do mikrofonu lub kamery na komputerze?
Ciekawe jest również to, że powodem problemów z rozgłaszaniem ekranu może być to, że wyłączyłeś dostęp Zoomu do kamery i mikrofonu. Robiąc to, mogłeś zakłócić dodatkowe funkcje aplikacji, takie jak udostępnianie ekranu.
Aby rozwiązać ten problem, wykonaj poniższe kroki:
- Na komputerze lub laptopie przejdź do „Ustawienia”.
- W ustawieniach wybierz sekcję „Prywatność”.
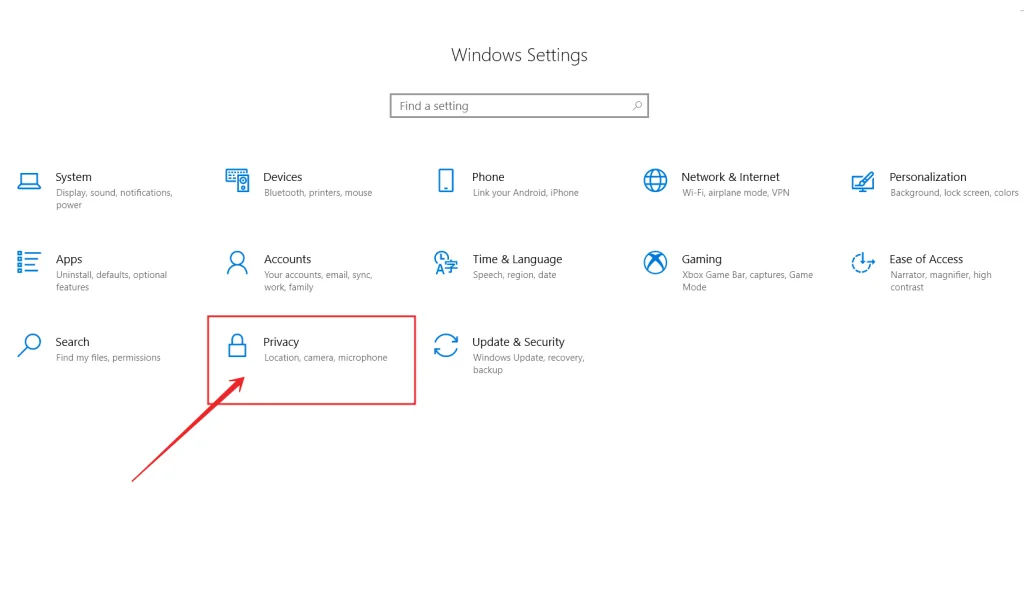
- Gdy już tam będziesz, na lewym panelu, tuż pod sekcją „App Permissions”, stuknij w „Camera”.
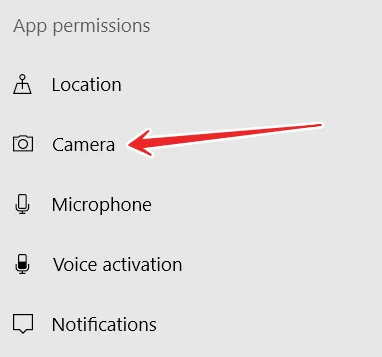
- Włącz dwie opcje: „Pozwól na dostęp do aparatu na tym urządzeniu” oraz „Pozwól aplikacjom na dostęp do aparatu”.
Po zakończeniu konfiguracji sprawdź, czy kamera na komputerze lub laptopie działa w programie Zoom. Gdy upewnisz się, że wszystko jest w porządku, wykonaj wszystkie te same kroki powyżej, ale dla mikrofonu.
Upewnij się, że Zoom ma dostęp i może używać zarówno kamery, jak i mikrofonu. Sprawdź, czy możesz teraz udostępnić swój ekran.
Jak naprawić ekran dzielony, jeśli nic z powyższych nie pomogło
Nawet po ponownym dostosowaniu ustawień, jeśli udostępnianie ekranu w programie Zoom nie działa, wygląda na to, że używasz wadliwego sterownika graficznego. Tak więc, aby rozwiązać problemy z wyświetlaniem czarnego ekranu i udostępnianiem ekranu w programie Zoom, należy zaktualizować sterownik i sprawdzić, czy to pomoże.
Możesz również spróbować sprawdzić połączenie internetowe, aby upewnić się, że korzystasz ze stabilnego połączenia internetowego. Jest to ważne, ponieważ funkcja Zoom nie może działać przy połączeniu o prędkości mniejszej niż 800 kbit/s, a funkcja udostępniania ekranu wymaga minimalnej prędkości 150 kbit/s. Jeśli prędkość połączenia internetowego nie jest tak duża lub połączenie spada, należy zwiększyć prędkość połączenia internetowego.
Aby zwiększyć prędkość, wyłącz połączenie Wi-Fi na minutę, a następnie włącz je ponownie. Sugerujemy również przeniesienie routera Wi-Fi bliżej. Oba te kroki pomogą zwiększyć prędkość, a także zapobiegną utracie pakietów, zwiększając tym samym stabilność połączenia internetowego.
Jeśli wszystkie powyższe metody nie działają, możesz również ponownie zainstalować Zoom. Aby to zrobić, odinstaluj go z urządzenia, przejdź do oficjalnej strony i zainstaluj go ponownie.
Możesz również spróbować wyłączyć wszystkie inne aplikacje, które mają dostęp do kamery i mikrofonu. Na przykład może to być Skype, Telegram, Discord lub Teams.
Jeśli wszystkie te czynności również nie działają, skontaktuj się z pomocą techniczną firmy Zoom. Będą oni w stanie Ci pomóc.










