Bardzo często użytkownicy komputerów z systemem Windows 10 spotykają się z sytuacją, w której monitor wyświetla komunikat o błędzie zapisu ustawień. Najprawdopodobniej oznacza to, że karta graficzna jest ustawiona na rozdzielczość, której monitor nie obsługuje. Możesz w prosty sposób naprawić ten błąd.
Czego potrzebujesz, aby naprawić Windows 10 „The Display Settings Could Not Be Saved”
Używając komputera do pracy, wiele osób często stwierdza, że nie ma wystarczająco dużo miejsca na jednym monitorze. W takim przypadku przydatne może być dodanie jeszcze jednego, a może nawet dwóch monitorów.
Jest to bardzo przydatna modernizacja dla Twojego komputera. Masz wtedy dużo więcej miejsca do pracy i możesz wymyślać dla niego różne ciekawe zastosowania.
Na przykład, jeśli musisz pracować z tekstem lub arkuszami kalkulacyjnymi, aby przenieść dane z jednego miejsca do drugiego, możesz chcieć wyświetlić informacje na jednym monitorze, a następnie użyć drugiego do wprowadzenia danych z pierwszego. Jest to dość wygodne i może znacznie uprościć wspólne zadania robocze.
Jednak czasami, gdy używasz dwóch lub więcej monitorów, możesz napotkać różne problemy. Na przykład istnieje problem z tym, że Windows nie jest w stanie zapisać ustawień monitora.
Zazwyczaj ten komunikat wygląda tak: „Ustawienia wyświetlacza nie mogły zostać zapisane. Proszę spróbować innej kombinacji ustawień wyświetlania”. Istnieje kilka sposobów, których możesz użyć, aby rozwiązać ten problem.
Jak naprawić „Ustawienia wyświetlacza nie mogły zostać zapisane. Proszę spróbować innej kombinacji ustawień wyświetlania”.
W rzeczywistości wielu użytkowników otrzymuje ten błąd dość często. Dlatego znaleziono już wiele sposobów na jego rozwiązanie. Powinieneś zacząć od pierwszego i przejść dalej, aż znajdziesz poprawkę, która rozwiąże twój problem raz na zawsze.
Odłącz monitory i zaktualizuj sterowniki
Zazwyczaj problem leży na poziomie systemu. Być może masz zainstalowane nieprawidłowe sterowniki do monitora lub sterowniki mogły zostać zainstalowane nieprawidłowo. Możliwe jest również, że na komputerze występuje błąd podczas podłączania.
Najpierw należy odłączyć monitory od komputera. Następnie odłączyć je i ponownie podłączyć. Należy również zrestartować komputer. Po wykonaniu wszystkich tych czynności, spróbuj podłączyć je ponownie. Możliwe, że Windows Plug and Play czasami nie rozpoznaje Twojego monitora, ponieważ zapomina o jego aktualnych ustawieniach.
Następnym krokiem jest upewnienie się, że sterowniki monitora nie są przestarzałe lub uszkodzone. Najszybszym sposobem na to jest aktualizacja sterowników lub ich ponowna instalacja. Jeśli ponowne uruchomienie nie pomogło, lepiej od razu zacząć reinstalować sterowniki. Pomaga to rozwiązać prawie wszystkie problemy ze zgodnością wyświetlacza.
Uruchom menedżera urządzeń i zaktualizuj sterowniki
Będziesz musiał uruchomić Menedżera urządzeń, aby zaktualizować sterowniki. Jest to dość łatwe do zrobienia. Wystarczy wykonać poniższe kroki:
- Przede wszystkim otwórz menu Start i wpisz „Device Manager” w polu wyszukiwania.
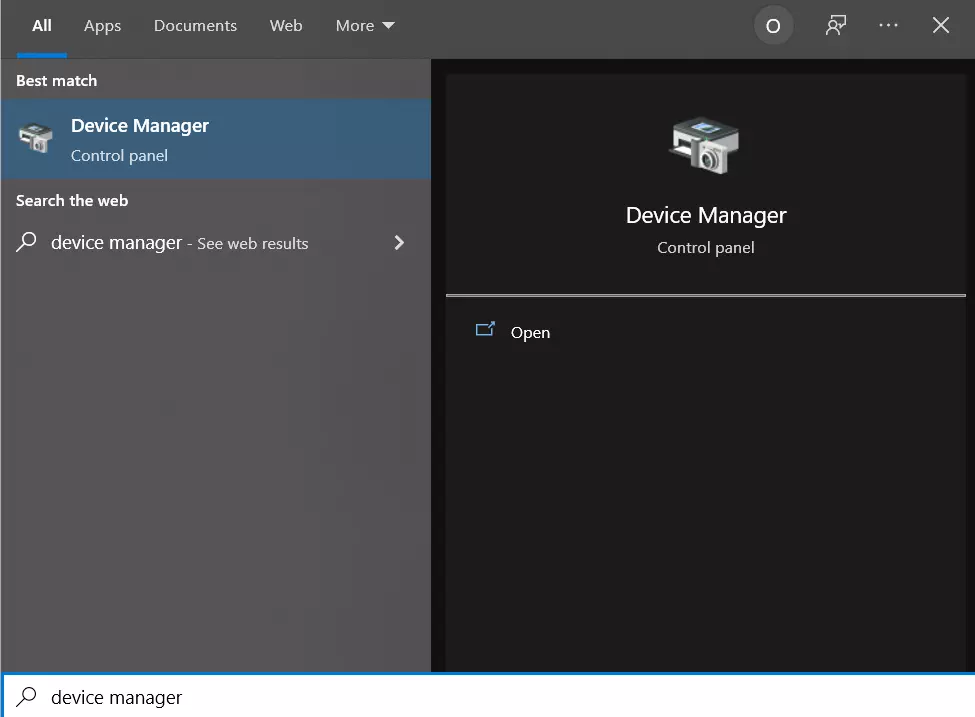
- Otwórz „Menedżera urządzeń”, klikając na niego.
- Następnie kliknij zakładkę „Monitory” i wybierz monitor, który chcesz naprawić.
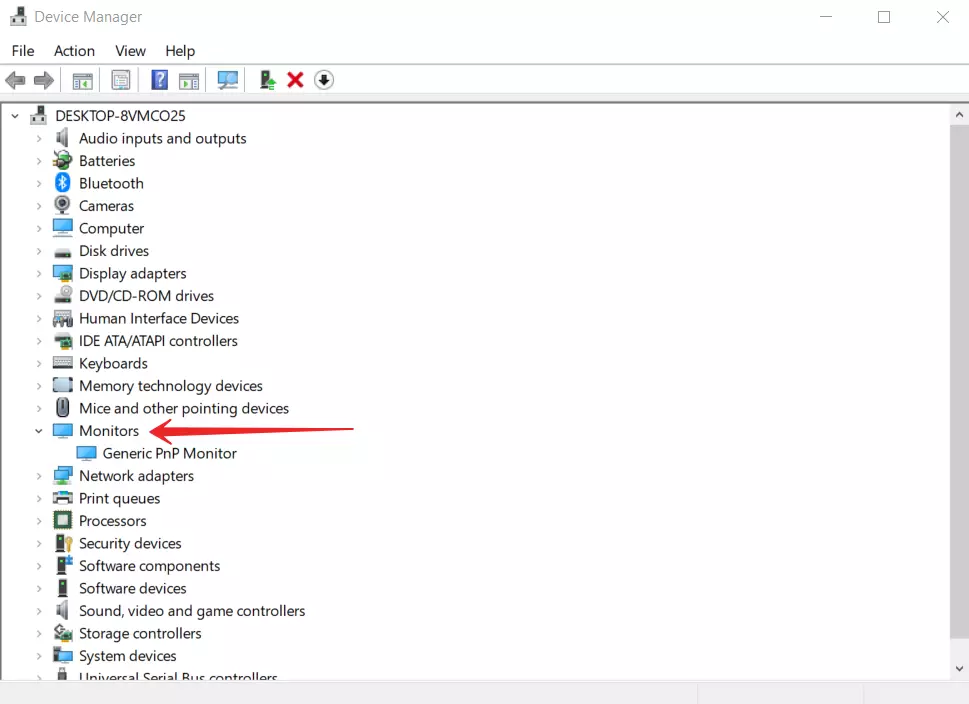
- Następnie kliknij prawym przyciskiem myszy na wybrany monitor i wybierz opcję „Aktualizuj sterownik”.
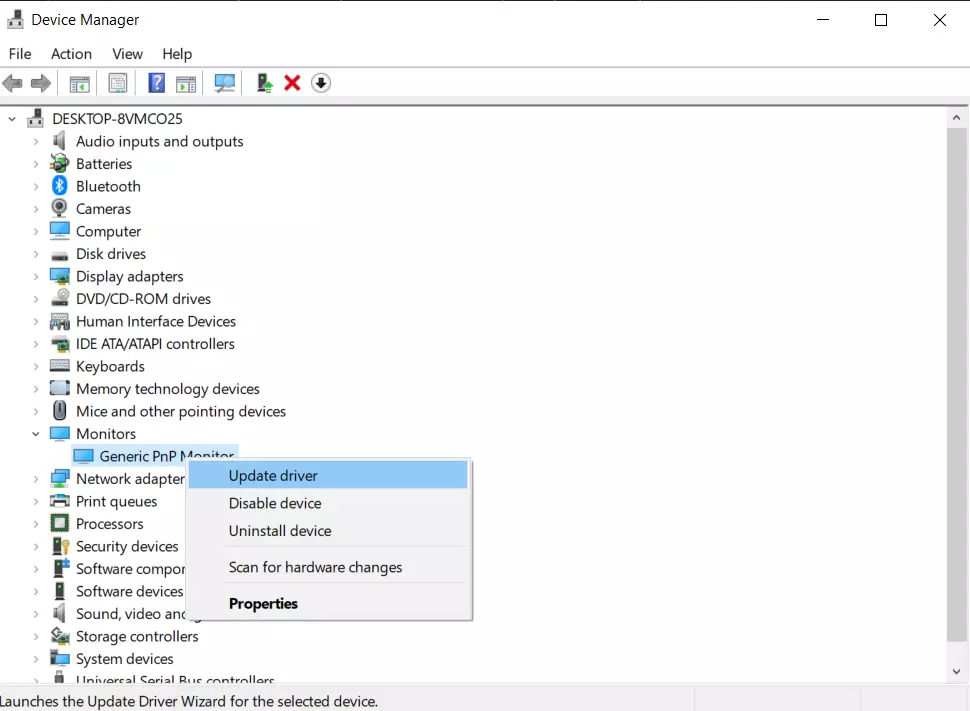
- Po tym, możesz ponownie uruchomić komputer i zobaczyć, czy problem zniknął.
- Jeśli problem nadal występuje, spróbuj opcji „Odinstaluj urządzenie”. Aby to zrobić, musisz również przejść do Menedżera zadań i kliknąć prawym przyciskiem myszy na żądany monitor.
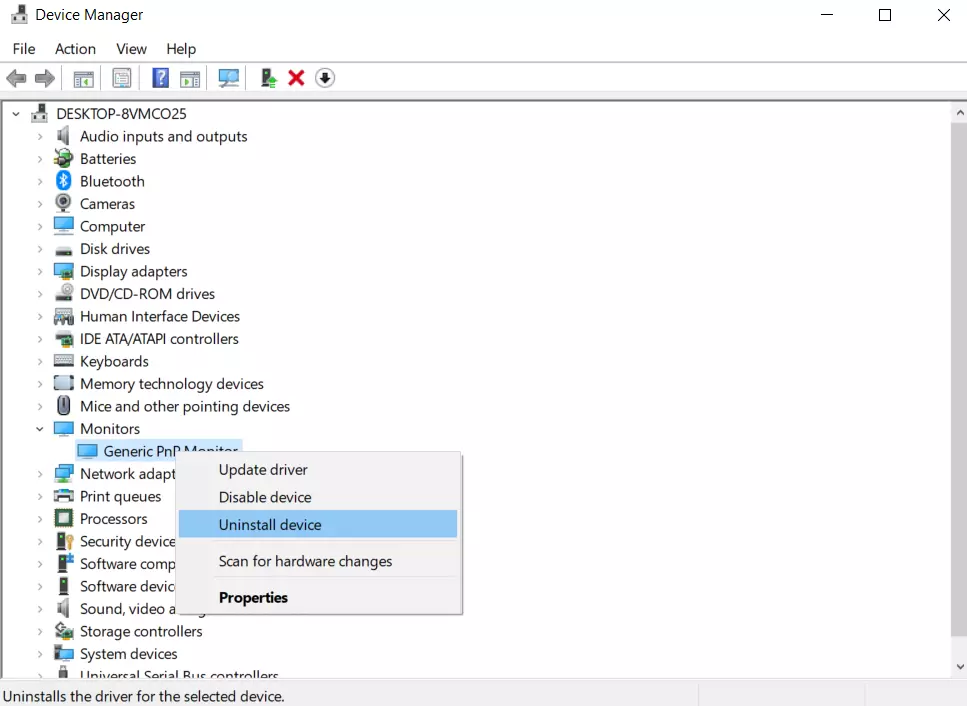
- Następnie ponownie uruchomić komputer.
System powinien automatycznie zainstalować nowy sterownik po nawiązaniu połączenia.
Spróbuj zmienić rozdzielczość monitora
Wiele różnych ustawień może powodować ten konflikt. Między innymi może to być związane z rozdzielczością twojego monitora. Możesz naprawić taki błąd, używając po prostu innej rozdzielczości monitora.
Aby to zrobić należy:
- Kliknij prawym przyciskiem myszy na ekranie głównym i kliknij opcję „Ustawienia wyświetlacza”.
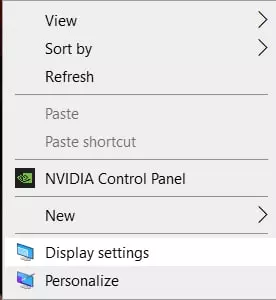
- Następnie przewiń do dołu i znajdź funkcję „Rozdzielczość wyświetlacza”. To właśnie tam możesz zmienić rozdzielczość na inną, wybraną przez siebie.
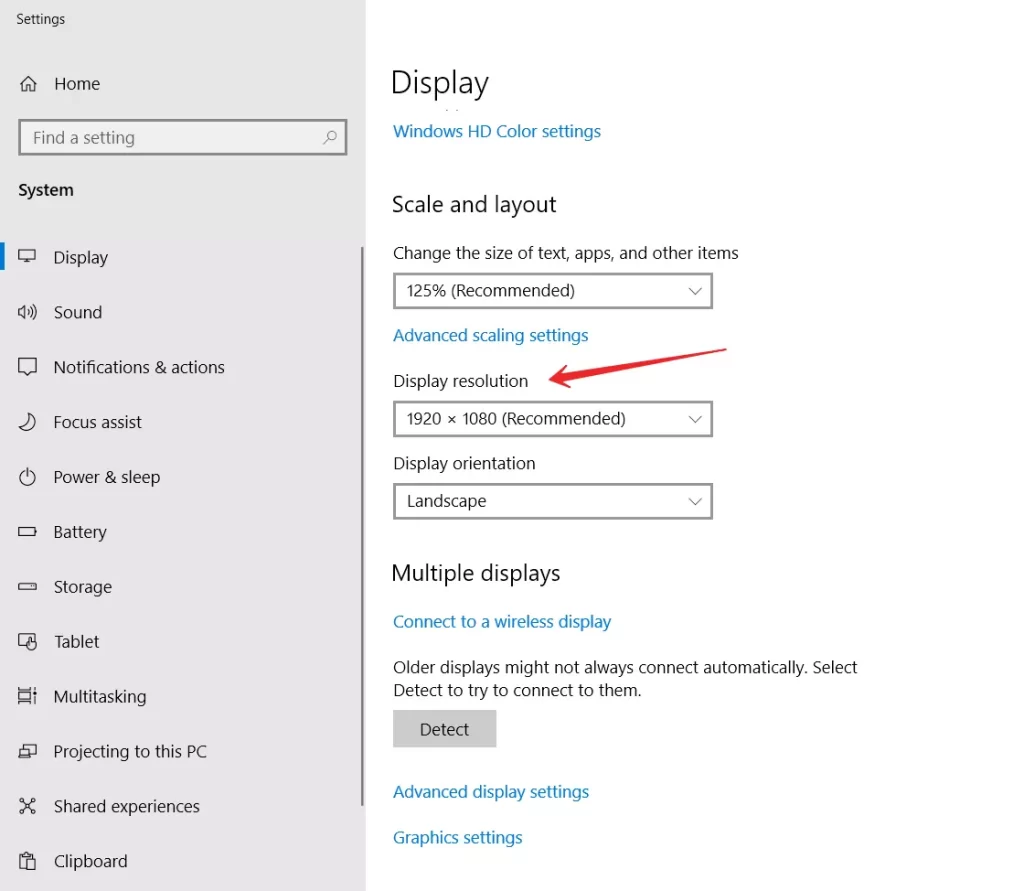
- Spróbuj zmniejszyć rozdzielczość na dodatkowych monitorach.
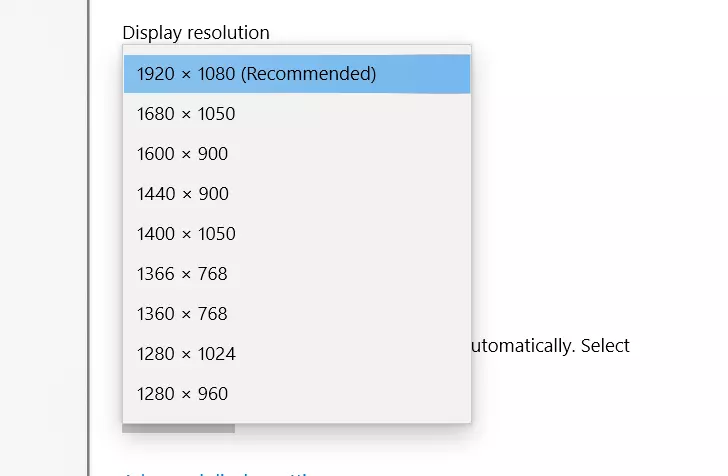
Możesz spróbować różnych rozdzielczości i zobaczyć, czy błąd jest nadal obecny. Możesz również znaleźć najwygodniejszą dla siebie rozdzielczość.
Zmiana kolejności monitorów
Inną dobrą opcją, która może naprawić ten błąd, jest po prostu zmiana kolejności monitorów. Można to zrobić w ciągu kilku minut. Aby to zrobić, będziesz potrzebował:
Wejdź w Ustawienia → System → Wyświetlacz i kliknij Definiuj. Następnie zmień kolejność monitorów.
Jeśli używasz innego programu do zarządzania wyświetlaniem, takiego jak Panel sterowania NVIDIA, możesz tam zmienić kolejność monitorów.
Dlaczego nie można zmienić rozdzielczości ekranu w Windows 10
Domyślnie rozdzielczość w systemie Windows 10 można zmienić w ustawieniach, klikając prawym przyciskiem myszy na pustym obszarze pulpitu i wybierając „Ustawienia wyświetlania” (ta metoda została opisana powyżej). Czasami jednak wybór rozdzielczości nie jest aktywny lub na liście rozdzielczości jest tylko jeden wybór. Możliwe jest również, że lista jest obecna, ale nie zawiera prawidłowej rozdzielczości.
Istnieje kilka głównych powodów, dla których rozdzielczość ekranu w systemie Windows 10 może się nie zmienić, które zostaną omówione bardziej szczegółowo poniżej.
- Brak wymaganego sterownika karty wideo. W tym przypadku, jeśli kliknąłeś „Aktualizuj sterownik” w Menedżerze urządzeń i otrzymałeś komunikat, że najbardziej odpowiednie sterowniki dla tego urządzenia są już zainstalowane – nie oznacza to, że zainstalowałeś prawidłowy sterownik.
- Błąd sterownika karty graficznej.
- Używanie niskiej jakości lub uszkodzonych kabli, adapterów i konwerterów do podłączenia monitora do komputera.
Możliwe są inne warianty, ale te są najczęściej spotykane.










