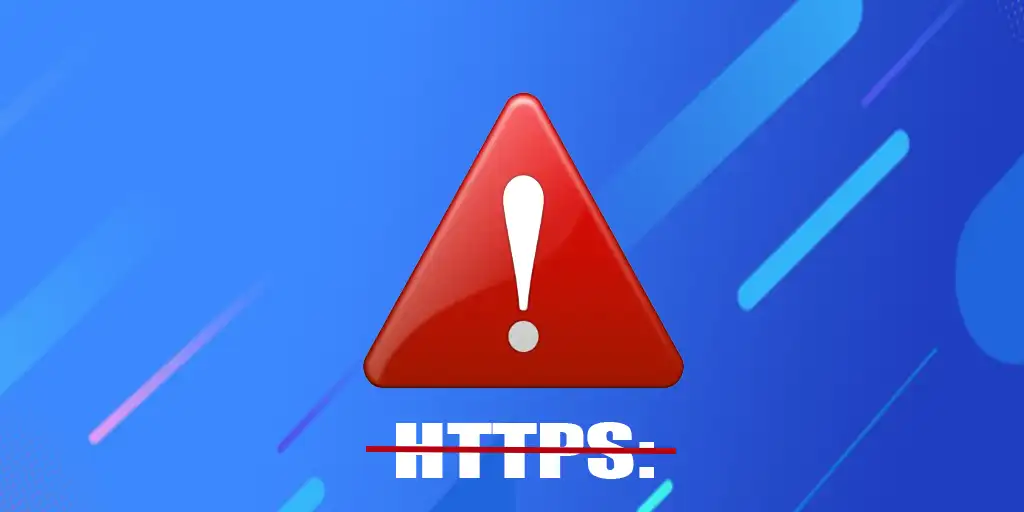Początkowo Internet działał przy użyciu protokołu HTTP, który był niezabezpieczony, a hakerzy mogli przechwytywać dane użytkownika podczas transmisji pakietów. Dlatego w połowie 2010 roku Google zaczęło aktywnie promować przejście na bezpieczniejszy protokół HTTPS. Istota HTTPS jest prosta: przed nawiązaniem połączenia przeglądarka otrzymuje informacje o kluczu szyfrowania i sprawdza jego ważność. Jeśli sprawdzenie powiedzie się, nawiązywane jest bezpieczne połączenie, a wszystkie przesyłane informacje są szyfrowane. Praktycznie eliminuje to możliwość przechwycenia danych.
Powiadomienia o niezabezpieczonych połączeniach
Na początku 2020 roku Google zaczęło ostrzegać użytkowników o niebezpiecznych połączeniach, dodając komunikaty, że odwiedzana witryna nie jest bezpieczna. Na ekranie mogły pojawiać się komunikaty takie jak „Twoje połączenie nie jest prywatne” i „Połączenie nie jest bezpieczne”. Chociaż powiadomienia te są podobne na pierwszy rzut oka, istnieją między nimi znaczące różnice.
Komunikat „Twoje połączenie nie jest prywatne” pojawi się, jeśli witryna nie korzysta z certyfikatu SSL, a informacje są przesyłane przez niezaszyfrowany protokół HTTP. Z kolei komunikat „Połączenie nie jest bezpieczne” pojawia się, jeśli witryna korzysta z samopodpisanego certyfikatu SSL lub jeśli przeglądarka z jakiegoś powodu nie nawiązała bezpiecznego połączenia.
Jeśli zobaczysz jeden z tych komunikatów, ważne jest, aby zwrócić uwagę na pasek adresu przeglądarki. Jeśli HTTPS jest wyświetlany na czerwono i przekreślony, oznacza to, że witryna ma certyfikat SSL, ale Chrome nie był w stanie nawiązać bezpiecznego połączenia.
Jak ominąć ostrzeżenia o niezabezpieczonym połączeniu
Jeśli napotkasz komunikat „Twoje połączenie nie jest prywatne”, w większości przypadków dzieje się tak dlatego, że witryna nie korzysta z certyfikatu SSL i nie może działać za pośrednictwem bezpiecznego protokołu. Na pasku przeglądarki pojawi się komunikat „Niezabezpieczone połączenie”. W takim przypadku można po prostu kliknąć przycisk „Otwórz witrynę”, aby kontynuować korzystanie z witryny.
Komunikat „Połączenie nie jest bezpieczne” może oznaczać, że przeglądarka nie była w stanie nawiązać bezpiecznego połączenia. Przyczyny mogą być różne, na przykład, jeśli otwierasz wiele stron tej samej witryny, zapora systemu Windows lub Mac OS może blokować odbieranie niektórych pakietów danych. W takim przypadku może pomóc zmiana sieci Wi-Fi, ponowne uruchomienie przeglądarki lub odczekanie 10-15 minut. Możesz również spróbować wyczyścić historię przeglądania i pliki cookie w przeglądarce, ale pamiętaj, że po tym będziesz musiał ponownie autoryzować witryny.
Jeśli problem nadal występuje, możesz przełączyć się do trybu incognito, otworzyć stronę w innej przeglądarce lub kliknąć przycisk „Ustawienia zaawansowane” na stronie z ostrzeżeniem. Następnie można odwiedzić witrynę, klikając łącze odwiedzanej witryny. W przypadku poważnych awarii, użytkownik może zostać przeniesiony na stronę ustawień routera, co oznacza, że problem leży po stronie komputera.
Jednym z najbardziej drastycznych, ale stosunkowo łatwych sposobów jest po prostu ponowne uruchomienie komputera.