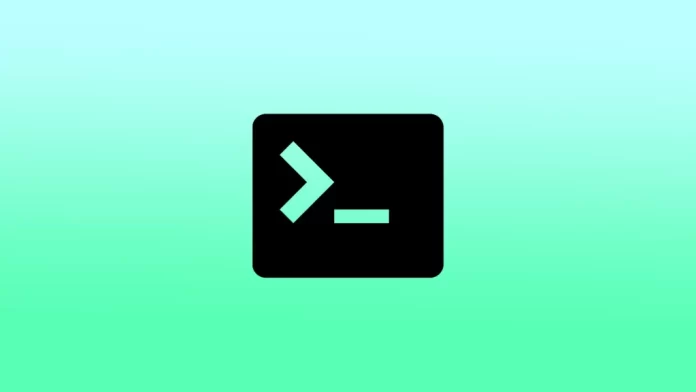Terminal to potężne narzędzie na Macu, które pozwala na interakcję z systemem operacyjnym i wykonywanie różnych poleceń. Jest to interfejs wiersza poleceń do wykonywania zadań i może być używany do różnych celów, od prostego zarządzania plikami do bardziej złożonych zadań administracyjnych systemu.
Ale aby zacząć używać Terminala, musisz go najpierw otworzyć. Aby to zrobić, masz trzy sposoby na zrobienie tego. Możesz otworzyć Terminal za pomocą wyszukiwania Spotlight, z Launchpada lub z folderu Apps.
Co to jest Terminal?
Terminal na Macu to interfejs wiersza poleceń, który pozwala na interakcję z systemem operacyjnym Maca za pomocą poleceń tekstowych. Oznacza to, że musisz wpisywać polecenia za pomocą klawiatury, a nie klikać przyciski i ikony za pomocą myszy, aby go kontrolować.
Jest to aplikacja wbudowana we wszystkie komputery Mac, która zapewnia bezpośrednie połączenie z systemem operacyjnym, umożliwiając wykonywanie poleceń i różnych zadań. Polecenia te mogą pomóc w zarządzaniu plikami, uruchamianiu programów i zmianie ustawień na komputerze Mac.
Terminal to potężny i elastyczny sposób interakcji z komputerem Mac, który może być wykorzystywany do wielu zadań. W tym do zarządzania plikami i katalogami, uruchamiania skryptów, debugowania oprogramowania i dostosowywania ustawień systemowych. Choć na początku może się to wydawać trudne, opanowanie obsługi Terminala może znacznie zwiększyć wydajność pracy i zapewnić większą kontrolę nad komputerem Mac.
Jak otworzyć Terminal za pomocą wyszukiwania w Spotlight?
Spotlight to funkcja wyszukiwania na komputerach Mac, która pozwala szybko znaleźć i uzyskać dostęp do plików, folderów, aplikacji i innej zawartości. Aby otworzyć Terminal za pomocą wyszukiwania Spotlight, możesz wykonać następujące kroki:
- Kliknij ikonę szkła powiększającego w prawym górnym rogu paska menu, aby otworzyć Wyszukiwanie Spotlight.
- W pasku wyszukiwania wpisz „Terminal”.
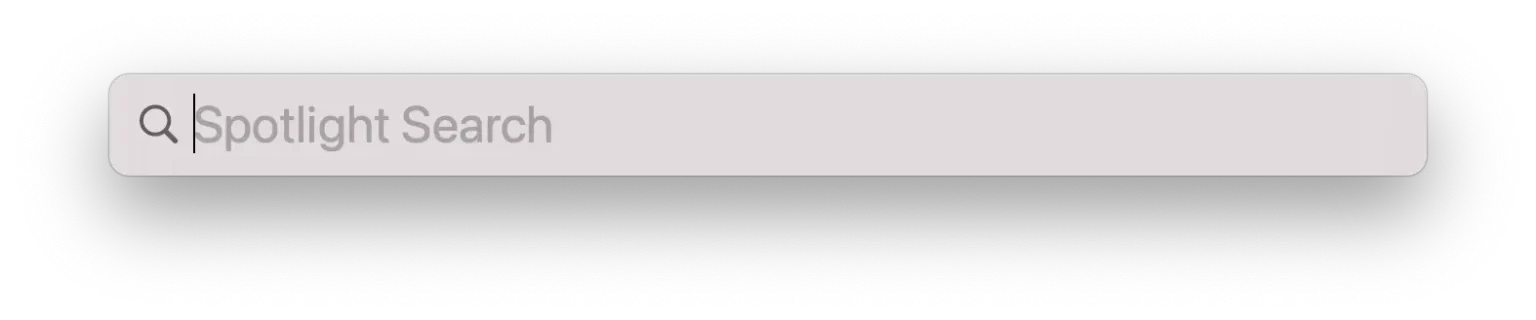
- Gdy w wynikach wyszukiwania pojawi się Terminal, kliknij na niego, aby otworzyć aplikację Terminal.
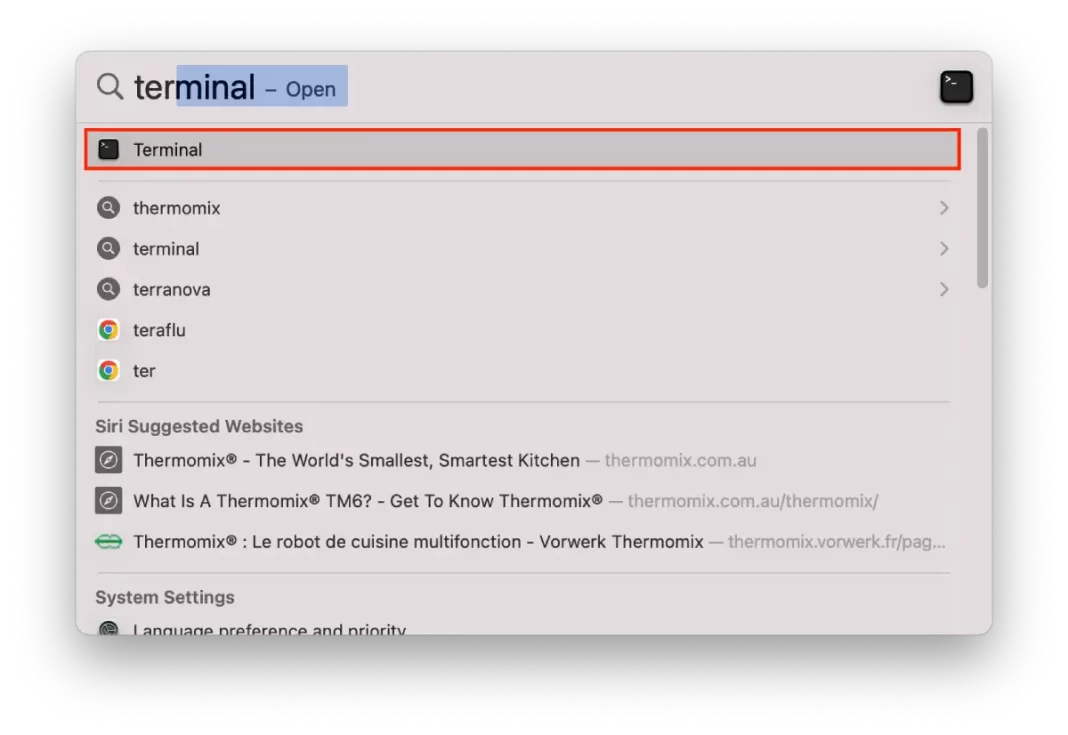
Możesz także użyć skrótu klawiaturowego „Command + Space”, aby otworzyć wyszukiwanie Spotlight, a następnie wykonać dalsze kroki.
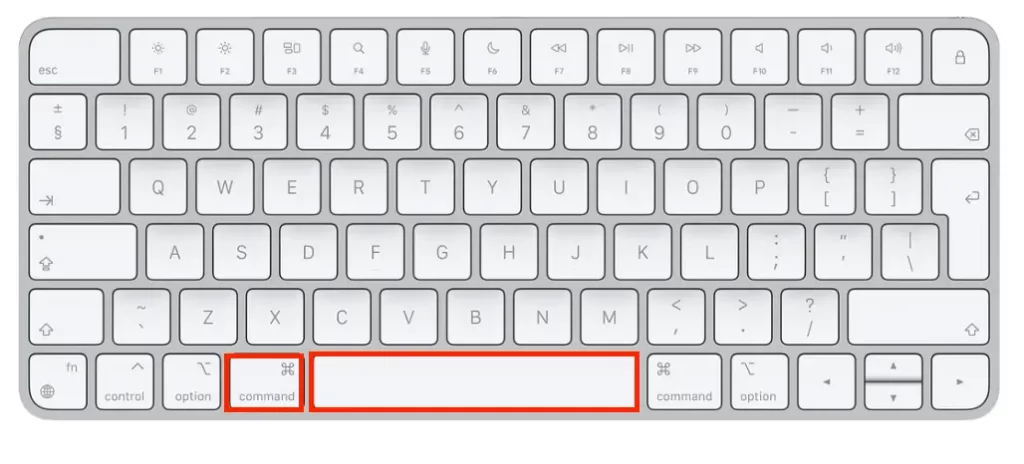
Po otwarciu Terminala możesz zacząć wpisywać polecenia i używać ich do interakcji z systemem operacyjnym Maca.
Jak otworzyć Terminal z Launchpada?
Aby otworzyć Terminal z Launchpada, możesz wykonać następujące kroki:
- Kliknij na ikonę Launchpada w Docku.

- Lub użyj skrótu klawiaturowego „F4”, aby otworzyć Launchpad.
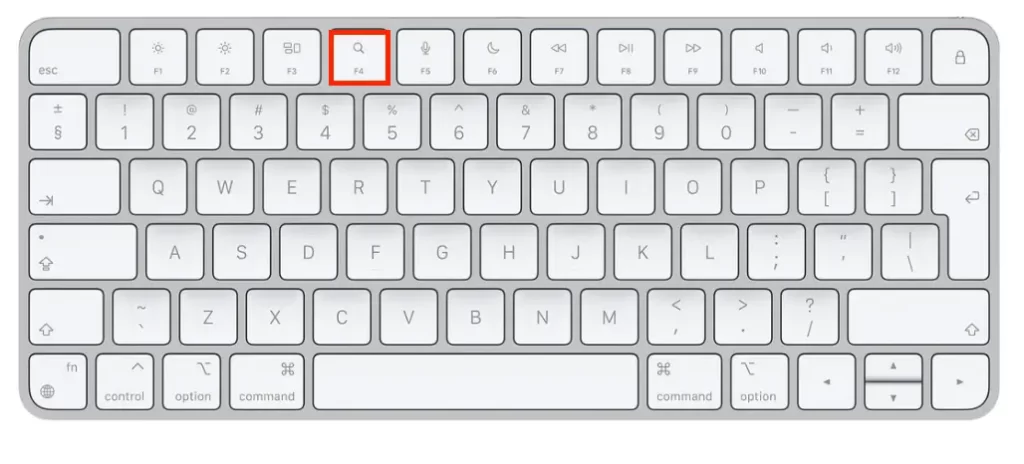
- Kiedy Launchpad jest otwarty, możesz użyć myszy lub gładzika do nawigacji do folderu „Inne”, który zawiera aplikacje użytkowe takie jak Terminal. Alternatywnie, możesz użyć paska wyszukiwania na górze ekranu, aby wyszukać „Terminal”.
- Po zlokalizowaniu Terminala, kliknij na jego ikonę, aby otworzyć aplikację.
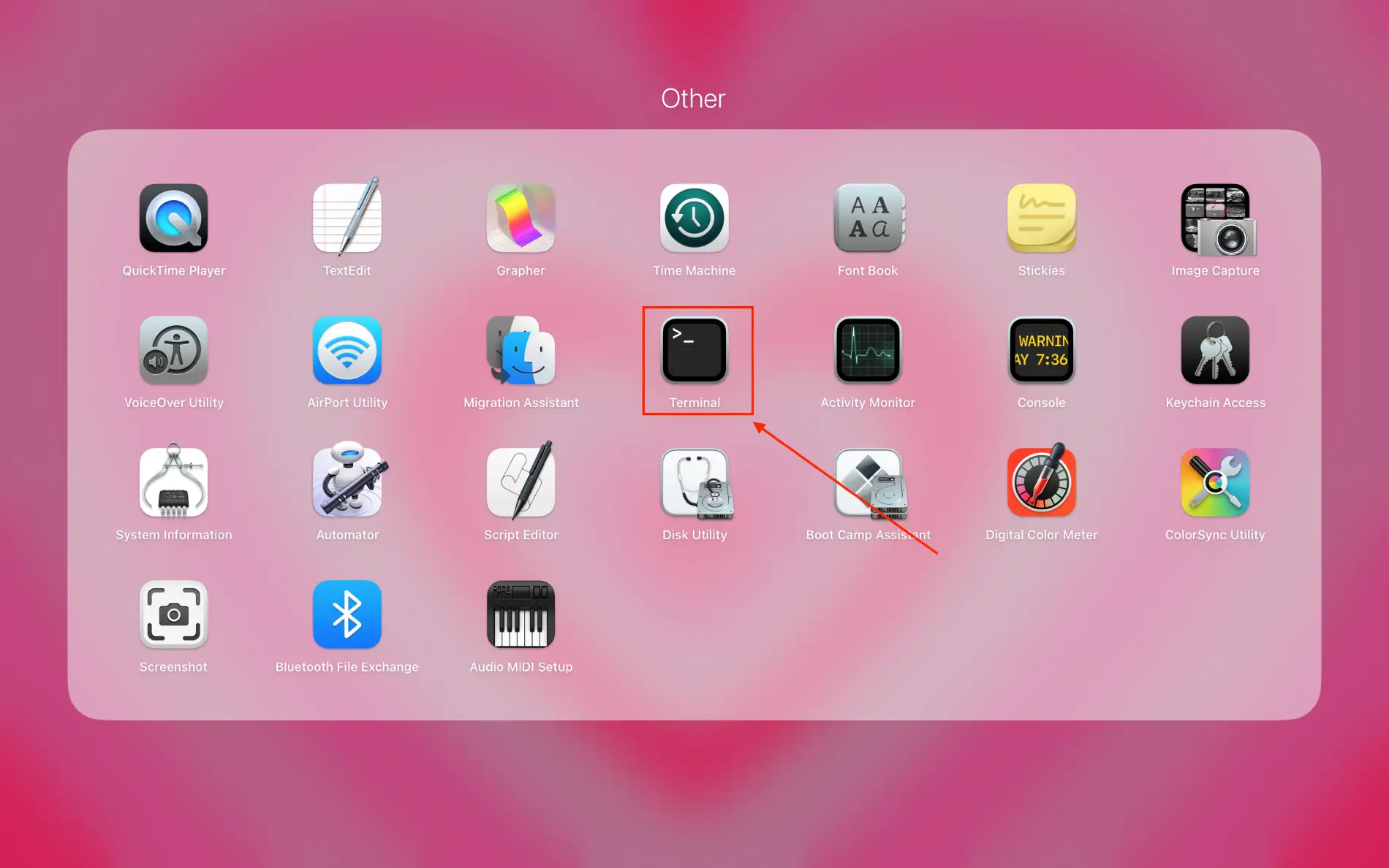
Po tych krokach Terminal będzie otwarty i możesz zacząć wprowadzać polecenia. I używać Terminala do pracy z systemem operacyjnym Maca.
Jak otworzyć Terminal z folderu z aplikacjami?
Aby otworzyć Terminal z folderu Apps, możesz wykonać następujące kroki:
- Kliknij ikonę Findera w Docku, aby otworzyć okno Findera.

- Kliknij na folder „Aplikacje” na pasku bocznym, aby otworzyć folder Apps. Alternatywnie możesz otworzyć folder Apps, naciskając „Shift + Command + A” na klawiaturze.
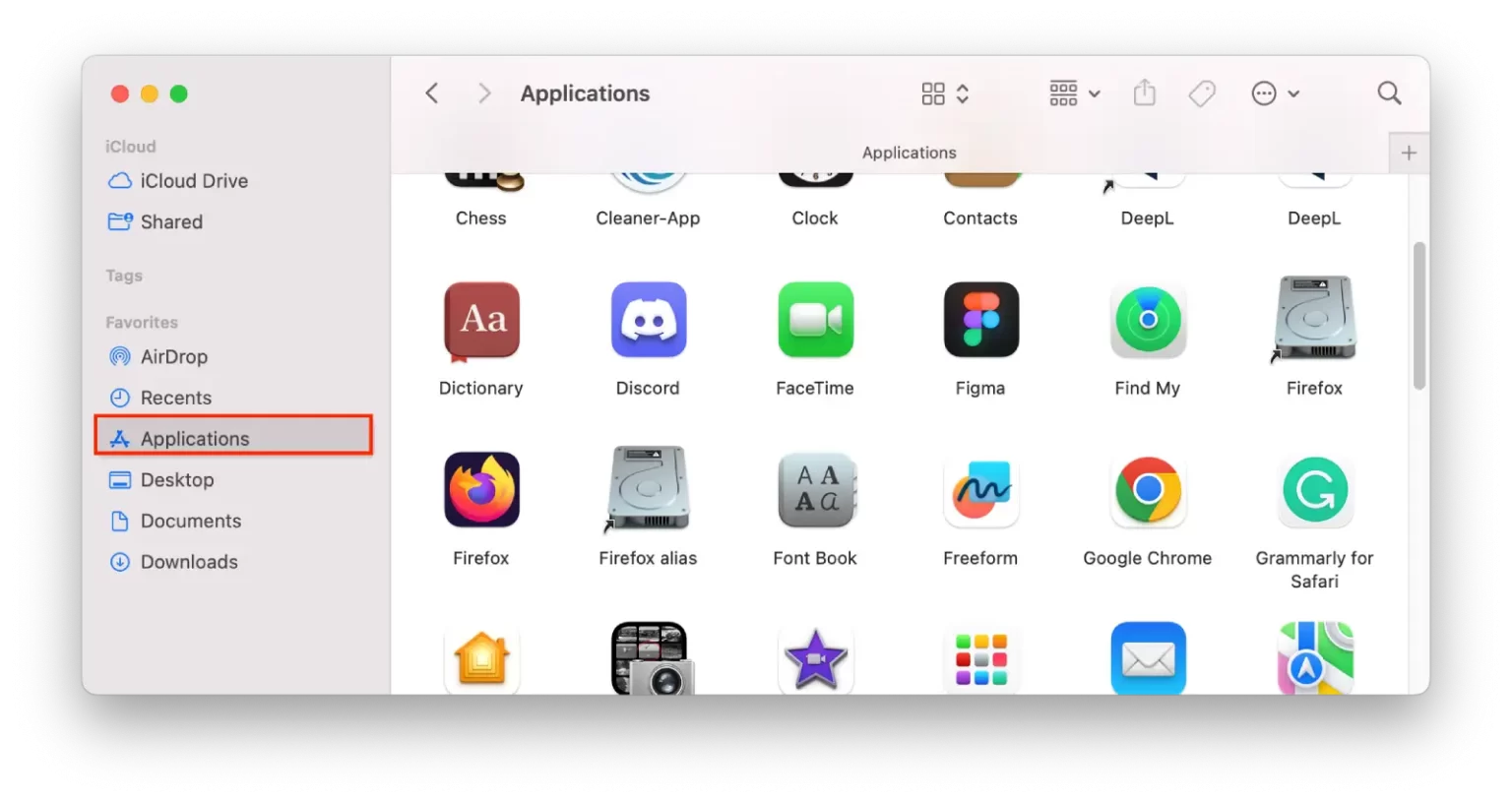
- Przewiń w dół lub użyj paska wyszukiwania w prawym górnym rogu okna Findera, aby znaleźć Terminal.
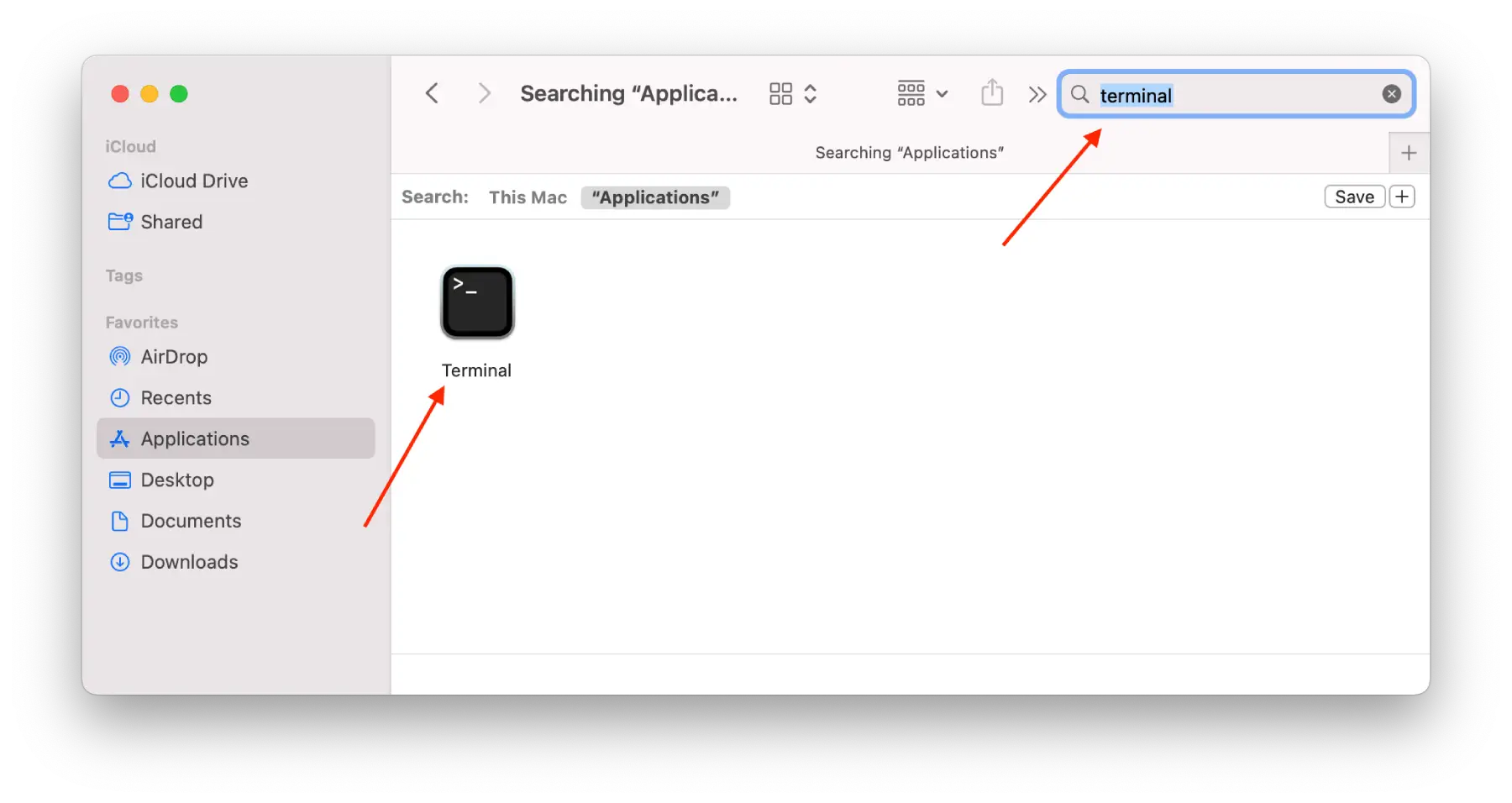
Po tych krokach wystarczy dwukrotnie kliknąć na ikonę Terminala, aby otworzyć aplikację Terminal. Po tym możesz wpisywać polecenia i używać ich.
Jak korzystać z Terminala na komputerze Mac?
Aby skorzystać z Terminala na komputerze Mac, możesz wykonać następujące kroki:
- Otwórz aplikację Terminal za pomocą jednej z metod opisanych wcześniej.
- Gdy aplikacja Terminal jest otwarta, zobaczysz wiersz poleceń czekający na twoje dane.
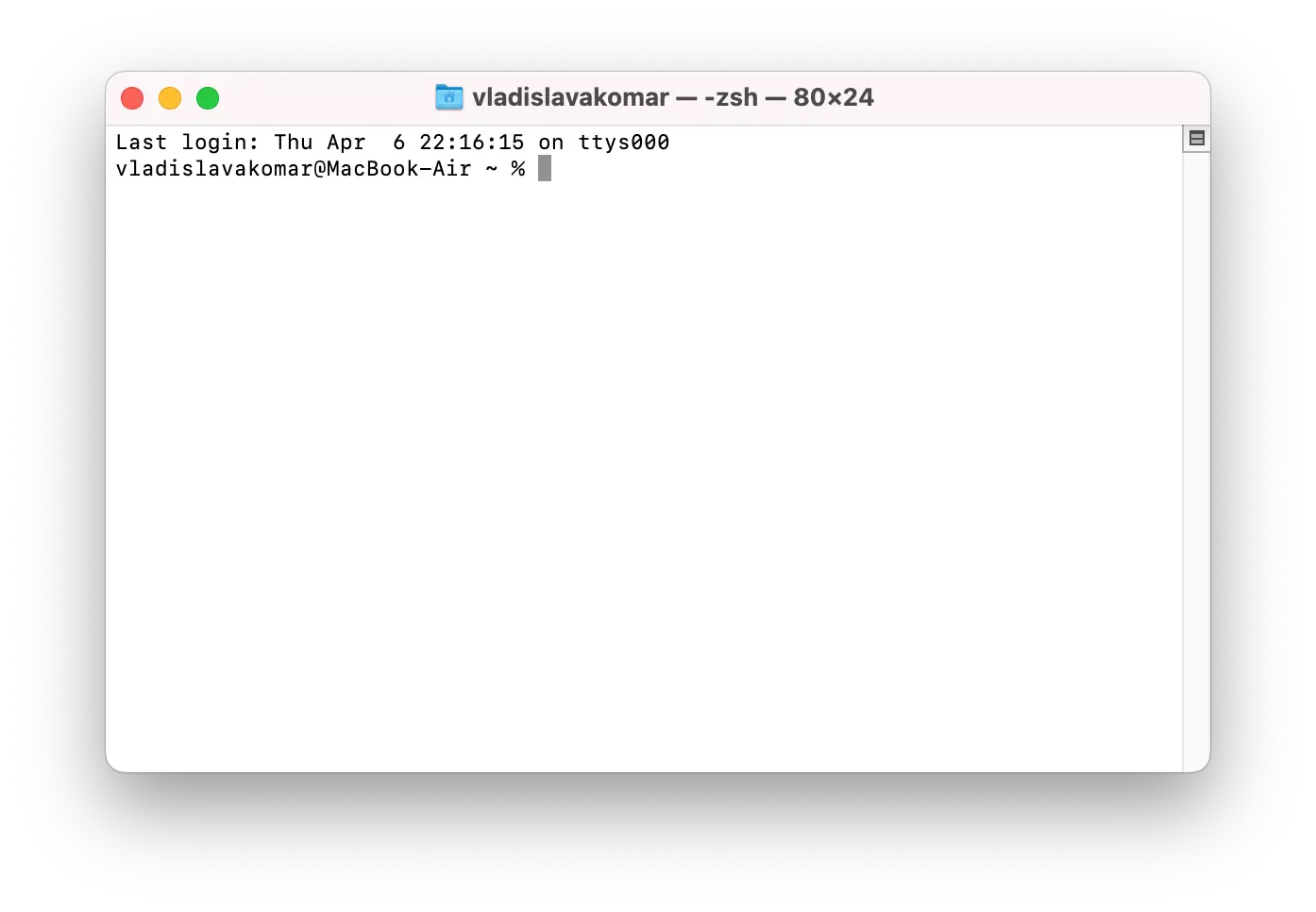
- Aby wprowadzić polecenie, po prostu wpisz je w wierszu poleceń i naciśnij „Return” na klawiaturze.
- Aby uzyskać pomoc na temat konkretnego zespołu, możesz wpisać „słowo”, a następnie bezpośrednio po nazwie polecenia.
- Możesz użyć klawisza „Tab” na klawiaturze do automatycznego uzupełniania poleceń i nazw plików. Na przykład, jeśli zaczniesz pisać „cd Dow”, a następnie naciśnij „Tab”, Terminal automatycznie uzupełni polecenie do „cd Downloads”.
- Możesz również użyć skrótów klawiaturowych, takich jak „Control + C”, aby przerwać uruchomione polecenie, lub „Control + D”, aby wyjść z aplikacji Terminal.
Wiele poleceń Terminala może mieć poważne konsekwencje dla systemu operacyjnego Mac, jeśli zostaną użyte nieprawidłowo, dlatego zawsze warto postępować ostrożnie i upewnić się, że rozumiesz, co robi dane polecenie, zanim je uruchomisz.
Jakich poleceń Terminala możesz użyć, aby poprawić swoje doświadczenie na Macu?
Istnieje wiele poleceń Terminala, które mogą poprawić Twoje doświadczenie na Macu. Oto kilka przykładów:
- „defaults write” – To polecenie może być użyte do zmiany różnych ustawień i preferencji systemowych. Na przykład wpisanie „defaults write com.apple.screencapture location ~/Pictures” zmieni domyślne miejsce zapisu zrzutów ekranu na folder „Pictures” w katalogu domowym.
- „open” – To polecenie może być używane do otwierania plików i aplikacji z Terminala. Na przykład, wpisanie „open ~/Downloads/myfile.pdf” otworzy plik „myfile.pdf” w folderze Downloads.
- „grep” – To polecenie może być użyte do wyszukiwania tekstu wewnątrz plików lub danych wyjściowych z innych poleceń. Na przykład, wpisanie „grep 'error’ logfile.txt” przeszuka plik „logfile.txt” pod kątem wszelkich linii zawierających słowo „error”.
To tylko kilka przykładów z wielu poleceń Terminala dostępnych na komputerze Mac. Przy odrobinie wprawy można nabrać wprawy w korzystaniu z Terminala i znaleźć sposoby na dostosowanie komputera Mac do własnych potrzeb oraz usprawnienie pracy.