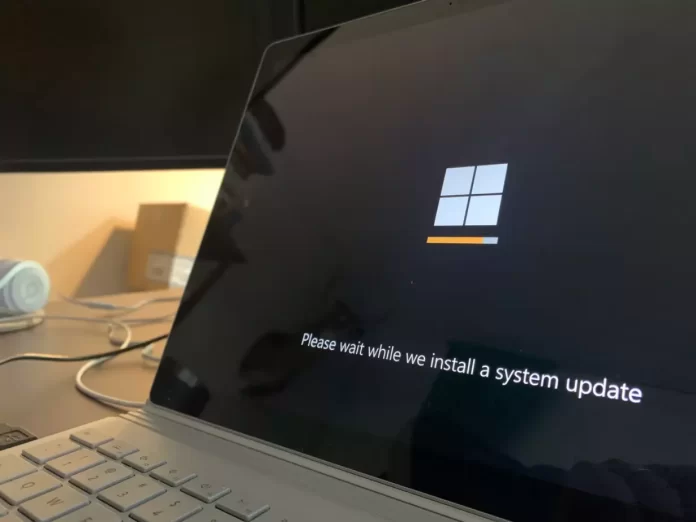Jeżeli chcecie zaktualizować swój system operacyjny Windows 10 do najnowszej wersji, to powinniście wiedzieć, że dość łatwo jest to zrobić na własną rękę. Zdecydowanie nie potrzebujesz pomocy eksperta od komputerów.
Czego potrzebujesz, aby pobrać i zainstalować najnowszą aktualizację Windows 10
Firma Microsoft wydaje nowe aktualizacje zabezpieczeń dla swoich produktów co najmniej raz w miesiącu. W większości przypadków usługa Windows Update doskonale radzi sobie z automatycznym pobieraniem i instalowaniem aktualizacji systemu Windows. Można również ręcznie znaleźć, pobrać i zainstalować bieżącą zbiorczą aktualizację zabezpieczeń dla danej edycji i wersji systemu Windows.
Na przykład na komputerach z wyłączoną usługą „wuserv”, w sieciach odizolowanych od Internetu (chyba że masz serwer WSUS, na którym możesz ręcznie zarządzać testowaniem i zatwierdzaniem aktualizacji systemu Windows), w sieci lokalnej z metrażem itp.
W każdy drugi wtorek miesiąca Microsoft wydaje nowe aktualizacje dla wszystkich wspieranych edycji systemu Windows (łaty na szczególnie krytyczne luki mogą być wydawane szybciej bez konieczności czekania na ten termin. Należy również pamiętać, że system Windows wykorzystuje model aktualizacji kumulatywnych. Oznacza to, że do aktualizacji systemu Windows wystarczy zainstalować jeden, najnowszy, skumulowany pakiet bezpieczeństwa.
Cóż, oto jak pobrać i zainstalować najnowszą aktualizację Windows 10 na komputerze w kilku prostych krokach.
Jak zainstalować najnowszą aktualizację dla Windows 10 za pomocą opcji Windows Update
Jeśli chcesz zainstalować najnowszą aktualizację dla swojego komputera z systemem Windows 10 za pomocą opcji Windows Update, musisz wykonać poniższe kroki:
- Przede wszystkim otwórz menu „Ustawienia”, klikając przycisk Start.
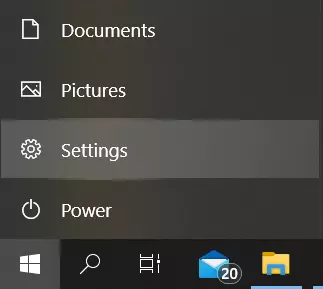
- Po tym przejdź do menu „Aktualizacja i bezpieczeństwo”.
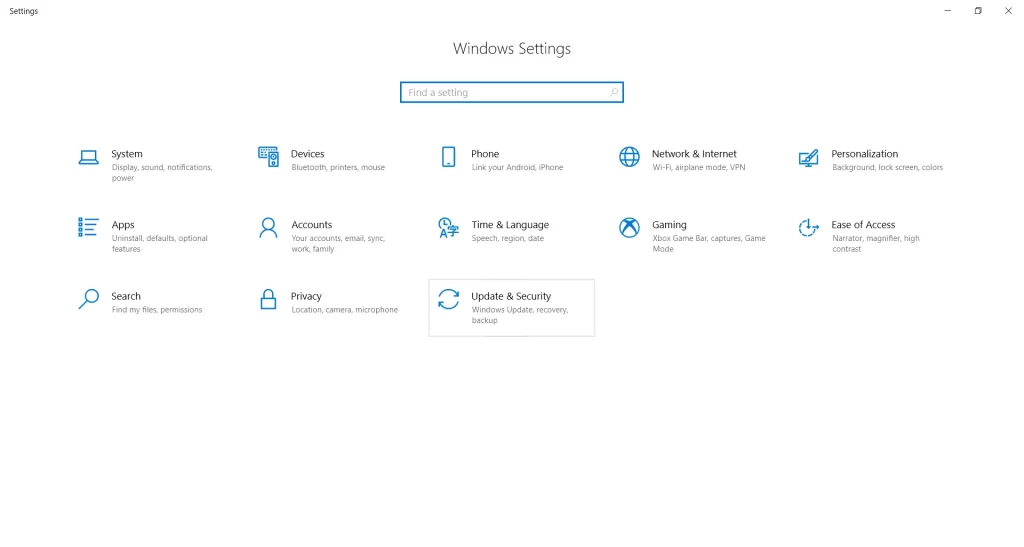
- Następnie przejdź do zakładki „Windows Update” i kliknij przycisk „Sprawdź aktualizacje”.
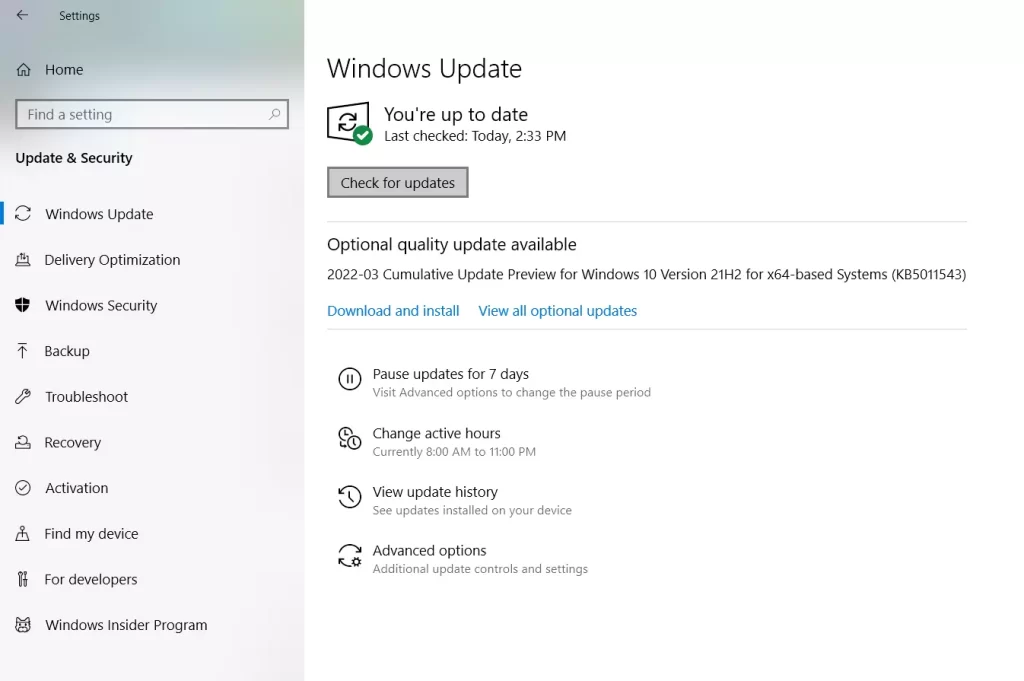
- Poczekaj, aż system sprawdzi dostępność aktualizacji.
- Jak tylko proces sprawdzania zostanie zakończony, pojawi się monit o aktualizację systemu lub zielony znacznik z napisem „You’re up to date”.
- Możesz również uruchomić opcjonalną aktualizację jakości. Wystarczy kliknąć „Pobierz i zainstaluj”.
- System rozpocznie pobieranie tej aktualizacji, a następnie wyświetli monit o dokonanie aktualizacji teraz.
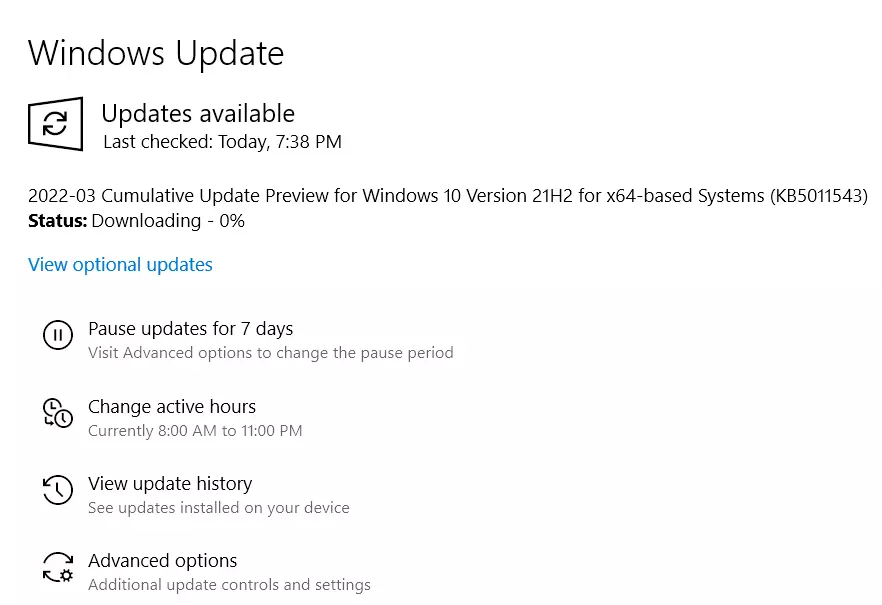
Jak tylko zaktualizujesz system operacyjny Windows 10, twój komputer lub laptop zostanie ponownie uruchomiony. Jeśli Twój komputer lub laptop nie uruchomi się ponownie automatycznie, zrób to ręcznie. Dlatego pamiętaj, aby zakończyć wszystkie ważne zadania przed aktualizacją i zapisać wszystkie ważne dokumenty, z którymi pracowałeś, aby zapobiec ich usunięciu.
Jak sprawdzić, czy Twój komputer jest zgodny z systemem Windows 11
W dniu wprowadzenia systemu Windows 11 firma Microsoft wydała narzędzie do sprawdzenia kompatybilności przyszłego systemu operacyjnego z komputerem lub laptopem oraz możliwości bezpłatnej aktualizacji. Jednak oficjalne narzędzie zostało później usunięte ze strony internetowej, a niedawno stało się ponownie dostępne i zostało zaktualizowane. Ponadto, od czasu ogłoszenia, pojawiło się wiele programów firm trzecich, które analizują kompatybilność komputera z nowym OS.
Jeśli chcesz sprawdzić zgodność swojego komputera lub laptopa z systemem Windows 11, możesz użyć specjalnego programu firmy Microsoft o nazwie PC Health Check. Najnowszą wersję programu można pobrać z oficjalnej strony lub klikając ten link.
Po pobraniu, zainstalowaniu i uruchomieniu narzędzia należy kliknąć „Sprawdź teraz”, aby uruchomić sprawdzanie zgodności z systemem Windows 11.
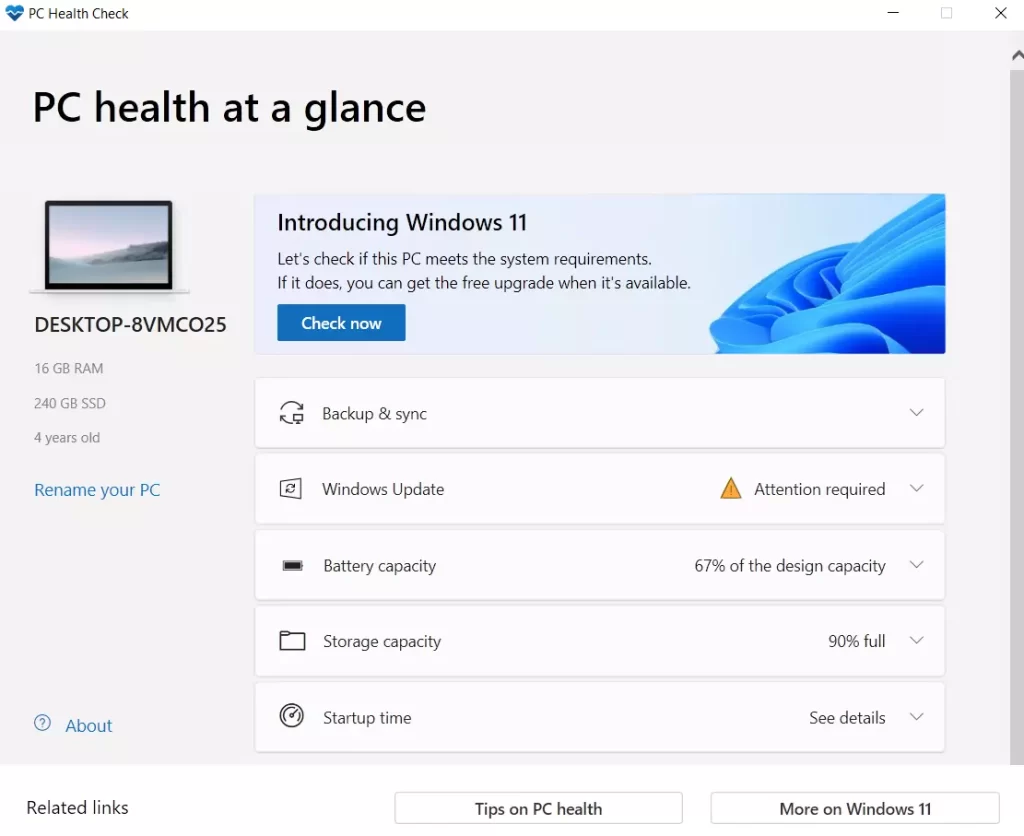
W wyniku kontroli możesz otrzymać:
- Komunikat „Ten komputer spełnia wymagania systemu Windows 11″.
- Okno z komunikatem „Ten komputer nie spełnia obecnie wymagań systemowych Windows 11” (jak w moim przypadku).
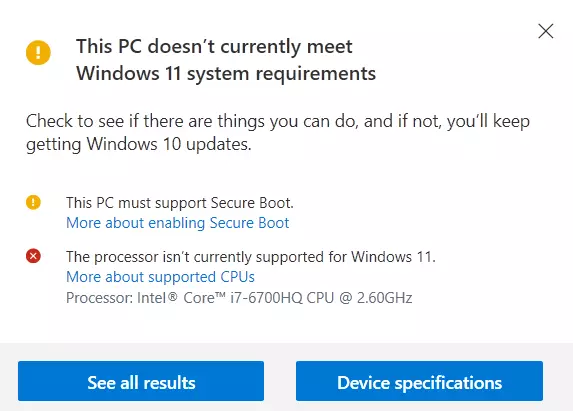
Przycisk „Pokaż wszystkie wyniki” otwiera wszystkie pozycje sprawdzone w analizie zgodności, a przycisk „Specyfikacje urządzenia” uruchamia przeglądarkę, która otwiera stronę z informacjami o wymaganiach systemowych Windows 11.
Zauważ, że podczas sprawdzania, niektóre wskaźniki niekompatybilności pokazują czerwony krzyżyk (rzekomo „ściśle” ograniczający instalację Windows 11), a niektóre pokazują żółty wykrzyknik (sugerujący wyjątki, w których instalacja jest jeszcze możliwa, np. użycie czystej instalacji z pendrive’a).
Ponownie, nie ma potrzeby spieszyć się i martwić o niemożność zainstalowania Windows 11 na komputerze lub laptopie. Wiadomości o wymaganiach systemowych i oświadczeniach Microsoftu pojawiają się każdego dnia od momentu odsłonięcia OS-u. W pewnym momencie sprawy mogą się zmienić w kierunku bardziej powszechnego zasięgu dla komputerów zwykłych użytkowników.