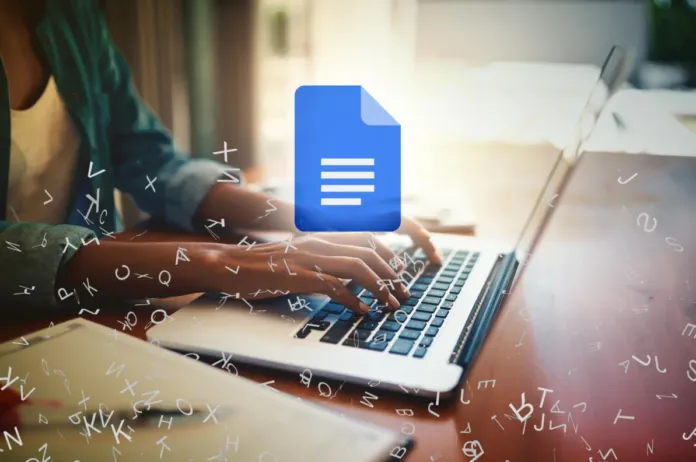Są takie pytania, które będą istniały wiecznie. Jedno z nich – co jest lepsze Google Docs czy Microsoft Word.
Microsoft Word oferuje większe możliwości dogłębnej personalizacji, jednak Google Docs ma jedną istotną zaletę – pozwala na współpracę z innymi osobami i udostępnianie dokumentu w prosty sposób.
Polecam więc korzystanie z Google Docs jako chmurowej alternatywy dla edytora tekstu, w przypadku gdy chcesz udostępnić go innym osobom w sieci.
Jest jednak jedna rzecz, za którą naprawdę nienawidzę Google Docs – nie można łatwo pobierać obrazów z Dokumentów Google. Po prostu nie ma funkcji „Pobierz obraz jako”. Oznacza to, że nie możesz po prostu kliknąć na obraz i zapisać go z Dokumentów Google. Na szczęście są dwa rozwiązania i opowiem Ci o nich.
Jak pobrać obrazy z Dokumentów Google do Google Keep
Google Keep to aplikacja do notatek, której możesz używać do zapisywania obrazów, ponieważ jest w pełni zintegrowana z Google Docs. I możesz użyć tej usługi, aby zapisać obrazy z Google Docs do Keep, a następnie zapisać obrazy jako. Oto, co powinieneś zrobić, aby pobrać obrazy z Google Keep na pasku bocznym w Google Docs:
- Otwórz plik Google Docs z obrazem, który chcesz zapisać.
- Kliknij prawym przyciskiem myszy na obrazie i wybierz opcję Zapisz, aby zachować.
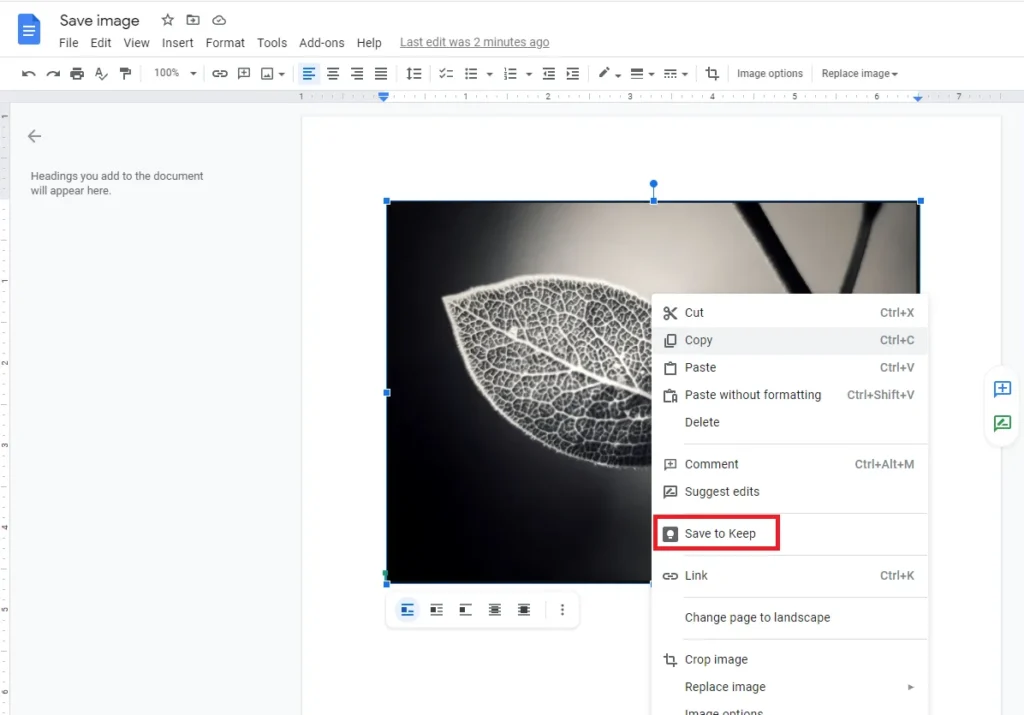
- Teraz zobaczysz pasek boczny po prawej stronie dokumentu z obrazem zapisanym w Google Keep.
- Kliknij prawym przyciskiem myszy na obraz na pasku bocznym i wybierz Zapisz obraz jako.
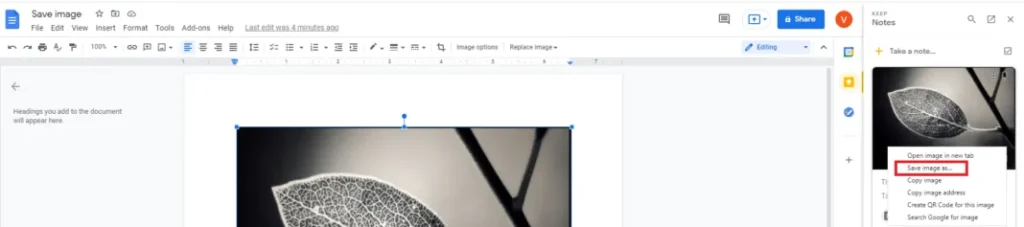
- Nadaj nazwę swojemu obrazowi i kliknij na Zapisz.
Moim zdaniem jest to najlepszy sposób na pobieranie obrazów z Dokumentów Google, ponieważ zajmuje to tylko kilka kroków. Istnieje jednak kilka innych sposobów na to, jak możesz zapisać obrazy z Dokumentów Google. Na przykład, możesz użyć funkcji Publikuj do sieci.
Jak pobierać obrazy z Dokumentów Google za pomocą funkcji Publikuj w sieci Web
Google Docs posiada funkcję, która pozwala na otwarcie dokumentu jako strony internetowej. Możesz więc użyć tej funkcji, aby zapisać obrazy z pliku Dokumentów Google. Oto co powinieneś zrobić, aby zapisać obrazy z Dokumentów Google używając funkcji Publikuj do sieci Web:
- Otwórz dokument Google Docs, z którego chcesz zapisać obrazy.
- Kliknij na Plik w lewym górnym rogu dokumentu
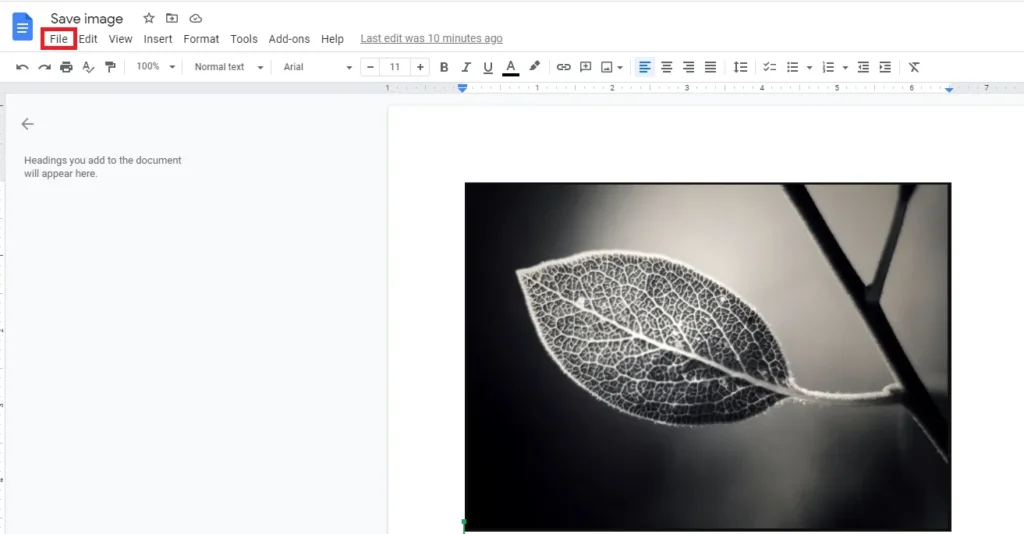
- Wybierz opcję Publish to the web w dolnej części rozwijanego menu.
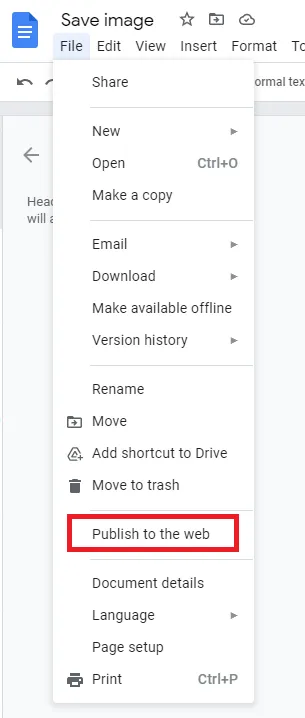
- W wyskakującym okienku kliknij na Publish.
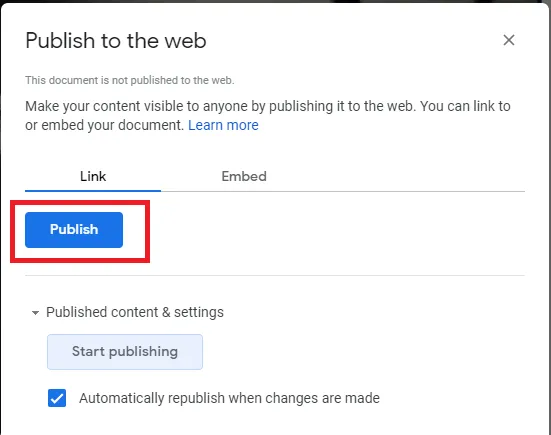
- Skopiuj link i otwórz opublikowany dokument w nowej karcie.
- Tutaj możesz po prostu kliknąć prawym przyciskiem myszy na obraz i wybrać Zapisz obraz jako.
- Będziesz musiał nadać mu nazwę, a następnie kliknąć na Zapisz.
Jeśli nie chcesz, aby Twój dokument został opublikowany w sieci, możesz powrócić do zakładki Dokumenty Google z dokumentem, przejść do Plik – Publikuj w sieci, a następnie kliknąć przycisk Zatrzymaj publikowanie.
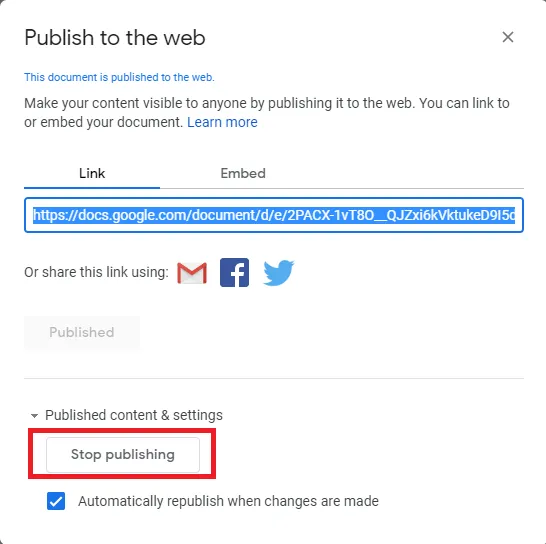
Jak zachować obrazy zapisując plik Google Docs w formacie HTML Zip
Jednak co zrobić, jeśli musisz pobrać wiele obrazów? W takim przypadku poniższe metody nie są tak wygodne, ponieważ zmarnujesz zbyt dużo czasu, aby zapisać wszystkie obrazy. Dobrą rzeczą jest to, że możesz pobrać wszystkie obrazy z Dokumentów Google naraz. Będziesz musiał tylko zapisać Dokumenty Google w formacie HTML zipped. Oto co powinieneś zrobić w tym przypadku:
- Otwórz swój plik Google Docs.
- Kliknij na Plik w lewym górnym rogu zakładki.
- W podmenu Download as wybierz Web page (html, zipped).
- Cały dokument Google Docs zostanie zapisany jako plik Zip, wystarczy otworzyć go za pomocą programu rozpakowującego (np. 7-Zip lub WinRAR) i zapisać wszystkie obrazy, których potrzebujesz.
Ten sposób jest dobry w przypadku, gdy musisz pobrać wiele obrazów, ponieważ zaoszczędzi Twój czas.