Czy niedawno kupiłeś nowego laptopa Dell z systemem Windows, aby zastąpić starego Maca i masz pod ręką słuchawki AirPods? Nie martw się. Słuchawki AirPods obsługują wszystkie urządzenia z systemem Windows, podobnie jak urządzenia Apple. Podłączenie AirPods do laptopa Dell jest łatwe, a proces jest taki sam, jak w przypadku każdego innego zestawu słuchawkowego Bluetooth. Należy zauważyć, że nie jest to tak wygodne, jak w przypadku urządzeń Apple, ponieważ Windows nie jest częścią słynnego „ekosystemu Apple”. Pokażę ci jednak, jak podłączyć AirPods do systemu Windows 10 lub 11, a nawet sprawić, by ich mikrofon działał razem z dźwiękiem.
Jak dodać słuchawki AirPods do laptopa Dell z systemem Windows 11
Jeśli laptop Dell ma zainstalowany system Windows 11 i jest aktywny adapter Bluetooth, podłączenie słuchawek AirPods będzie dość łatwe. Przed skonfigurowaniem słuchawek AirPods należy upewnić się, że etui ładujące jest naładowane, a obie słuchawki AirPods znajdują się w etui ładującym. W tym celu potrzebne są następujące elementy:
- Kliknij przycisk Start na pasku zadań systemu Windows 11 i kliknij Ustawienia (ikona koła zębatego), aby otworzyć ustawienia systemu Windows 11.
- Kliknij „Bluetooth i urządzenia” w lewym panelu okna Ustawienia.
- Upewnij się, że przełącznik Bluetooth jest włączony. Jeśli jest wyłączony, kliknij go, aby go włączyć.
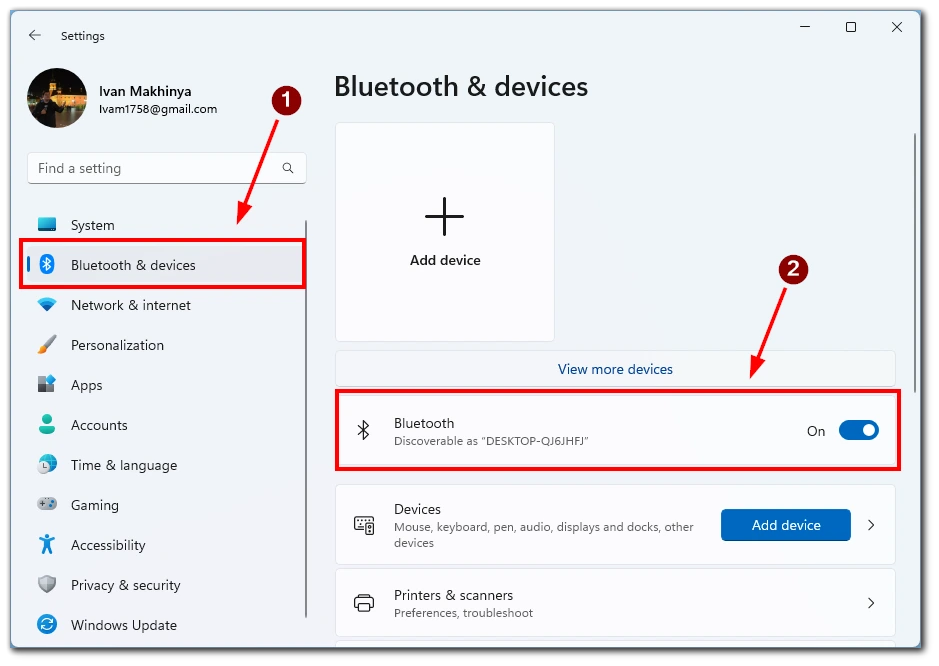
- Naciśnij i przytrzymaj mały przycisk z tyłu etui AirPods, aż dioda LED z przodu etui zacznie migać na biało.
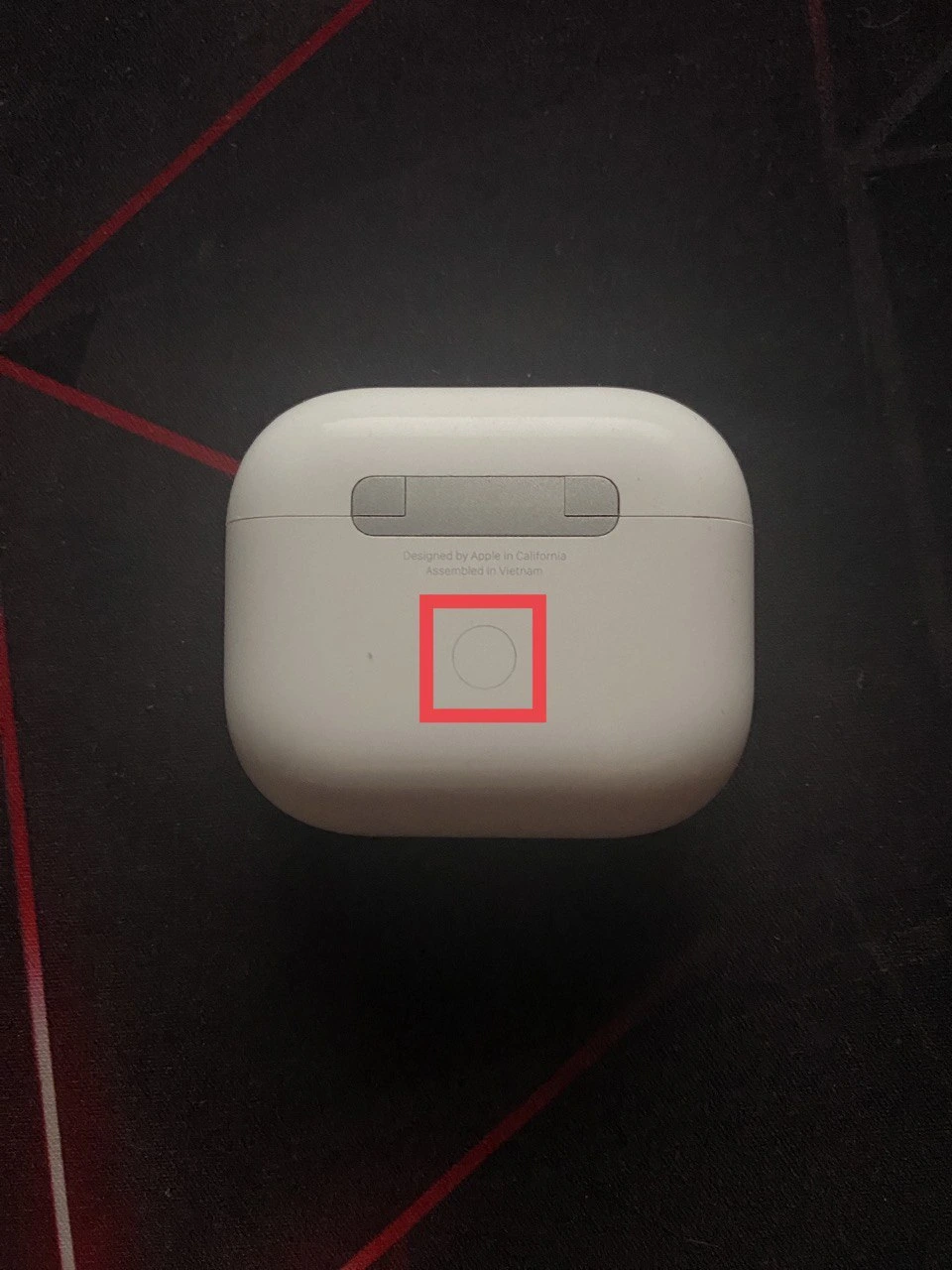
- Wróć do sekcji „Bluetooth i urządzenia” w oknie Ustawienia systemu Windows 11.
- Kliknij „Dodaj urządzenie”.
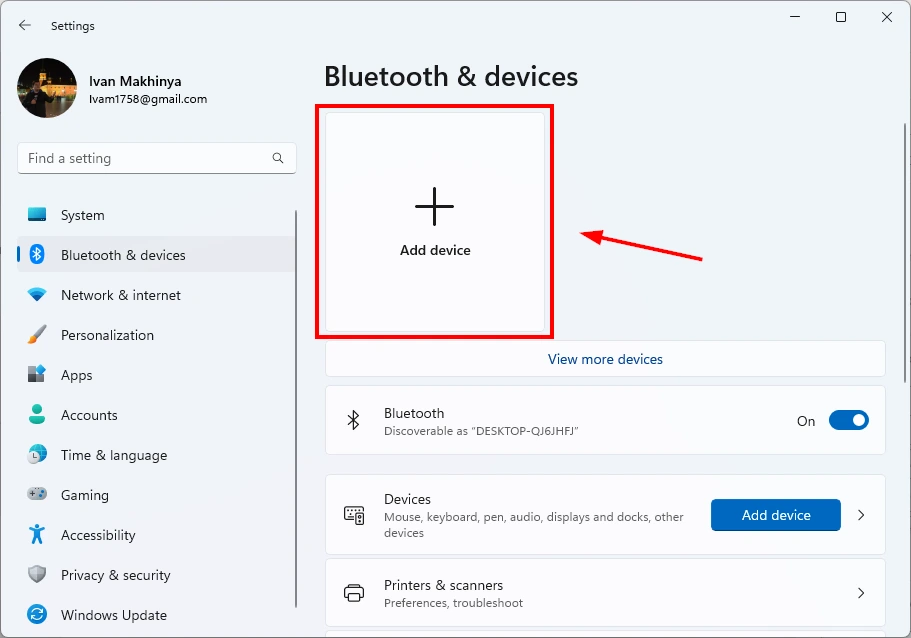
- W wyświetlonym oknie „Dodaj urządzenie” wybierz „Bluetooth”.
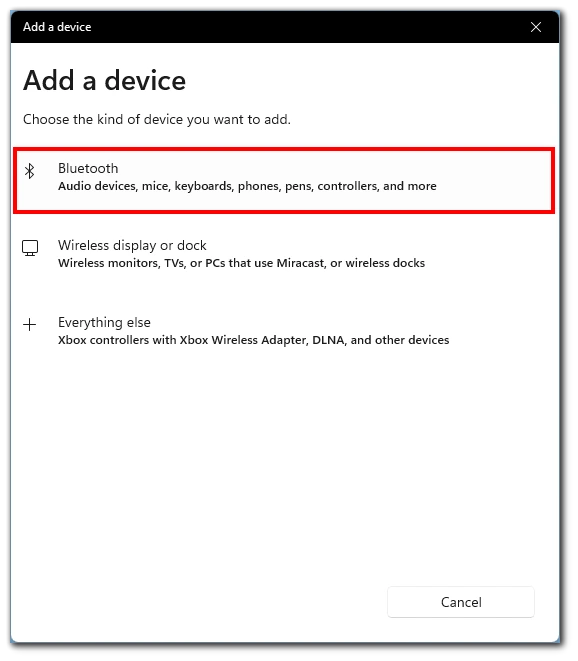
- Laptop Dell wyszuka teraz dostępne urządzenia Bluetooth. Wybierz słuchawki AirPods z listy dostępnych urządzeń.
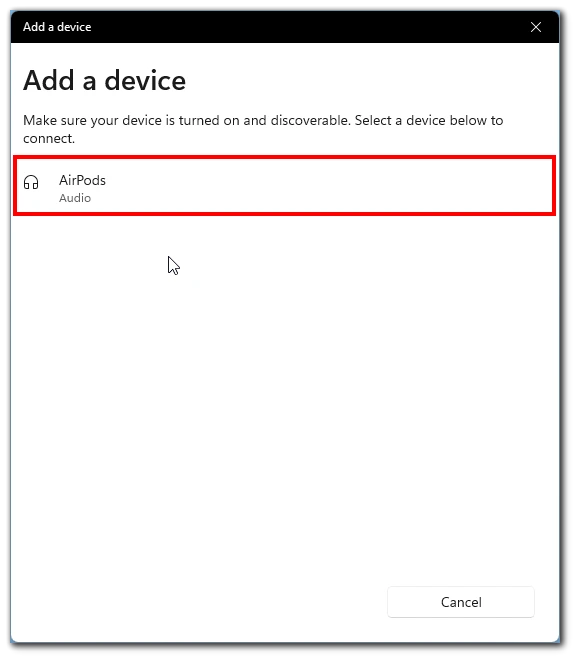
- Postępuj zgodnie z instrukcjami wyświetlanymi na ekranie, aby zakończyć proces parowania.
Po pomyślnym podłączeniu słuchawek AirPods do laptopa Dell można przetestować połączenie, odtwarzając muzykę lub dzwoniąc. Należy pamiętać, że czasami wejście dźwięku w laptopie może nie przełączać się automatycznie, w takim przypadku należy kliknąć ikonę głośnika w prawym dolnym rogu paska zadań i wybrać słuchawki AirPods z listy.
Jak dodać słuchawki AirPods do laptopa Dell z systemem Windows 10
Jeśli Twój laptop Dell ma starszy system Windows 10, nie martw się, słuchawki AirPods są obsługiwane przez system Windows 10. Kroki będą bardzo podobne do instrukcji dla Windows 11. Najpierw umieść obie słuchawki AirPods w etui ładującym, a następnie wykonaj następujące czynności:
- Otwórz aplikację Ustawienia w systemie Windows 10. Aby to zrobić, możesz nacisnąć jednocześnie klawisze Windows + I.
- Po otwarciu aplikacji Ustawienia przejdź do opcji „Urządzenia”.
- W opcji „Urządzenia” upewnij się, że Bluetooth jest włączony. Jeśli nie, przełącz przełącznik, aby go włączyć.
- Wybierz „Dodaj Bluetooth lub inne urządzenia”.
- Na ekranie „Dodaj urządzenie” wybierz „Bluetooth” jako typ dodawanego urządzenia.
- Wyjmij słuchawki AirPods z etui i naciśnij przycisk z tyłu, aż dioda LED zacznie migać.

- Komputer z systemem Windows 10 wyszuka dostępne urządzenia. Gdy słuchawki AirPods pojawią się na liście, wybierz je, aby rozpocząć parowanie. Poczekaj na zakończenie procesu parowania.
Po sparowaniu słuchawki AirPods pojawią się jako podłączone urządzenia na komputerze z systemem Windows 10. Otrzymasz również powiadomienie potwierdzające gotowość urządzenia. Po sparowaniu i podłączeniu słuchawek AirPods do komputera z systemem Windows 10 można korzystać z bezprzewodowego dźwięku i rozmów w trybie głośnomówiącym.
Jak włączyć mikrofon w słuchawkach AirPods podłączonych do laptopa Dell?
Jeśli używasz słuchawek AirPods z laptopem Dell i chcesz korzystać z funkcji mikrofonu, może być konieczne jej ręczne włączenie. Wielu użytkowników uważa, że mikrofon nie przełącza się automatycznie na AirPods, gdy słuchawki są podłączone do laptopa. Aby to zrobić, będziesz potrzebować:
- Przed włączeniem mikrofonu upewnij się, że słuchawki AirPods są prawidłowo podłączone do laptopa Dell. Sparuj słuchawki AirPods, wykonując czynności opisane wcześniej.
- Po podłączeniu słuchawek AirPods do laptopa Dell należy uzyskać dostęp do ustawień dźwięku. Aby to zrobić, przejdź do Ustawień, wybierz „System” i „Dźwięk” z listy.
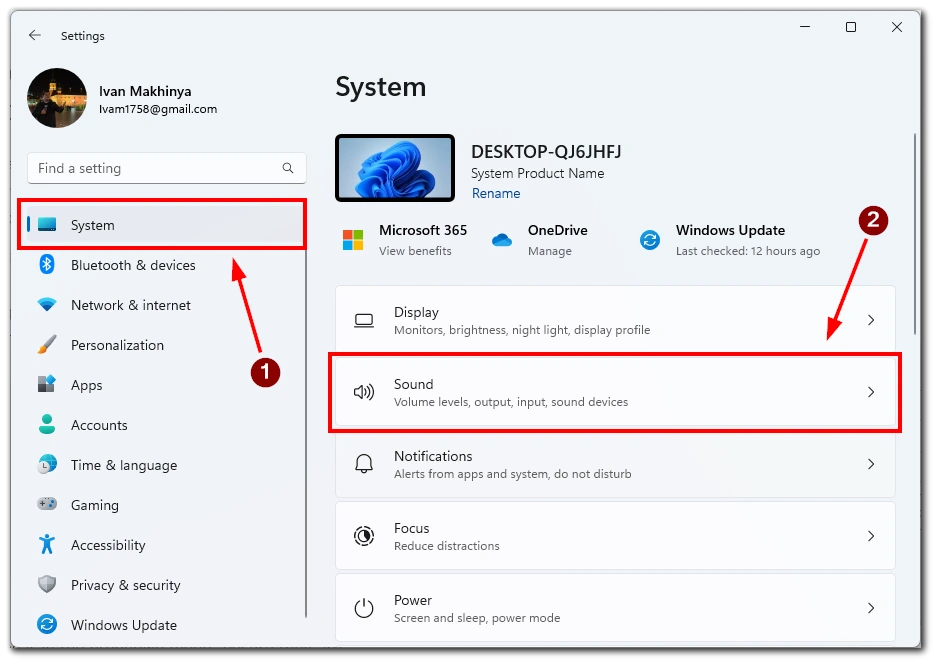
- W ustawieniach dźwięku znajdź sekcję „Wejście” i wybierz słuchawki AirPods z menu rozwijanego jako urządzenie wejściowe. Jeśli słuchawki AirPods nie pojawią się w menu rozwijanym, upewnij się, że są prawidłowo podłączone do laptopa Dell i spróbuj ponownie.
- Po wybraniu słuchawek AirPods jako urządzenia wejściowego można przetestować mikrofon, mówiąc do niego. Miernik dźwięku powinien reagować na Twój głos. Jeśli tak się nie stanie, upewnij się, że słuchawki AirPods są prawidłowo podłączone i wybrane jako urządzenie wejściowe.
- Jeśli głośność mikrofonu jest zbyt niska, można dostosować ustawienia dźwięku, przesuwając suwak głośności mikrofonu u dołu.
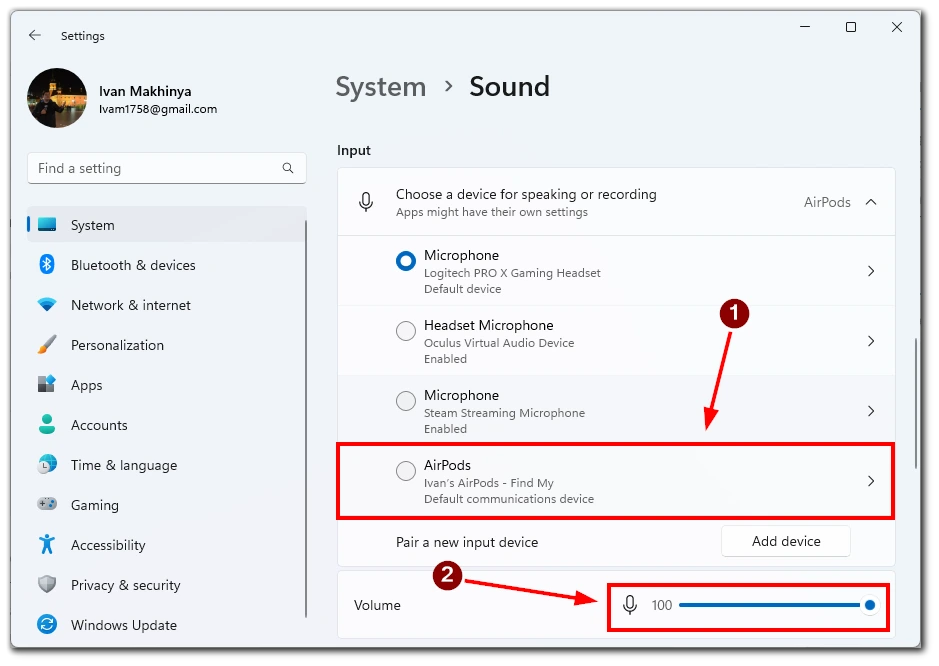
Po włączeniu mikrofonu i dostosowaniu ustawień można używać słuchawek AirPods do prowadzenia rozmów lub nagrywania. Wybierz słuchawki AirPods jako urządzenie wejściowe w dowolnej aplikacji, w której chcesz ich używać.
Podsumowując, włączenie mikrofonu w słuchawkach AirPods podłączonych do laptopa Dell jest proste. Wystarczy wykonać poniższe kroki, aby wybrać słuchawki AirPods jako urządzenie wejściowe i dostosować ustawienia mikrofonu, aby rozpocząć korzystanie ze słuchawek AirPods do rozmów lub nagrywania na laptopie Dell.
Rozwiązywanie problemów podczas podłączania słuchawek AirPods do laptopa Dell
Podłączenie słuchawek AirPods do laptopa Dell to wygodny sposób na korzystanie z bezprzewodowego dźwięku bez kabli. Istnieją jednak sytuacje, w których podłączenie słuchawek AirPods do laptopa Dell może być problematyczne. W tym przewodniku omówimy niektóre z najczęstszych problemów, które można napotkać podczas podłączania słuchawek AirPods do laptopa Dell oraz sposoby ich rozwiązywania.
Słuchawki AirPods nie łączą się z laptopem Dell
Jeśli słuchawki AirPods nie łączą się z laptopem Dell, upewnij się, że laptop jest kompatybilny z Bluetooth i ma włączoną funkcję Bluetooth. Jeśli laptop nie obsługuje Bluetooth, konieczne może być zakupienie adaptera Bluetooth. Jeśli laptop Dell i słuchawki AirPods nadal nie mogą się połączyć, spróbuj je zresetować, wykonując następujące czynności:
- Umieść słuchawki AirPods w etui ładującym i zamknij pokrywę.
- Przytrzymaj przycisk z tyłu obudowy przez co najmniej 15 sekund, aż dioda LED zacznie migać na bursztynowo.
- Umieść słuchawki AirPods w pobliżu laptopa Dell i spróbuj podłączyć je ponownie.
Należy jednak pamiętać, że spowoduje to zresetowanie słuchawek AirPods. Może być konieczne ponowne podłączenie ich do wszystkich wcześniej podłączonych urządzeń.
Słaba jakość dźwięku
Jeśli podczas korzystania ze słuchawek AirPods z laptopem Dell jakość dźwięku jest niska, spróbuj wykonać następujące czynności:
- Przysuń laptop bliżej słuchawek AirPods. Bluetooth ma ograniczony zasięg, więc jakość dźwięku może ulec pogorszeniu, jeśli oddalisz się zbyt daleko.
- Usuń wszelkie inne urządzenia Bluetooth, które mogą zakłócać połączenie.
- Upewnij się, że słuchawki AirPods są w pełni naładowane. Niski poziom naładowania baterii może powodować problemy z dźwiękiem.
- Wyczyść słuchawki AirPods, aby usunąć wszelkie zanieczyszczenia, które mogą blokować dźwięk.
Należy również pamiętać, że problem może występować bez najnowszych sterowników. W takim przypadku należy podłączyć słuchawki AirPods do dowolnego urządzenia z połączeniem internetowym i odczekać kilka minut. Powinny one automatycznie zaktualizować swój firmware.
Częste rozłączanie słuchawek AirPods
Jeśli słuchawki AirPods nadal rozłączają się z laptopem Dell, spróbuj wykonać następujące czynności:
- Upewnij się, że słuchawki AirPods są w pełni naładowane.
- Usuń wszelkie inne urządzenia Bluetooth, które mogą zakłócać połączenie.
- Przenieś laptopa bliżej słuchawek AirPods.
- Zresetuj słuchawki AirPods, umieszczając je w etui ładującym i przytrzymując przycisk z tyłu, aż dioda LED zacznie migać na bursztynowo.
- Zaktualizuj sterowniki Bluetooth swojego laptopa Dell.
Słuchawki AirPods nie są wyświetlane jako urządzenie
Jeśli słuchawki AirPods nie są wyświetlane jako urządzenie na laptopie Dell, spróbuj wykonać następujące czynności:
- Upewnij się, że słuchawki AirPods są w trybie parowania, naciskając i przytrzymując przycisk z tyłu etui, aż dioda LED zacznie migać na biało.
- Przenieś słuchawki AirPods bliżej laptopa Dell.
- Uruchom ponownie laptop Dell i spróbuj ponownie.
- Zresetuj słuchawki AirPods, umieszczając je w etui ładującym i przytrzymując przycisk z tyłu, aż dioda LED zacznie migać na bursztynowo.
Podsumowując, podłączenie słuchawek AirPods do laptopa Dell może być czasami problematyczne, ale te kroki rozwiązywania problemów mogą pomóc w rozwiązaniu większości problemów. Postępując zgodnie z tymi krokami, możesz cieszyć się bezprzewodowym dźwiękiem ze słuchawek AirPods bez żadnych problemów z łącznością.










