Telewizory Roku to popularne inteligentne telewizory, które zapewniają dostęp do różnych usług strumieniowych, w tym Netflix, Hulu, Amazon Prime Video i innych. Czasami jednak możesz zgubić lub źle umieścić pilota do telewizora Roku, co utrudnia podłączenie go do sieci Wi-Fi. Podłączenie telewizora Roku do sieci Wi-Fi bez pilota może być konieczne, aby cieszyć się ulubionymi usługami strumieniowymi bez zakłóceń.
Na szczęście możesz użyć aplikacji Roku na smartfonie lub tablecie, aby połączyć telewizor z Wi-Fi. Aplikacja Roku to wirtualny pilot, który umożliwia nawigację po ustawieniach i opcjach menu telewizora Roku bez fizycznego pilota. W tym artykule poznamy różne metody łączenia telewizora Roku z Wi-Fi bez pilota, w tym za pomocą aplikacji Roku.
Jeśli Twój telewizor Roku nie ma fizycznych przycisków lub nie możesz zlokalizować pilota, możesz użyć aplikacji Roku, aby połączyć go z Wi-Fi. Pobierz aplikację na smartfon lub tablet i użyj wirtualnego pilota do nawigacji po ustawieniach Wi-Fi. Postępuj zgodnie z instrukcjami wyświetlanymi na ekranie, aby podłączyć telewizor Roku do sieci Wi-Fi. Aplikacja Roku jest dostępna dla urządzeń z systemem iOS i Android i można ją pobrać z App Store lub Google Play Store.
Jak podłączyć telewizor Roku do sieci Wi-Fi za pomocą aplikacji Roku
Podłączenie telewizora Roku do sieci Wi-Fi za pomocą aplikacji Roku to wygodny sposób na dostęp do ulubionych serwisów strumieniowych bez fizycznego pilota. Aplikacja Roku działa jak wirtualny pilot, umożliwiając nawigację po menu i ustawieniach telewizora Roku na smartfonie lub tablecie. Oto jak podłączyć telewizor Roku do sieci Wi-Fi za pomocą aplikacji Roku:
- Pobierz aplikację Roku na swój smartfon lub tablet z App Store lub Google Play Store.
- Po otwarciu aplikacji zaloguj się na swoje konto Roku lub stuknij w Kontynuuj jako gość.
- Następnie wybierz Urządzenia z dolnego menu nawigacyjnego.
- Wybierz swój telewizor Roku z listy dostępnych urządzeń i wybierz opcję Połącz teraz.
- Jeśli zostanie wyświetlony monit, wprowadź kod wyświetlany na ekranie telewizora, aby potwierdzić połączenie.
- Po podłączeniu wybierz opcję Remote z dolnego menu nawigacyjnego, aby uzyskać dostęp do wirtualnego pilota. Następnie może być konieczne naciśnięcie przycisku Home lub OK, aby obudzić urządzenie Roku.
- Użyj wirtualnego pilota, aby przejść do Ustawienia i Sieć.
- Wybierz opcję Konfiguracja połączenia, a następnie Sieć bezprzewodowa.
- Wybierz swoją sieć Wi-Fi z listy dostępnych sieci.
- Wprowadź hasło Wi-Fi i postępuj zgodnie z instrukcjami wyświetlanymi na ekranie, aby zakończyć proces konfiguracji.
To wszystko! Twój telewizor Roku jest teraz połączony z siecią Wi-Fi i możesz rozpocząć strumieniowe przesyłanie ulubionych programów i filmów. Pamiętaj, że aplikacja może wyświetlić listę urządzeń, jeśli masz kilka urządzeń Roku. Upewnij się, że wybrałeś właściwy telewizor Roku, aby podłączyć go do sieci Wi-Fi. Jeśli podczas procesu konfiguracji wystąpią jakiekolwiek problemy, spróbuj ponownie uruchomić telewizor Roku lub smartfon/tablet i upewnij się, że są one podłączone do tej samej sieci Wi-Fi.
Jakie problemy można napotkać, używając aplikacji Roku jako wirtualnego pilota
Aplikacja Roku może być wygodnym sposobem na podłączenie telewizora Roku do sieci Wi-Fi i pełnić funkcję wirtualnego pilota, ale nie jest pozbawiona potencjalnych problemów. Oto kilka problemów, z którymi możesz się spotkać, używając aplikacji Roku jako wirtualnego pilota:
- Problemy z połączeniem: Do prawidłowego działania aplikacja Roku wymaga stabilnego połączenia Wi-Fi. Jeśli Twój telefon lub tablet nie jest podłączony do tej samej sieci Wi-Fi co telewizor Roku lub jeśli występują problemy z połączeniem sieciowym, aplikacja może nie być w stanie połączyć się z telewizorem.
- Awarie aplikacji: Jak w każdej aplikacji, w aplikacji Roku mogą wystąpić awarie lub inne błędy, które mogą wpłynąć na jej funkcjonalność. Jeśli aplikacja zawiesi się lub zamrozi podczas używania jej jako wirtualnego pilota, spróbuj zamknąć i ponownie otworzyć aplikację.
- Ograniczone funkcje: Wirtualny pilot w aplikacji Roku może nie mieć wszystkich funkcji i przycisków dostępnych na fizycznym pilocie. Niektóre przyciski mogą być ukryte za podmenu lub mogą być w ogóle niedostępne. Może to utrudnić nawigację po niektórych menu lub dostęp do określonych ustawień.
- Wysychanie baterii: Jeśli korzystasz z aplikacji Roku na smartfonie lub tablecie, możesz doświadczyć rozładowania baterii szybciej niż zwykle, zwłaszcza jeśli używasz aplikacji jako wirtualnego pilota przez dłuższy czas. Aby oszczędzić baterię, możesz zmniejszyć jasność ekranu lub podłączyć urządzenie do ładowarki.
- Problemy z kompatybilnością: Aplikacja Roku może nie być kompatybilna ze wszystkimi urządzeniami. Sprawdź wymagania dotyczące kompatybilności aplikacji przed pobraniem jej na smartfon lub tablet.
Ogólnie rzecz biorąc, aplikacja Roku może być pomocnym narzędziem do podłączania telewizora Roku do sieci Wi-Fi i używania go jako wirtualnego pilota. Ważne jest jednak, aby pamiętać o tych potencjalnych problemach i rozwiązywać wszelkie problemy, które można napotkać podczas korzystania z aplikacji.
Jak podłączyć Roku TV do WiFi bez pilota za pomocą rozszerzenia przeglądarki
Jeśli zgubiłeś lub źle przechowujesz pilota do telewizora Roku i nie chcesz używać aplikacji Roku, nadal możesz podłączyć telewizor Roku do sieci Wi-Fi za pomocą rozszerzenia przeglądarki internetowej. Oto jak podłączyć telewizor Roku do sieci Wi-Fi bez pilota za pomocą rozszerzenia przeglądarki:
- Upewnij się, że telewizor Roku jest włączony i podłączony do źródła zasilania.
- Otwórz przeglądarkę internetową i zainstaluj rozszerzenie przeglądarki „Remoku„. Możesz wyszukać „Remoku” w sklepie z rozszerzeniami swojej przeglądarki, na przykład w Chrome Web Store.
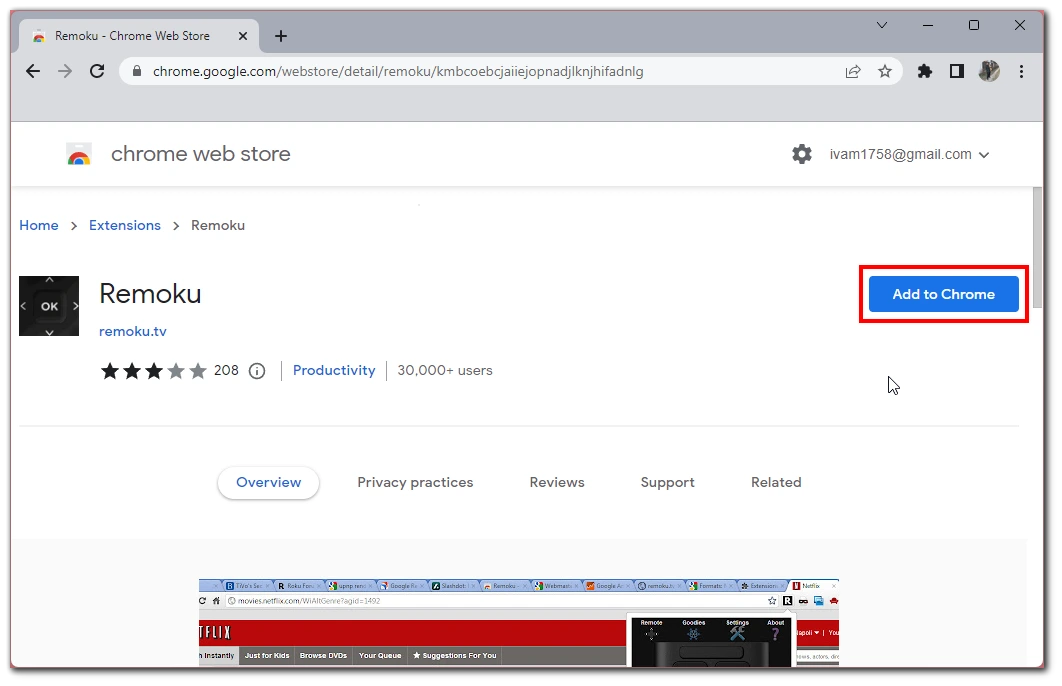
- Po zainstalowaniu kliknij na ikonę rozszerzenia w pasku narzędzi przeglądarki i wybierz Skanuj.
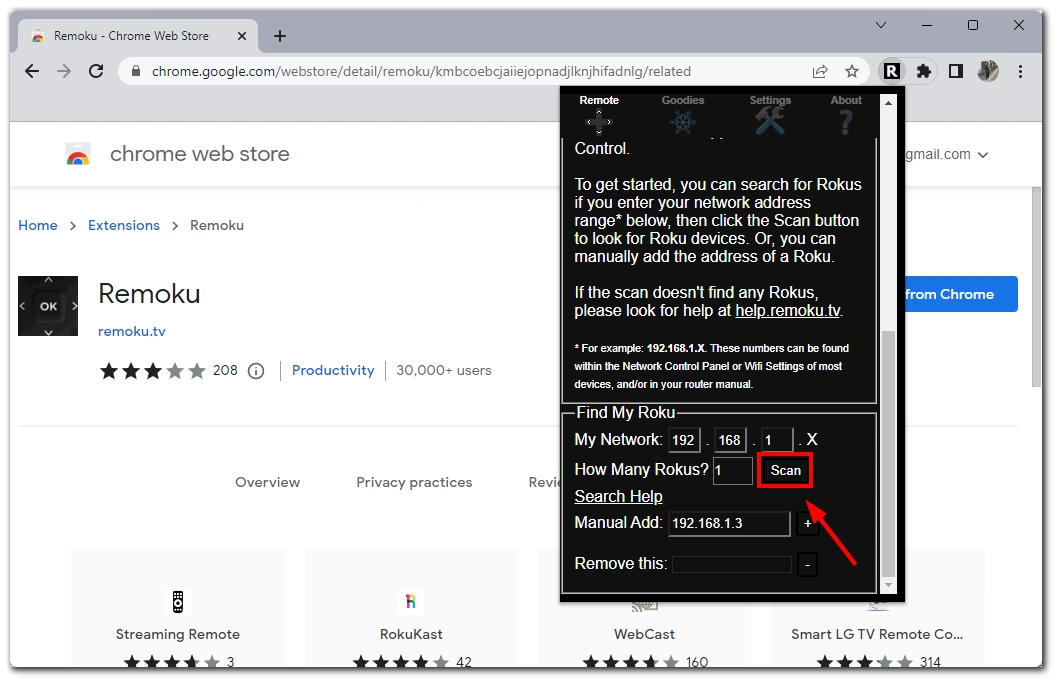
- Rozszerzenie będzie skanować w poszukiwaniu dostępnych urządzeń Roku w sieci. Gdy zlokalizuje Twój telewizor Roku, kliknij na niego, aby się połączyć.
- Postępuj zgodnie z instrukcjami wyświetlanymi na ekranie, aby zakończyć proces łączenia. Może to obejmować wprowadzenie informacji o sieci Wi-Fi i hasła.
- Po nawiązaniu połączenia można używać rozszerzenia jako wirtualnego pilota do nawigacji po ustawieniach Wi-Fi i łączenia się z siecią.
Należy pamiętać, że ta metoda może nie działać we wszystkich modelach telewizorów Roku i w razie problemów należy zapoznać się z instrukcją obsługi telewizora lub skontaktować się z pomocą techniczną firmy Roku. Ponadto zaleca się korzystanie z bezpiecznej sieci Wi-Fi, aby uniknąć potencjalnych zagrożeń bezpieczeństwa.
Czy można podłączyć Roku TV do internetu przez kabel?
Telewizor Roku można podłączyć do Internetu za pomocą przewodowego połączenia Ethernet, znanego również jako połączenie kablowe. Ta metoda może zaoferować bardziej stabilne i spójne połączenie internetowe niż bezprzewodowe połączenie Wi-Fi, na które może mieć wpływ odległość, zakłócenia i przeciążenie sieci. Oto jak podłączyć telewizor Roku do Internetu za pomocą kabla:
- Zlokalizuj port Ethernet w swoim telewizorze Roku. Znajduje się on zazwyczaj z tyłu lub z boku telewizora i wygląda jak szerokie gniazdo telefoniczne.
- Podłącz jeden koniec kabla Ethernet do portu Ethernet w telewizorze Roku.
- Podłącz drugi koniec kabla Ethernet do dostępnego portu Ethernet w modemie lub routerze. Upewnij się, że używasz kabla o długości wystarczającej do dotarcia telewizora Roku do modemu lub routera.
- Włącz telewizor Roku i przejdź do menu Ustawienia za pomocą aplikacji Roku.
- Z menu wybierz „Sieć”, a następnie jako typ sieci wybierz Przewodowa.
- Postępuj zgodnie z instrukcjami wyświetlanymi na ekranie, aby zakończyć proces konfiguracji. Telewizor Roku automatycznie wykryje połączenie Ethernet i nawiąże połączenie z siecią.
Nie wszystkie modele telewizorów Roku mogą być wyposażone w port Ethernet. Dodatkowo upewnij się, że używasz wysokiej jakości kabla Ethernet, aby uzyskać najlepszą wydajność, i trzymaj kabel z dala od źródeł zakłóceń elektromagnetycznych, takich jak kable zasilające lub inne urządzenia elektroniczne.










