Ponowne uruchomienie laptopa Lenovo może być skuteczną metodą rozwiązywania problemów, gdy urządzenie ma problemy z wydajnością. Jest to prosty proces, który może rozwiązać różne problemy z oprogramowaniem i sprzętem. Podczas ponownego uruchomienia laptopa Lenovo, uruchamiasz ponownie system bez jego całkowitego wyłączenia, co może pomóc odświeżyć system i potencjalnie rozwiązać wszelkie problemy powodujące problemy.
Zrozumienie różnicy między ponownym uruchomieniem a wyłączeniem laptopa Lenovo jest ważne. Wyłączenie urządzenia powoduje jego całkowite wyłączenie, natomiast ponowne uruchomienie powoduje jego ponowne uruchomienie bez wyłączania. Ponowne uruchomienie jest często używane do rozwiązywania problemów z systemem, natomiast wyłączenie jest częściej używane do oszczędzania baterii lub całkowitego wyłączenia urządzenia.
Jak ponownie uruchomić laptop Lenovo z systemem Windows
Ponowne uruchomienie laptopa Lenovo z systemem Windows jest proste i możesz użyć kilku różnych metod. W zależności od sytuacji jedna metoda może być wygodniejsza lub skuteczniejsza od innych. W tej sekcji omówimy każdą metodę bardziej szczegółowo i przedstawimy wskazówki dotyczące bezpiecznego ponownego uruchomienia laptopa Lenovo.
Uruchom ponownie za pomocą menu Start
Menu Start to najszybszy i najprostszy sposób na ponowne uruchomienie laptopa Lenovo. Wystarczy kliknąć przycisk Start w lewym dolnym rogu ekranu, następnie kliknąć ikonę zasilania i wybrać opcję „Uruchom ponownie”. Spowoduje to zamknięcie wszystkich otwartych programów i ponowne uruchomienie laptopa.
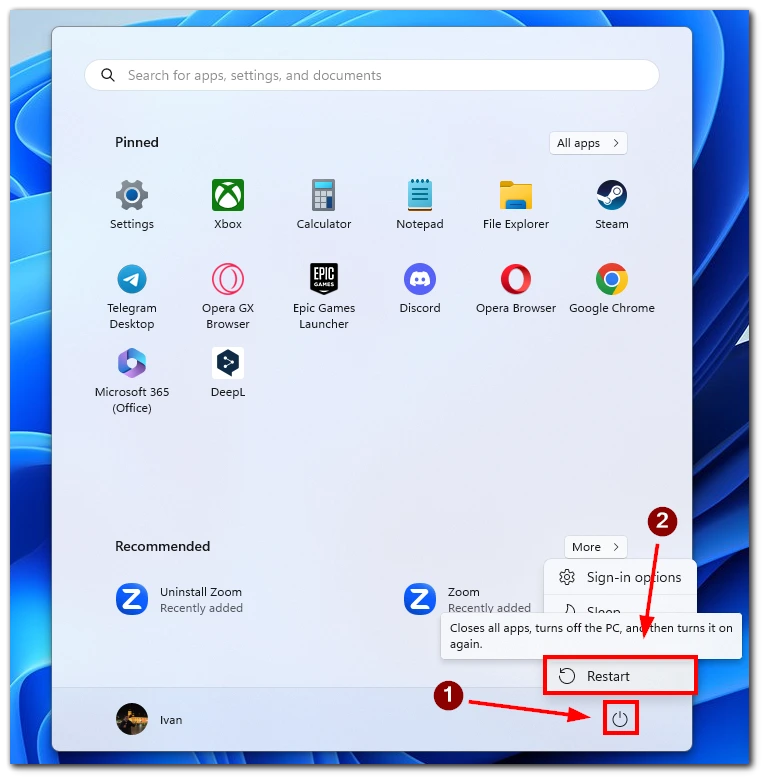
Po kliknięciu opcji „Uruchom ponownie”, system Windows zapisze wszystkie otwarte prace i zamknie wszystkie otwarte programy. Następnie system Windows przystąpi do ponownego uruchomienia systemu. Może to potrwać kilka minut, w zależności od szybkości laptopa i liczby instalowanych aktualizacji.
Uruchom ponownie używając skrótu Alt+F4
Skrót Alt+F4 to szybki sposób na uzyskanie dostępu do okna dialogowego „Zamknij Windows”, które zawiera opcje wyłączenia lub ponownego uruchomienia laptopa. Aby użyć tej metody, przytrzymaj klawisz „Alt”, a następnie naciśnij klawisz „F4”, gdy jesteś na pulpicie. Spowoduje to wyświetlenie okna dialogowego „Shut Down Windows”, w którym można wybrać „Restart” z menu rozwijanego i kliknąć „OK”.
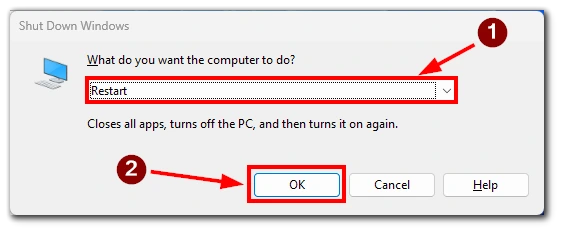
Skrót Alt+F4 może być szybszy do ponownego uruchomienia laptopa niż menu Start, zwłaszcza jeśli masz otwartych wiele okien. Ważne jest jednak upewnienie się, że zapisałeś całą swoją pracę i zamknąłeś wszystkie otwarte programy przed użyciem tej metody.
Uruchom ponownie używając skrótu Ctrl + Alt + Delete
Innym sposobem na ponowne uruchomienie laptopa Lenovo jest użycie skrótu klawiaturowego. Naciśnij i przytrzymaj klawisz „Ctrl” i klawisz „Alt”, a następnie naciśnij klawisz „Delete”. Spowoduje to wyświetlenie ekranu zabezpieczeń systemu Windows, na którym można wybrać opcję „Uruchom ponownie”.
Uruchom ponownie za pomocą Wiersza polecenia
Jeśli wolisz używać wiersza poleceń, uruchom ponownie laptop Lenovo za pomocą tej metody. Naciśnij „klawisz Windows + R”, aby otworzyć okno dialogowe Uruchom, wpisz „cmd” i naciśnij „Enter”.
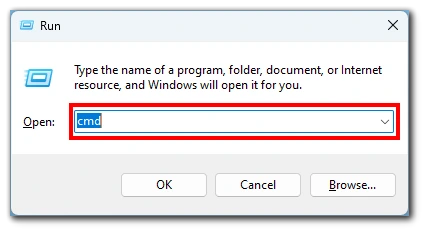
W wierszu poleceń wpisz „shutdown /r” i naciśnij „Enter”. Spowoduje to rozpoczęcie procesu ponownego uruchomienia, a laptop Lenovo uruchomi się ponownie po kilku sekundach.
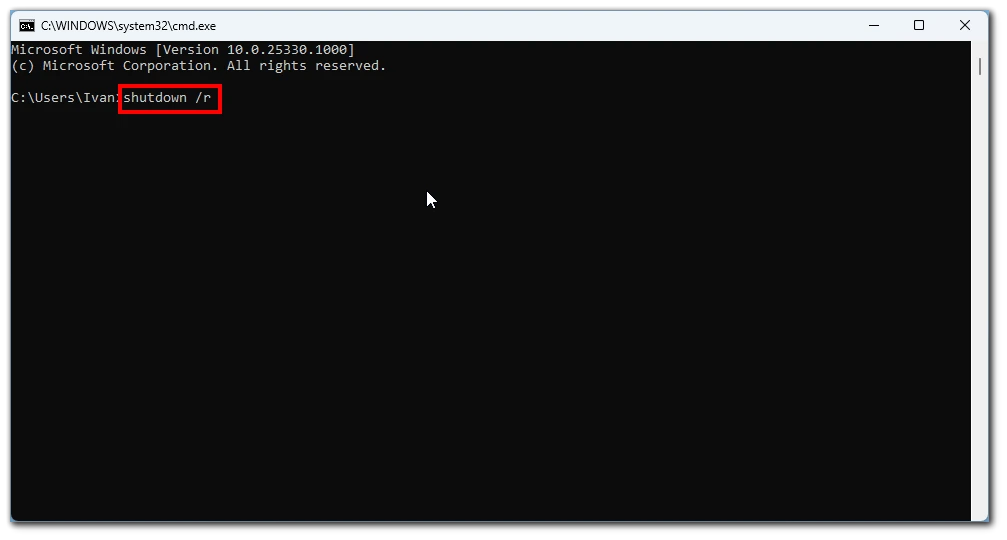
Ważne jest, aby upewnić się, że zapisałeś całą swoją pracę i zamknąłeś wszelkie otwarte programy przed ponownym uruchomieniem laptopa, aby uniknąć utraty danych. Ponowne uruchomienie laptopa może również pomóc odświeżyć system i rozwiązać wszelkie problemy powodujące problemy.
Jak ponownie uruchomić laptop Lenovo za pomocą przycisku zasilania
Ponowne uruchomienie laptopa Lenovo za pomocą przycisku zasilania jest używane, gdy laptop jest zamrożony lub nie reaguje. Należy pamiętać, że ta metoda powinna być stosowana w ostateczności, ponieważ może spowodować utratę danych, jeśli masz niezapisaną pracę.
Aby ponownie uruchomić laptop Lenovo za pomocą przycisku zasilania, należy zlokalizować przycisk zasilania na laptopie. Zazwyczaj znajduje się on z boku lub na górze laptopa lub może być zintegrowany z klawiaturą, oznaczony ikoną zasilania. Po zlokalizowaniu przycisku zasilania należy go nacisnąć i przytrzymać przez około 10 sekund. To zmusi laptopa do całkowitego wyłączenia. Po wyłączeniu laptopa należy odczekać kilka sekund przed ponownym naciśnięciem przycisku zasilania, aby go ponownie włączyć.
Należy pamiętać, że metoda przycisku zasilania nie pozwala systemowi Windows na zapisanie pracy i prawidłowe zamknięcie programów, co może spowodować utratę danych. Dlatego zaleca się stosowanie tej metody tylko wtedy, gdy inne metody nie działają lub gdy laptop całkowicie nie reaguje.
Jak przywrócić ustawienia fabryczne w laptopie Lenovo
Przywrócenie ustawień fabrycznych w laptopie Lenovo może być przydatnym rozwiązaniem, jeśli występują uporczywe problemy z urządzeniem. Należy pamiętać, że przywrócenie ustawień fabrycznych spowoduje wymazanie wszystkich danych i ustawień, dlatego przed przystąpieniem do przywracania ustawień fabrycznych należy koniecznie wykonać kopię zapasową wszelkich ważnych plików. Oto kroki pozwalające przywrócić ustawienia fabryczne laptopa Lenovo:
- Pierwszym krokiem jest całkowite wyłączenie laptopa Lenovo.
- Po wyłączeniu laptopa, włącz go ponownie i natychmiast naciśnij klawisz „F11” na klawiaturze. Naciskaj go, aż zobaczysz, że pojawi się ekran odzyskiwania.
- Po wejściu na ekran odzyskiwania, na ekranie odzyskiwania wybierz z podanych opcji „Przywróć system do ustawień fabrycznych„. Spowoduje to rozpoczęcie procesu przywracania ustawień fabrycznych.
- Po wybraniu opcji „Przywróć system do ustawień fabrycznych” należy postępować zgodnie z monitami na ekranie, aby zakończyć proces resetowania. Laptop będzie się wielokrotnie uruchamiał podczas tego procesu, więc nie należy go przerywać aż do zakończenia resetowania.
Po wykonaniu tych czynności laptop Lenovo powinien zostać zresetowany do domyślnych ustawień fabrycznych. Jeśli podczas procesu resetowania wystąpią jakiekolwiek problemy lub masz dalsze pytania, zapoznaj się z instrukcją obsługi lub skontaktuj się z działem obsługi klienta firmy Lenovo w celu uzyskania pomocy.










