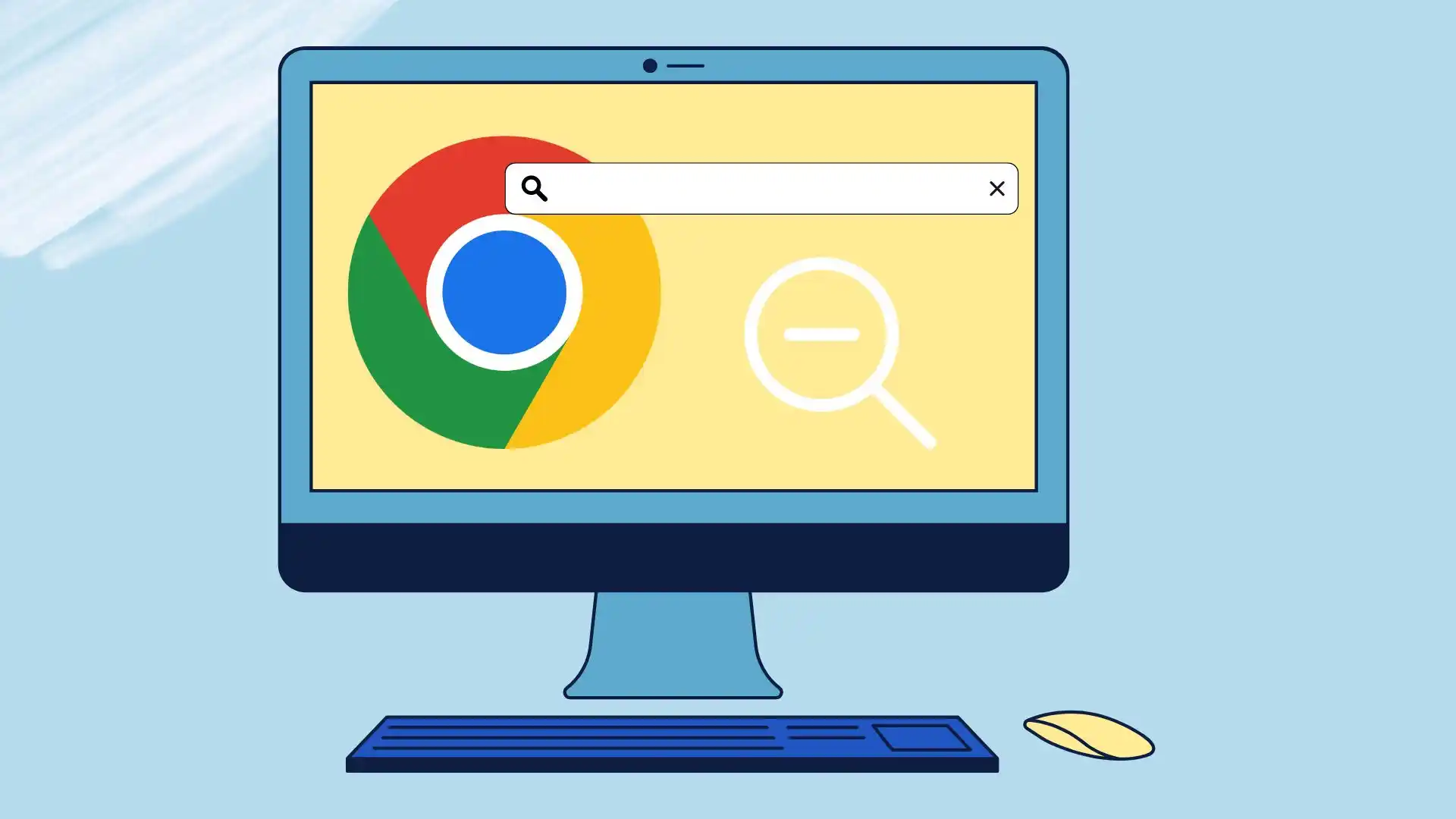Jeśli zdążyłeś już przestawić się na duże ekrany 4K, to zapewne spotkałeś się z faktem, że ładujesz stronę internetową w przeglądarce Chrome, a jej interfejs jest tak mały, że ledwo można cokolwiek rozróżnić i odczytać tekst, lub odwrotnie, skala tekstu jest zbyt duża i nie czujesz się komfortowo czytając tę stronę.
W takim przypadku możesz pomniejszyć dowolną witrynę w przeglądarce Google Chrome. Aby to zrobić, kliknij trzy kropki w wersji na komputery stacjonarne i pomniejsz za pomocą „-”. Możesz także skorzystać z dodatkowych metod, takich jak skrót na klawiaturze (Ctrl + „-”) lub gest „rozsuń” na smartfonie lub tablecie.
Przyjrzyjmy się bliżej, co może być potrzebne do pomniejszenia w przeglądarce Google Chrome.
Jak ręcznie pomniejszyć na pulpicie Google Chrome dla określonej witryny
Przeglądarka Google Chrome udostępnia wiele opcji powiększania i pomniejszania określonej witryny internetowej. Opcje te obejmują skróty klawiaturowe, ustawienia menu i rozszerzenia oferujące dodatkową funkcjonalność. Przyjrzyjmy się szczegółowo każdej metodzie.
Używanie skrótów klawiaturowych do pomniejszania
Skróty klawiaturowe to szybki i wygodny sposób na pomniejszanie pulpitu Google Chrome. Wykonaj następujące kroki:
- Naciśnij i przytrzymaj klawisz „Ctrl” na klawiaturze.
- Przytrzymując klawisz „Ctrl”, naciśnij klawisz minus („-”) , aby pomniejszyć.
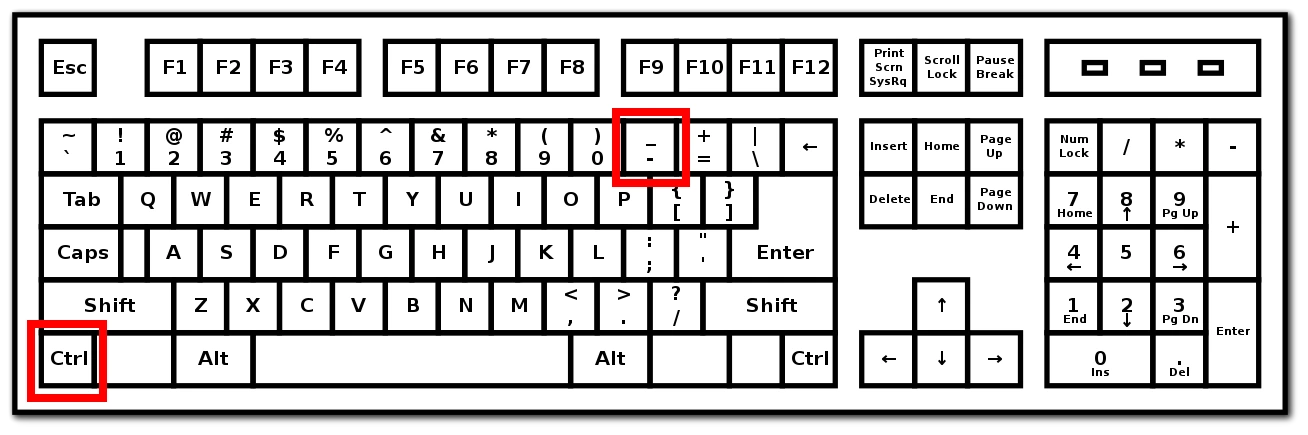
- Powtarzaj krok 2 , aż osiągniesz żądany poziom powiększenia.
- Zwolnij klawisz „Ctrl” , aby zablokować poziom powiększenia.
Uwaga: Do powiększania i pomniejszania można także używać kółka myszy, przytrzymując klawisz „Ctrl”.
Regulacja powiększenia za pomocą opcji menu
Opcje menu przeglądarki Google Chrome zapewniają alternatywną metodę dostosowywania poziomów powiększenia. Wykonaj następujące kroki:
- Kliknij trzy pionowe kropki znajdujące się w prawym górnym rogu okna przeglądarki, aby otworzyć menu Chrome.
- W wyświetlonym menu rozwijanym kliknij przycisk „-” (minus), aby pomniejszyć. Krok 4: Powtarzaj krok 3, aż osiągniesz żądany poziom powiększenia.
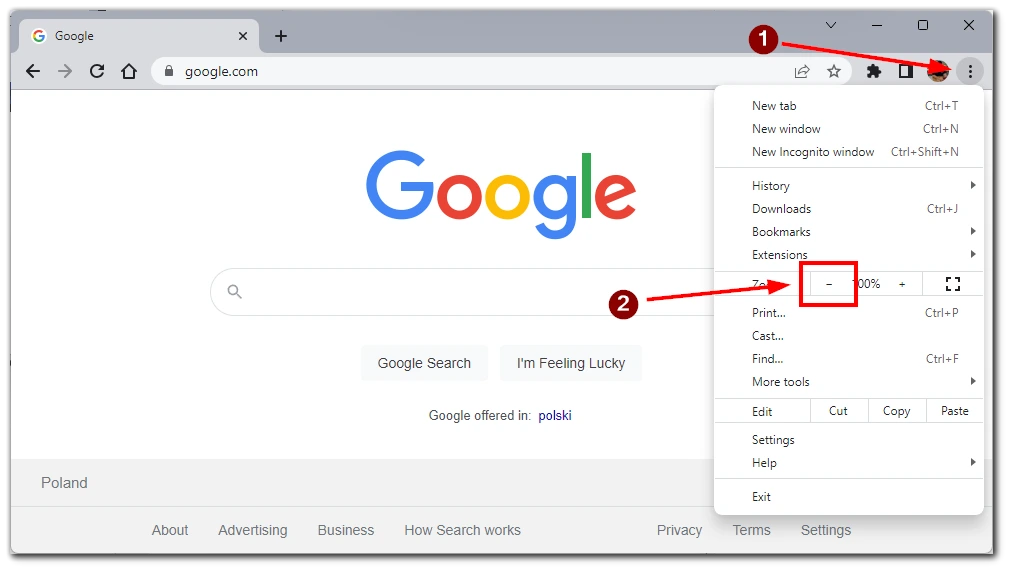
Należy pamiętać, że ta akcja dotyczy tylko jednej konkretnej witryny internetowej, która jest otwarta w aktywnej karcie. Aby dostosować inne strony internetowe, będziesz musiał przejść do zakładki z nimi.
Dostosowywanie poziomów powiększenia za pomocą rozszerzeń
Google Chrome oferuje szeroką gamę rozszerzeń, które mogą poprawić jakość przeglądania. Niektóre rozszerzenia skupiają się szczególnie na funkcjonalności powiększania. Wykonaj poniższe kroki, aby użyć rozszerzenia powiększenia:
- Otwórz Chrome Web Store, klikając trzy pionowe kropki w prawym górnym rogu okna przeglądarki i wybierając „Rozszerzenia” -> „Odwiedź Chrome Web Store”.
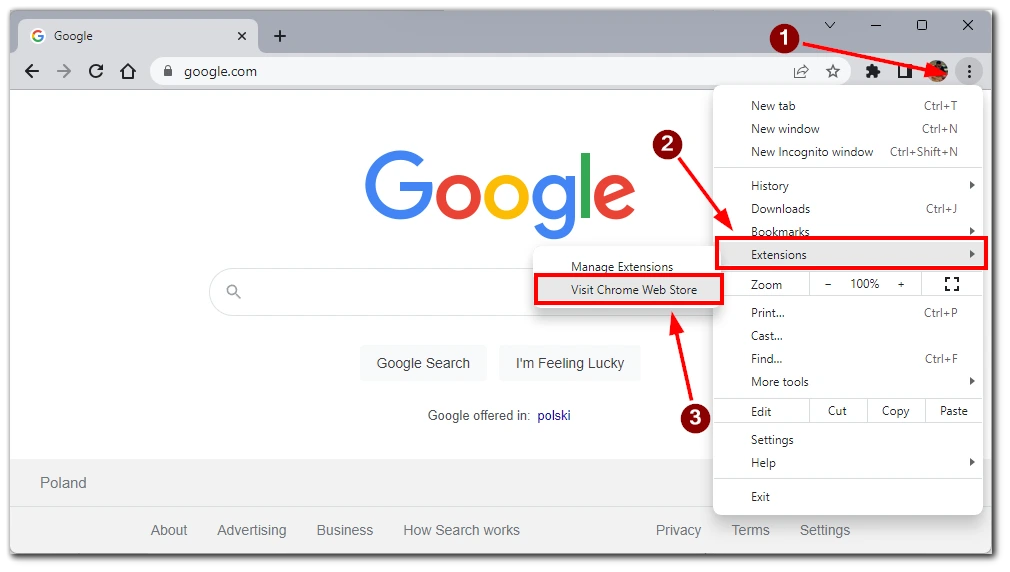
- W sklepie Chrome Web Store wyszukaj „zoom” lub określone rozszerzenie zoomu według nazwy. Możesz na przykład użyć Zoom dla przeglądarki Google Chrome .
- Kliknij rozszerzenie, aby wyświetlić jego szczegóły, a następnie kliknij przycisk „Dodaj do Chrome” , aby je zainstalować.
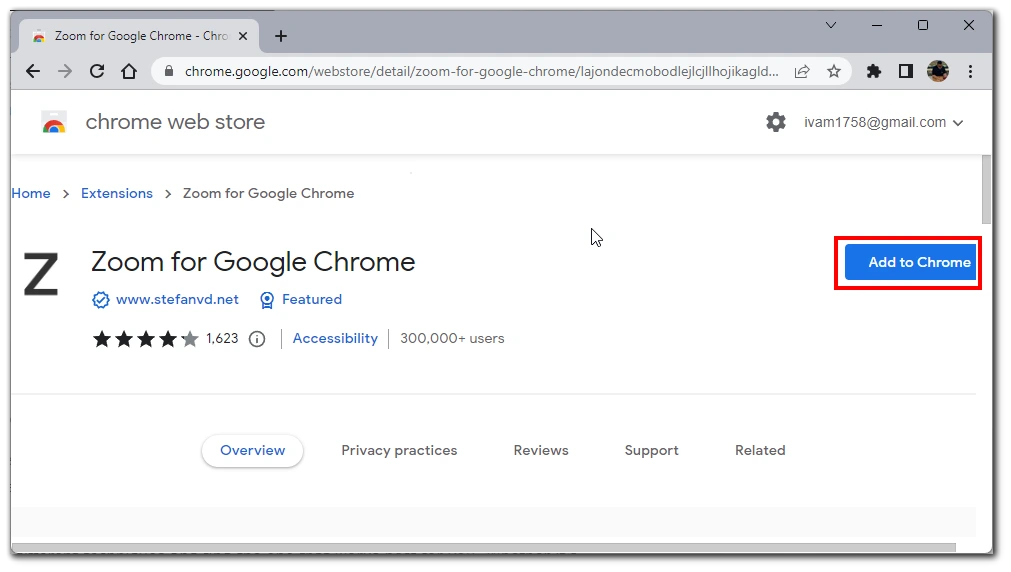
- Po zainstalowaniu postępuj zgodnie z instrukcjami rozszerzenia, aby dostosować poziom powiększenia dla określonych stron internetowych.
Uwaga: podczas instalowania rozszerzeń z Chrome Web Store należy zachować ostrożność. Aby zachować bezpieczeństwo przeglądarki, upewnij się, że pobierasz tylko sprawdzone rozszerzenia.
Korzystając z tych metod, możesz łatwo pomniejszyć pulpit Google Chrome dla określonej witryny. Eksperymentuj z różnymi technikami i znajdź tę, która będzie dla Ciebie najlepsza. Niezależnie od tego, czy korzystasz ze skrótów klawiaturowych, opcji menu czy rozszerzeń, możesz dostosować sposób przeglądania do swoich preferencji.
Jak ręcznie pomniejszyć aplikację mobilną Google Chrome
Aplikacja mobilna Google Chrome oferuje intuicyjne sposoby powiększania i pomniejszania witryn internetowych. Dzięki gestom dotykowym i opcjom menu ustawień możesz łatwo dostosować poziom powiększenia na swoim urządzeniu mobilnym.
Gest uszczypnięcia, aby powiększyć w celu pomniejszenia
Gest „uszczypnięcia, aby powiększyć” to powszechnie stosowana metoda regulacji poziomu powiększenia na urządzeniach mobilnych. Wykonaj poniższe kroki, aby pomniejszyć za pomocą gestu szczypania:
- Otwórz aplikację Google Chrome na swoim urządzeniu mobilnym.
- Przejdź do witryny, którą chcesz pomniejszyć.
- Umieść dwa palce (zwykle kciuk i palec wskazujący) na ekranie i zsuń je do siebie .
- Kontynuuj ściskanie do wewnątrz , aż zawartość witryny będzie mniejsza, co będzie wskazywało na pomniejszenie.
- Zwolnij palce , aby zablokować nowy poziom powiększenia.
Uwaga: niektóre urządzenia mogą mieć różne ustawienia czułości dotyku, dlatego dostosuj odpowiednio gest szczypania, aby uzyskać żądany poziom powiększenia.
Regulacja powiększenia za pomocą menu ustawień
Aplikacja mobilna Google Chrome umożliwia także regulację poziomu powiększenia w menu ustawień. Wykonaj następujące kroki:
- Otwórz aplikację Google Chrome na swoim urządzeniu mobilnym.
- Kliknij trzy pionowe kropki znajdujące się w prawym rogu ekranu, aby otworzyć menu Chrome.
- Z menu rozwijanego wybierz opcję „Powiększ tekst…”.
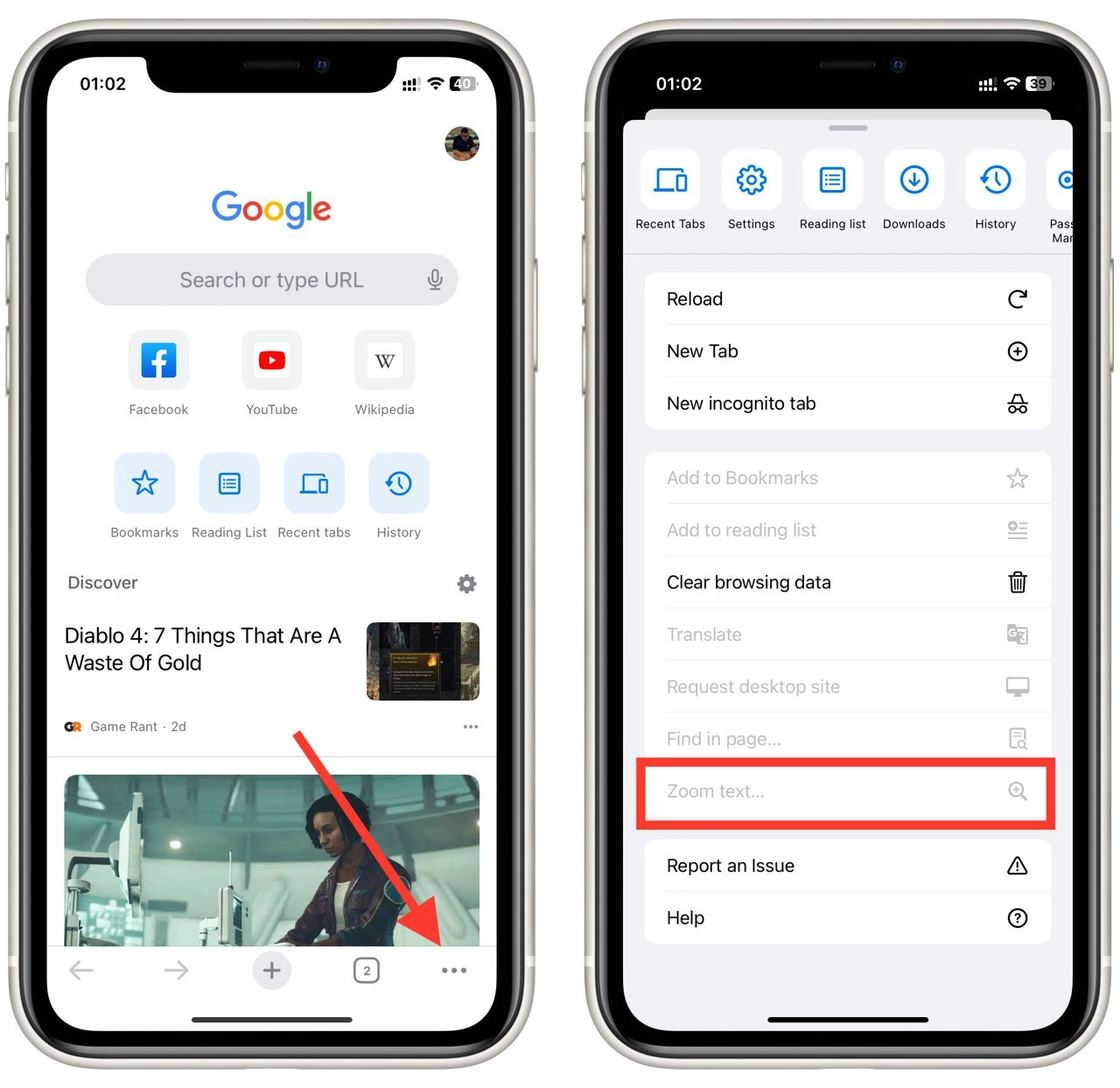
- Dostosuj poziom powiększenia , przesuwając suwak lub wybierając jedną z dostępnych opcji.
Korzystając z opcji powiększania w aplikacji mobilnej Google Chrome, możesz łatwo pomniejszać określone witryny internetowe. Niezależnie od tego, czy używasz gestów „szczypania, aby powiększyć”, czy dostosowujesz poziom powiększenia za pomocą menu ustawień, przeglądarka Google Chrome zapewnia przyjazną dla użytkownika obsługę dostosowywania poziomu powiększenia na urządzeniu mobilnym.
Jak ustawić domyślny poziom powiększenia w przeglądarce Google Chrome
Wykonaj poniższe kroki, aby ustawić domyślny poziom powiększenia na komputerze z przeglądarką Google Chrome:
- Otwórz przeglądarkę Google Chrome na swoim komputerze.
- Kliknij trzy pionowe kropki znajdujące się w prawym górnym rogu okna przeglądarki, aby otworzyć menu Chrome.
- Z menu rozwijanego kliknij opcję „Ustawienia”.
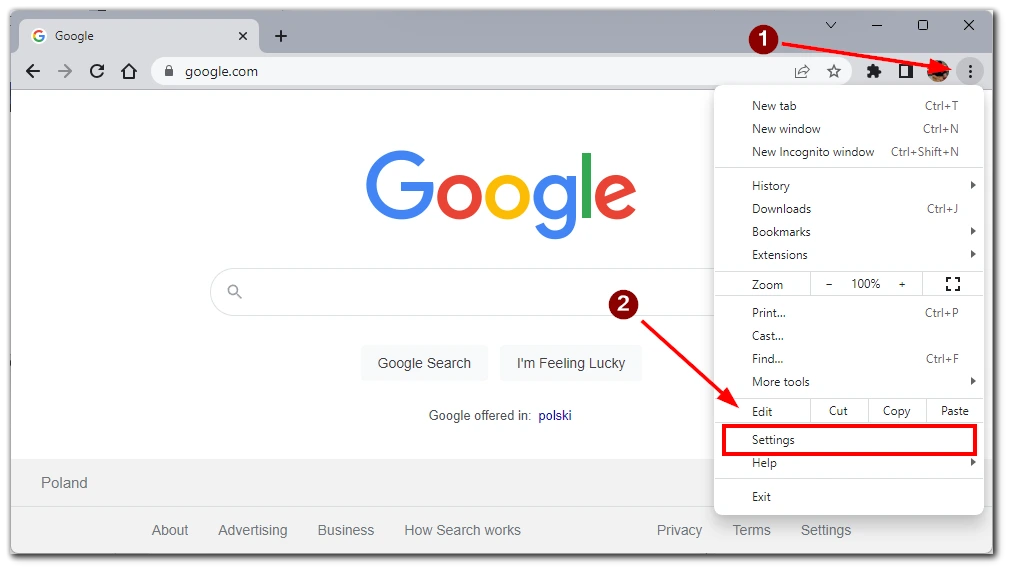
- W wyświetlonym menu kliknij zakładkę „Wygląd”, aby uzyskać dostęp do wyglądu
- ustawienia.
- W ustawieniach wyglądu przewiń w dół i kliknij przycisk rozwijany „Powiększenie strony”. Dostosuj rozmiar do żądanego domyślnego poziomu powiększenia.
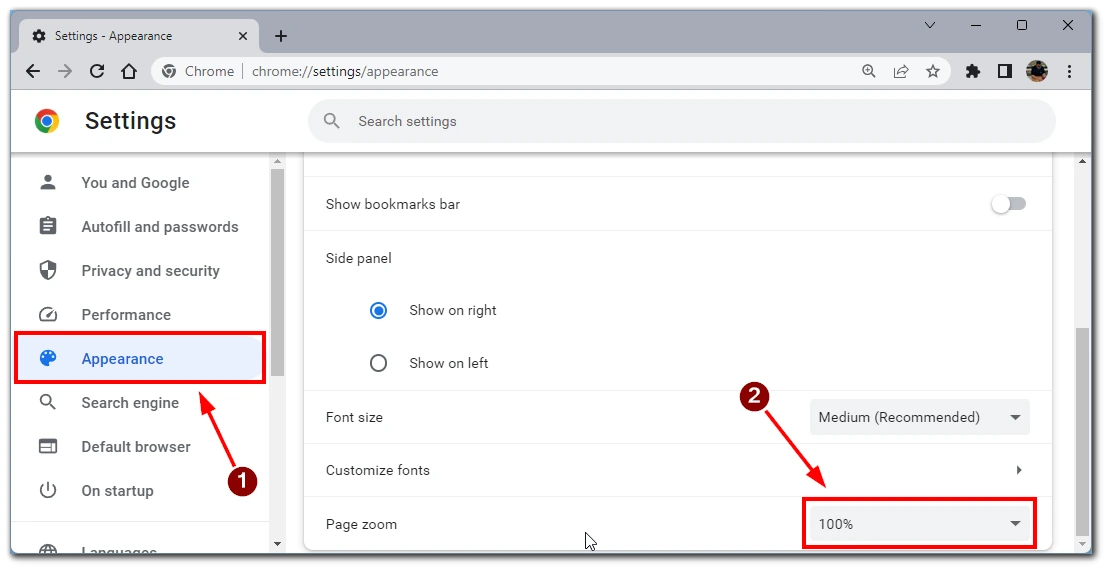
- Po ustawieniu żądanego domyślnego poziomu powiększenia wyjdź z menu ustawień .
Uwaga: Należy pamiętać, że domyślny poziom powiększenia może nie dotyczyć witryn internetowych, które mają zdefiniowane określone ustawienia powiększenia.
Jak sprawdzić poziom powiększenia dla określonych witryn w przeglądarce Google Chrome
Przydatne może być sprawdzenie poziomu powiększenia konkretnej witryny w przeglądarce Google Chrome, aby upewnić się, że spełnia ona Twoje oczekiwania. Oto kilka metod sprawdzenia poziomu powiększenia dla konkretnej witryny:
Korzystanie z elementów sterujących przeglądarki
Przeglądarka Google Chrome udostępnia wbudowane elementy sterujące przeglądarki, które umożliwiają sprawdzanie i dostosowywanie poziomu powiększenia dla określonej witryny internetowej. Wykonaj następujące kroki:
- Otwórz przeglądarkę Google Chrome na komputerze stacjonarnym lub urządzeniu mobilnym.
- Przejdź do witryny , dla której chcesz sprawdzić stopień powiększenia.
- Spójrz na prawą stronę paska adresu. Znajdziesz ikonę lupy z wartością procentową. Wartość procentowa reprezentuje bieżący poziom powiększenia.
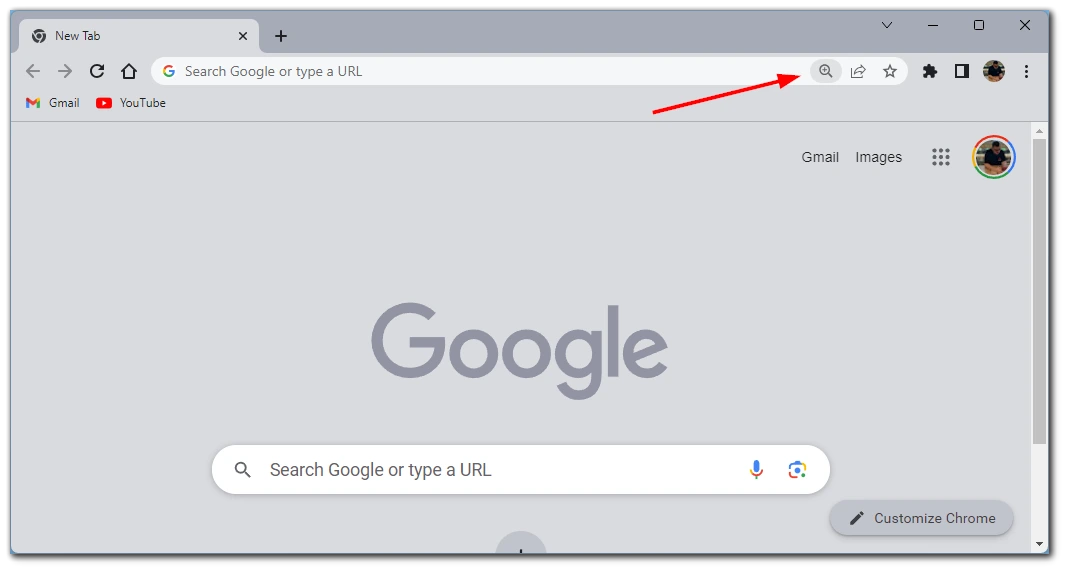
- Kliknij ikonę lupy , aby uzyskać dostęp do elementów sterujących powiększeniem.
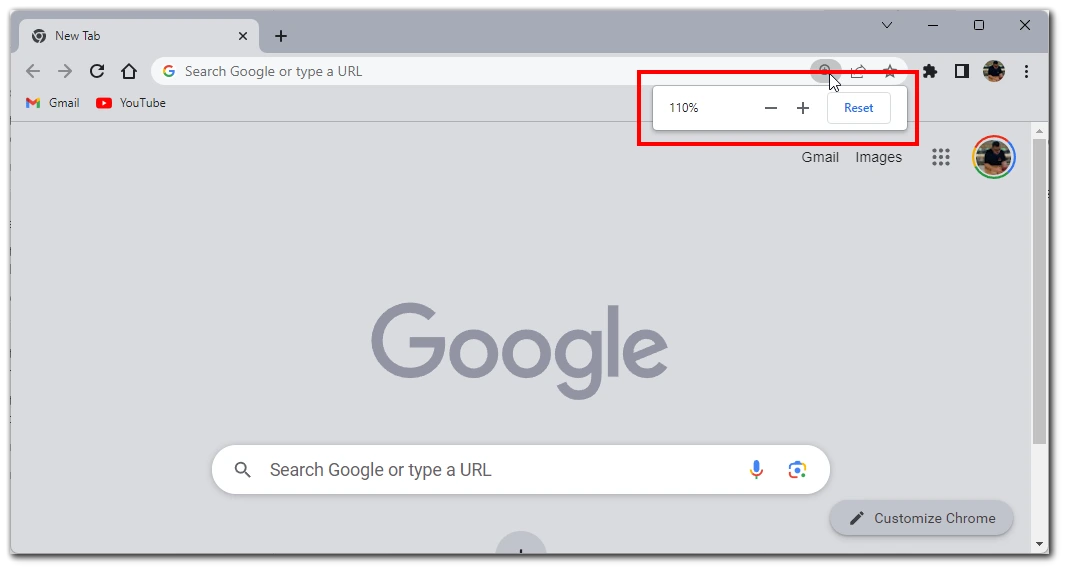
Uwaga: Poziom powiększenia wyświetlany w elementach sterujących przeglądarki to bieżący poziom powiększenia dla konkretnej witryny internetowej.
Korzystanie z menu Ustawienia
- Aby rozpocząć, kliknij trzy kropki w prawym górnym rogu okna.
- Z rozwijanej listy wybierz „Ustawienia” .
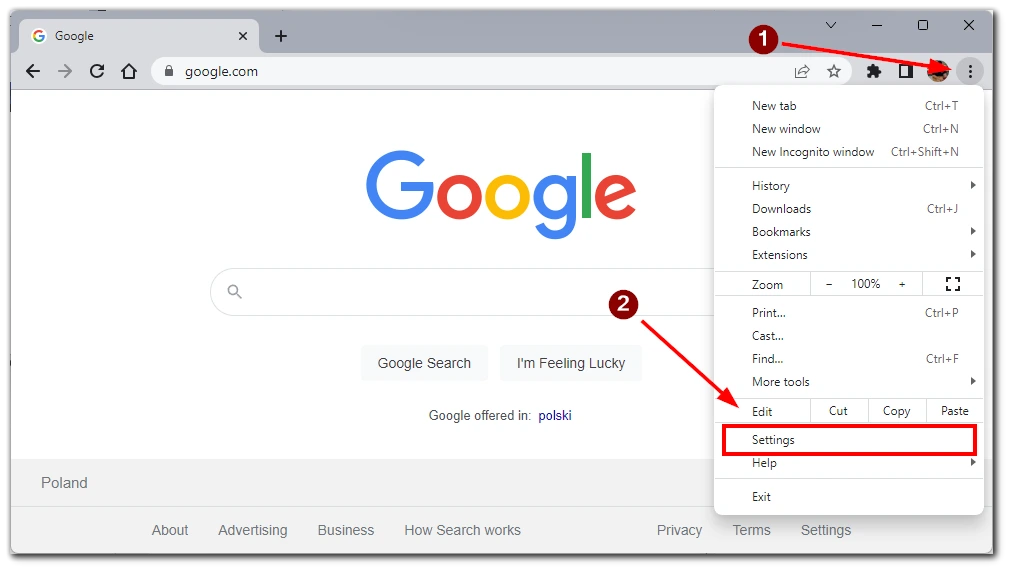
- Następnie należy przejść do zakładki „Prywatność i bezpieczeństwo” .
- Przewiń listę w dół i wybierz „Ustawienia witryny”.
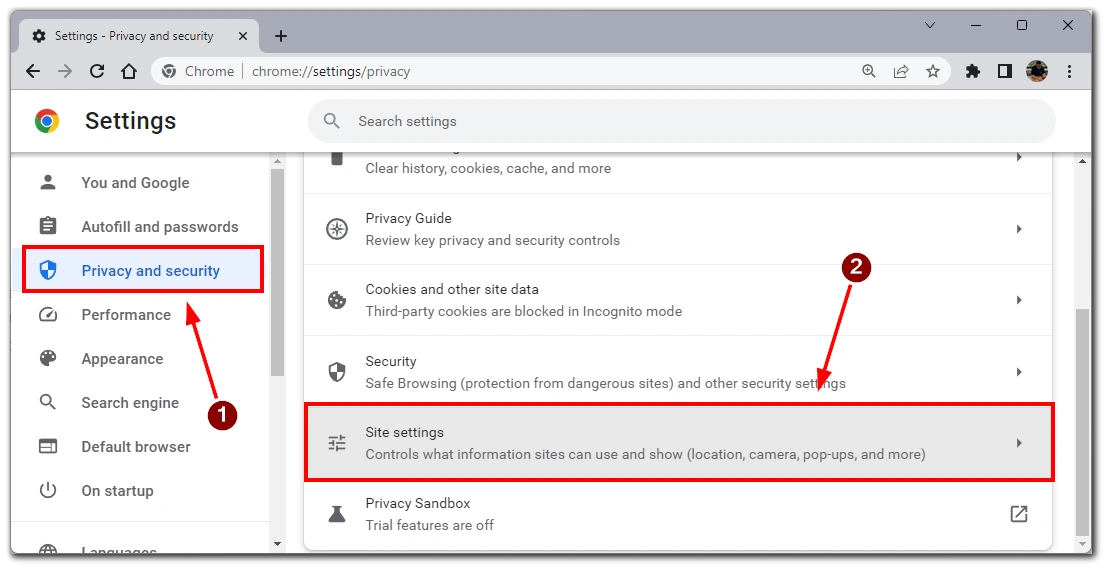
- W tym menu musisz ponownie przewinąć do dołu strony i kliknąć „Dodatkowe ustawienia treści”, aby rozwinąć menu.
- Na koniec wybierz „Poziomy powiększenia” , a zobaczysz listę wszystkich stron internetowych, w których ręcznie dostosowałeś poziom powiększenia.
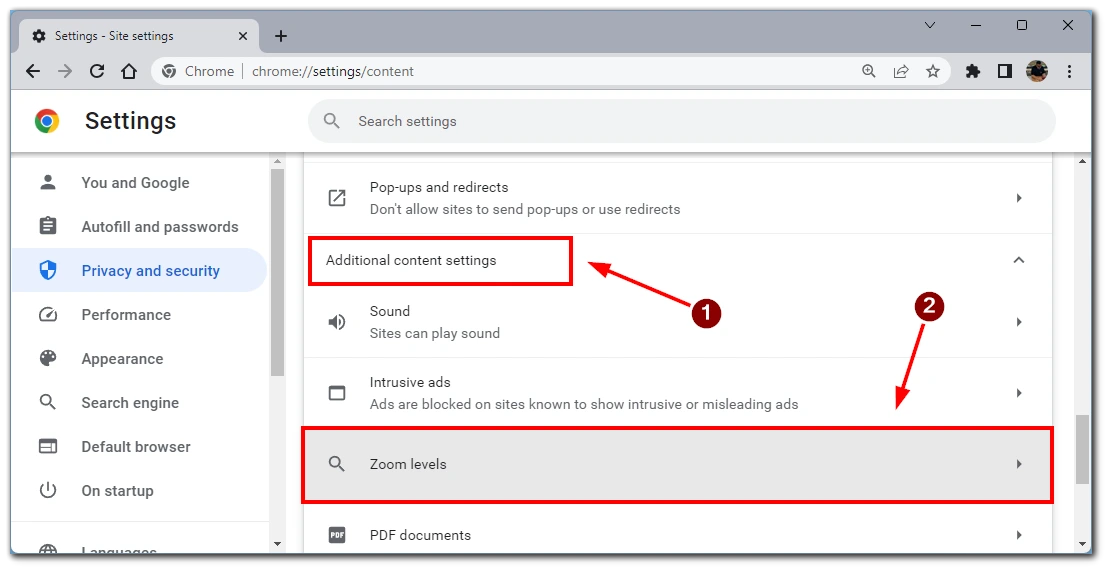
Pamiętaj, że obok żądanej witryny internetowej możesz znaleźć ikonę krzyżyka. Jeśli na to klikniesz, usuniesz ustawienia powiększenia i w tym przypadku strona załaduje się z domyślnym powiększeniem.
Korzystając z tych metod, możesz łatwo sprawdzić stopień powiększenia konkretnej witryny w przeglądarce Google Chrome.