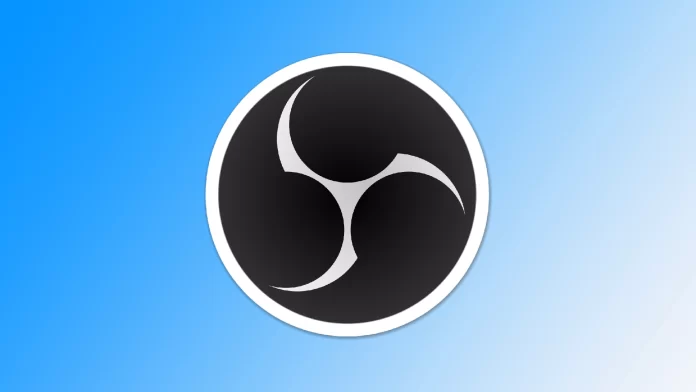Nagrywanie treści audio jest niezbędne do różnych celów, takich jak tworzenie podcastów, wyodrębnianie muzyki z filmów lub przechwytywanie dźwięku do określonych projektów. OBS (Open Broadcaster Software) jest wszechstronnym narzędziem używanym głównie do strumieniowania na żywo i nagrywania treści wideo, ale można go również skonfigurować do przechwytywania plików audio. Należy jednak pamiętać, że OBS nie jest przeznaczony do nagrywania wyłącznie dźwięku i może nie być najlepszym rozwiązaniem do tego zadania.
Jak ustawić OBS na nagrywanie tylko dźwięku?
Jak wspomniałem wcześniej, OBS nie jest najlepszym rozwiązaniem do przechwytywania dźwięku z komputera. Jednakże, zmieniając niektóre ustawienia, można uczynić ten program bardziej odpowiednim. Jeśli chcesz nagrywać tylko dźwięk za pomocą OBS (Open Broadcaster Software), postępuj zgodnie z tymi szczegółowymi instrukcjami:
- W głównym interfejsie OBS kliknij przycisk „Ustawienia” w prawym dolnym rogu ekranu. Spowoduje to otwarcie okna ustawień.
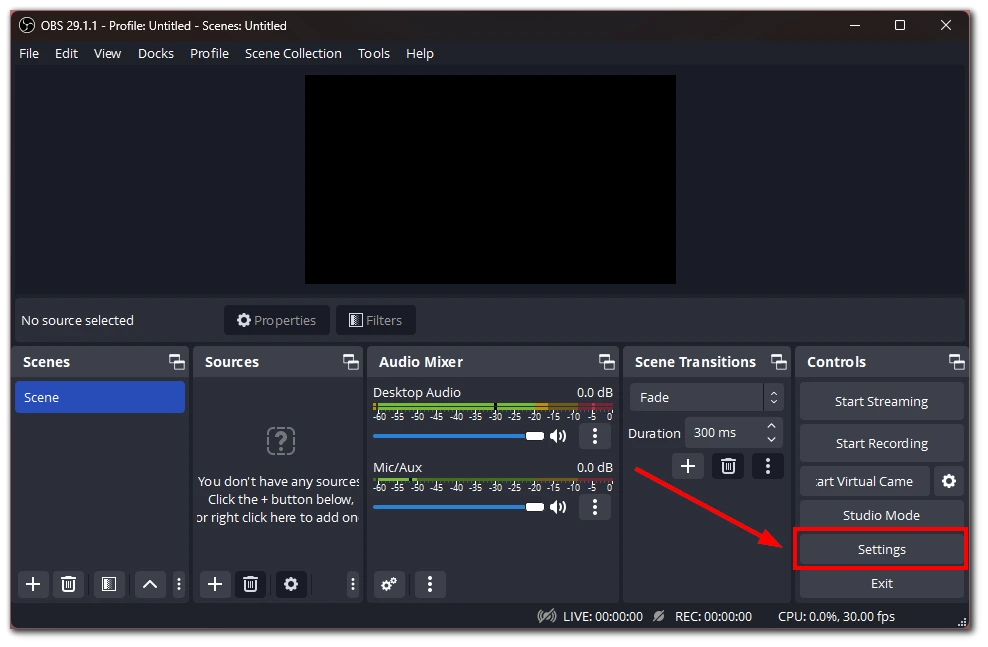
- W oknie ustawień przejdź do zakładki „Audio”. W sekcji „Mikser audio” znajdź opcję „Desktop Audio” i ustaw ją na „domyślną”. Zapewni to, że OBS przechwyci dźwięk z domyślnego wyjścia audio komputera.
- Jeśli chcesz wykluczyć dodatkowe źródła dźwięku, takie jak mikrofony lub urządzenia zewnętrzne, wyłącz je w sekcji Mikser audio, klikając ikonę oka obok każdego źródła, które chcesz wyłączyć.
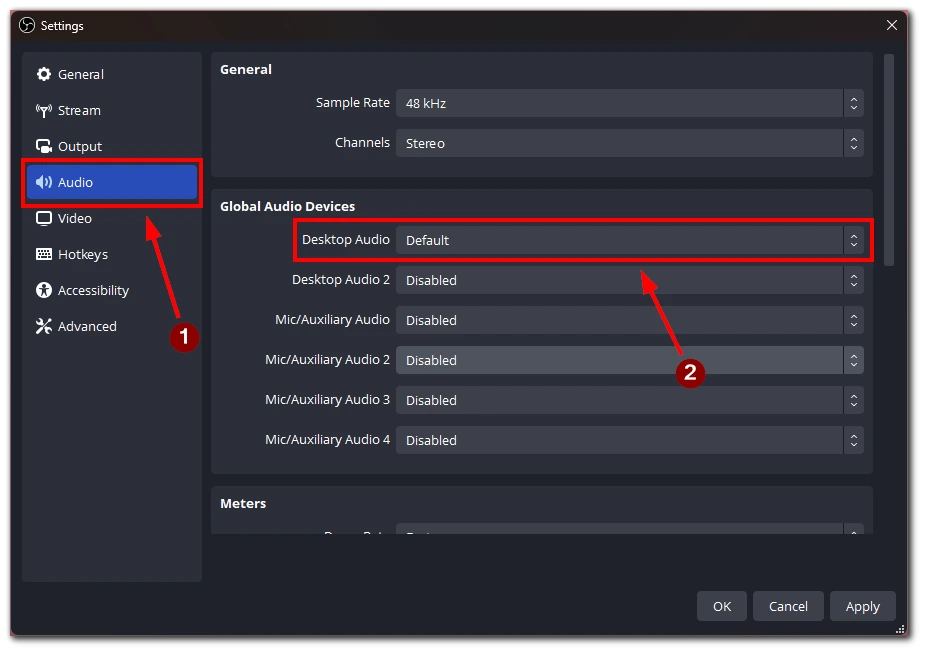
- W oknie Ustawienia przejdź do zakładki „Wyjście”. Tutaj można określić ustawienia pliku wyjściowego. Wybierz format pliku wideo, który można łatwo przekonwertować na audio, taki jak MP4 lub MOV, aby przechwycić dźwięk z gry. Upewnij się, że format pliku jest zgodny z programem lub stroną internetową, której zamierzasz użyć do późniejszego wyodrębnienia dźwięku.
- Na karcie Wyjście znajdź opcję „Audio Bitrate”. Dostosuj szybkość transmisji do żądanego poziomu. Wyższa szybkość transmisji bitów zazwyczaj skutkuje lepszą jakością dźwięku, ale także większymi rozmiarami plików.
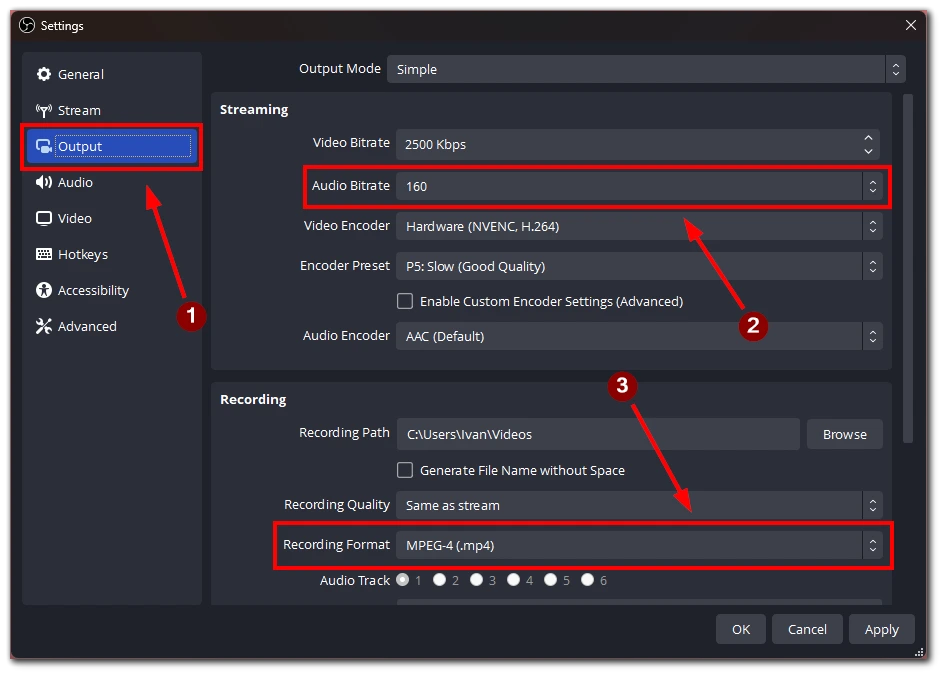
- Wróć do głównego interfejsu OBS i kliknij przycisk „Rozpocznij nagrywanie”, aby przechwycić dźwięk. Upewnij się, że gra lub aplikacja, z której chcesz nagrywać dźwięk, jest odtwarzana podczas sesji nagrywania.
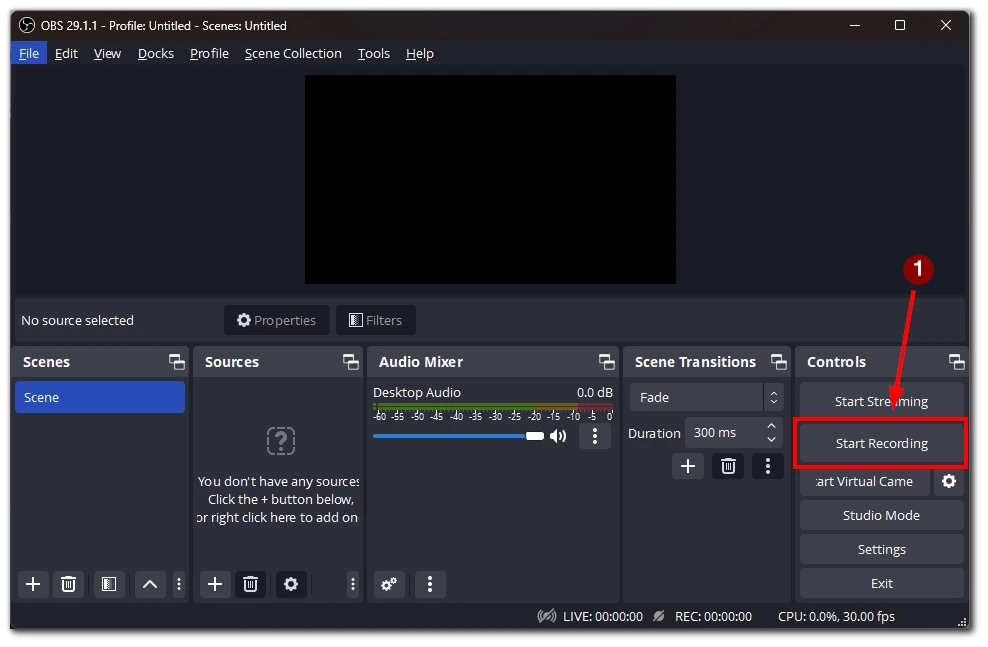
- Po przechwyceniu żądanego dźwięku kliknij przycisk „Zatrzymaj nagrywanie” w OBS. Nagranie zostanie zapisane w określonej lokalizacji pliku wyjściowego.
Ponieważ OBS może zapisywać pliki tylko w formacie wideo, otrzymasz plik wideo z czarnym ekranem i przechwyconym dźwiękiem. Następnie należy użyć programu lub usługi online, aby przeformatować plik wideo na plik audio.
Jakich usług można użyć do konwersji pliku wideo na plik audio?
Dostępnych jest kilka usług, które umożliwiają konwersję pliku wideo na plik audio. Oto kilka popularnych opcji wraz ze szczegółowymi instrukcjami, jak z nich korzystać:
OnlineVideoConverter
- Odwiedź stronę OnlineVideoConverter.
- Kliknij przycisk „CONVERT A VIDEO LINK / URL”, jeśli masz plik wideo hostowany online. Alternatywnie, kliknij przycisk „CONVERT A VIDEO FILE”, jeśli plik wideo jest przechowywany lokalnie na komputerze.
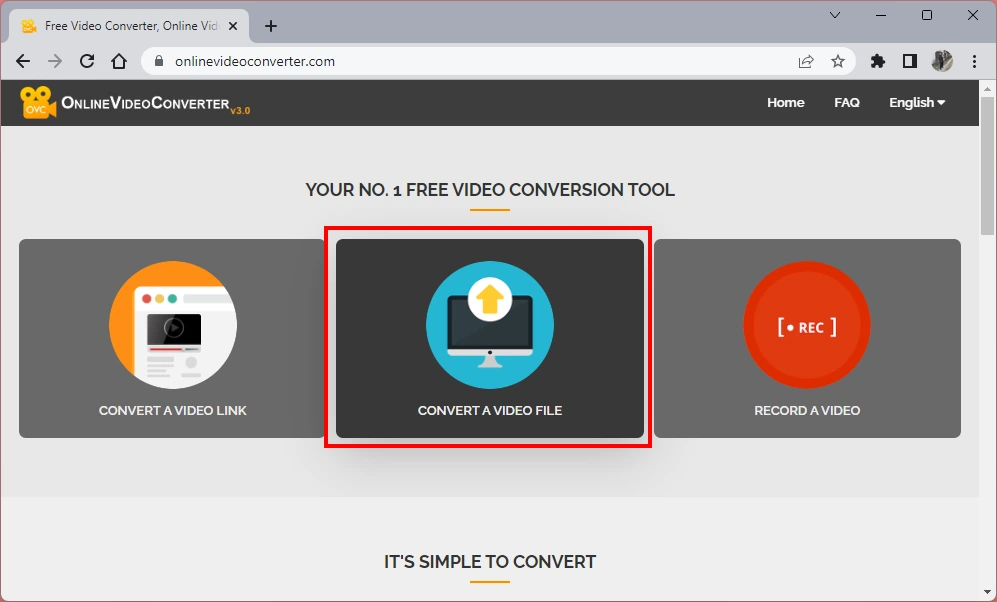
- Jeśli zdecydujesz się przekonwertować plik wideo z komputera, kliknij przycisk „Wybierz lub upuść plik” i przejdź do lokalizacji, w której przechowywany jest plik wideo. Wybierz plik i kliknij „Otwórz”.
- Po przesłaniu pliku wideo wybierz żądany format audio do konwersji. Przykładowo, formatem wyjściowym może być MP3.
- Kliknij przycisk „START”, aby rozpocząć proces konwersji. Usługa przekonwertuje plik wideo na plik audio w wybranym formacie.
- Po zakończeniu konwersji kliknij przycisk „POBIERZ”, aby zapisać plik audio na komputerze.
Konwerter audio online
- Przejdź do witryny Online Audio Converter.
- Kliknij przycisk „Otwórz pliki”, aby przejrzeć i wybrać plik wideo z komputera.
- Po przesłaniu pliku wideo można wybrać format wyjściowy pliku audio, taki jak MP3, AAC lub WAV.
- Opcjonalnie można dostosować ustawienia audio, w tym szybkość transmisji bitów, częstotliwość próbkowania i kanały.
- Kliknij przycisk „Konwertuj”, aby rozpocząć proces konwersji.
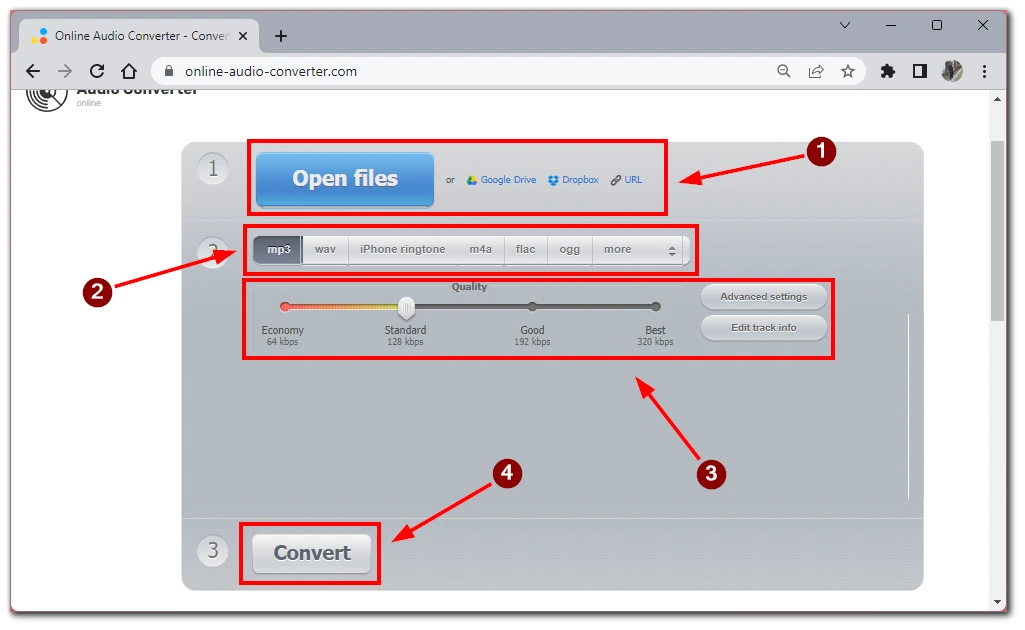
- Po zakończeniu konwersji kliknij przycisk „Pobierz”, aby zapisać plik audio na komputerze.
VLC Media Player:
- Jeśli na komputerze zainstalowany jest program VLC Media Player (dostępny bezpłatnie pod adresem www.videolan.org), można konwertować pliki wideo na pliki audio.
- Otwórz VLC Media Player i kliknij „Media” na pasku menu.
- Wybierz „Konwertuj/Zapisz” z menu rozwijanego.
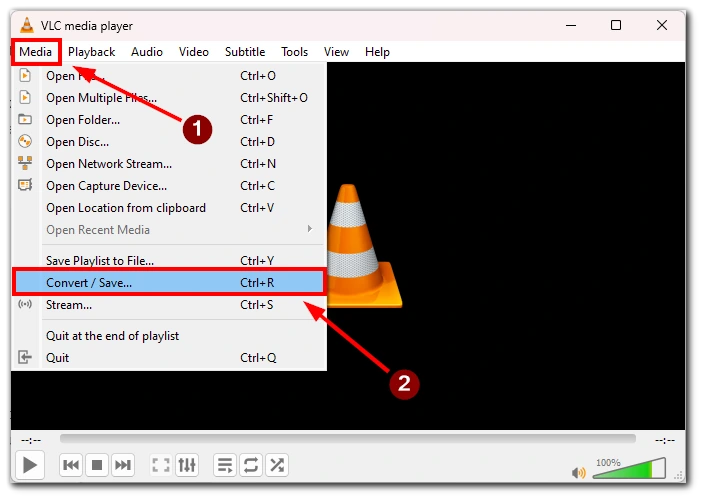
- W zakładce „Plik” kliknij przycisk „Dodaj” i wyszukaj plik wideo, który chcesz przekonwertować.
- Kliknij przycisk „Konwertuj/Zapisz” w dolnej części okna.
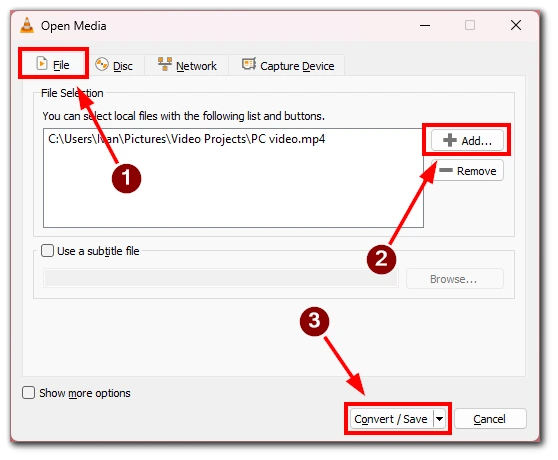
- Wybierz żądany format audio w sekcji „Profil”, taki jak MP3 lub WAV.
- Określ folder docelowy i nazwę pliku dla przekonwertowanego pliku audio.
- Kliknij przycisk „Start”, aby rozpocząć proces konwersji.
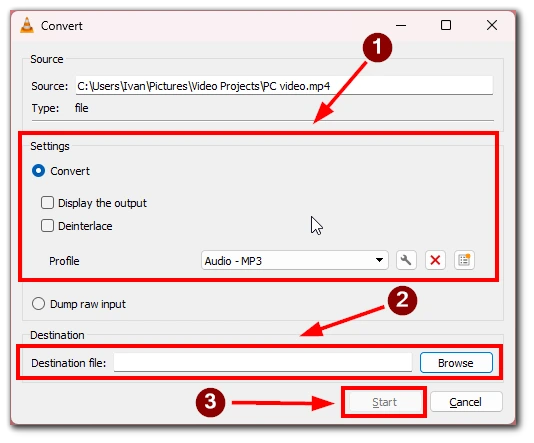
- Po zakończeniu konwersji plik audio zostanie zapisany w określonej lokalizacji.
Te usługi i narzędzia zapewniają wygodne sposoby konwertowania plików wideo na pliki audio, umożliwiając wyodrębnienie zawartości audio z nagranych filmów. Pamiętaj, aby sprawdzić warunki użytkowania i upewnić się, że masz niezbędne prawa do konwersji i korzystania z treści audio wideo.
Jakich innych programów można używać do nagrywania samego dźwięku?
Jeśli zdecydujesz się użyć specjalistycznej aplikacji do nagrywania dźwięku, mogę doradzić ci kilka opcji. Dostępnych jest kilka programów do nagrywania treści audio, z których każdy oferuje unikalne funkcje i funkcjonalności. Oto kilka popularnych opcji:
- Audacity: Audacity to darmowe i otwarte oprogramowanie do nagrywania i edycji dźwięku. Zapewnia przyjazny dla użytkownika interfejs i pozwala wybrać żądane źródło wejściowe audio, takie jak mikrofon lub dźwięk systemowy. Audacity oferuje różne narzędzia do edycji i efekty do ulepszania nagrań audio, a końcowy rezultat można wyeksportować w różnych formatach.
- Adobe Audition: Adobe Audition to profesjonalne oprogramowanie do nagrywania i edycji dźwięku. Oferuje wszechstronne funkcje, w tym nagrywanie wielościeżkowe i zaawansowane możliwości edycji dźwięku. Dzięki Adobe Audition można wybrać źródło wejściowe audio, nagrać dźwięk wysokiej jakości, zastosować efekty i wyeksportować końcowy plik audio w preferowanym formacie.
- GarageBand (Mac): GarageBand to darmowe oprogramowanie do nagrywania i edycji dźwięku dla użytkowników komputerów Mac. Zapewnia intuicyjny interfejs i pozwala wybrać źródło wejściowe audio, takie jak wbudowany mikrofon lub zewnętrzny interfejs audio. GarageBand oferuje szereg narzędzi i efektów do edycji i ulepszania nagrań audio, a końcowy plik audio można wyeksportować w różnych formatach.
- VoiceMeeter: VoiceMeeter to wirtualny mikser i rejestrator audio dla systemu Windows. Umożliwia kierowanie i nagrywanie dźwięku z różnych źródeł, w tym mikrofonów i dźwięku systemowego. VoiceMeeter oferuje opcje dostosowywania poziomów dźwięku, konfigurowania ustawień, takich jak częstotliwość próbkowania i rozmiar bufora, a także zapisywania nagranych plików audio w żądanym formacie za pomocą kompatybilnego oprogramowania do edycji lub konwersji dźwięku.
Programy te są dostosowane do różnych poziomów zaawansowania i wymagań. Niezależnie od tego, czy potrzebujesz prostego i darmowego rozwiązania, takiego jak Audacity, profesjonalnego oprogramowania, takiego jak Adobe Audition, czy też opcji specyficznej dla komputerów Mac, takiej jak GarageBand, możesz znaleźć program, który odpowiada Twoim potrzebom w zakresie nagrywania treści audio. Weź pod uwagę funkcje, interfejs użytkownika i kompatybilność z systemem operacyjnym, aby dokonać najlepszego wyboru dla swoich projektów nagrywania dźwięku.