Microsoft Excel od dawna jest najpopularniejszą aplikacją do tworzenia stron, wykresów, list i innych rzeczy przydatnych w prowadzeniu biznesu. To właśnie jego zestaw narzędzi pozwala w łatwy i szybki sposób stworzyć odpowiedni wykres i dostosować go do swoich potrzeb.
Czy istnieje możliwość zamiany osi X i Y w Excelu
W dzisiejszych czasach niemal każdy korzysta na co dzień z pakietu Microsoft Office. Chociaż większość ludzi twierdzi, że jest biegły w Office, jest to dalekie od prawdy. W szczególności Excel nie jest nawet w najmniejszym stopniu łatwy w użyciu, zwłaszcza jeśli nie jesteś obeznany z technologią. Kiedy tworzysz wykresy na podstawie tabel Excela, program automatycznie oblicza wartości i buduje wykres na podstawie tych obliczeń, ale istnieje możliwość, że automatycznie utworzony wykres będzie niewygodny lub nieatrakcyjny. Aby to naprawić, wystarczy zamienić osie: oś X powinna być pionowa, a oś Y pozioma.
Niezależnie od tego, czy jesteś studentem, właścicielem firmy, czy też uwielbiasz wykresy i diagramy, musisz wiedzieć, jak korzystać z programu Excel. Jednym z najczęściej zadawanych pytań dotyczących programu Excel jest to, jak zmienić oś X i oś Y. Tak więc, oto jak przełączyć oś X i Y w programie Microsoft Excel.
Co to jest oś wykresu
Wykresy w Excelu nie są tak skomplikowane, jeśli wiesz, czego się spodziewać. Istnieje oś X i oś Y. Pierwsza z nich jest pozioma, a druga pionowa. Gdy zmieniasz poziomą oś X, zmieniasz kategorie w jej obrębie. Możesz też zmienić jej skalę, aby łatwiej było ją oglądać.
Oś pozioma pokazuje albo datę, albo tekst pokazujący różne odstępy czasu. Oś ta nie jest numeryczna jak oś pionowa. Oś pionowa pokazuje wartości odpowiadających im kategorii. Możesz użyć wielu kategorii, ale pamiętaj o wielkości wykresu, aby zmieścił się na stronie Excela. Najlepsza liczba zestawów danych dla wizualnego wykresu w Excelu to cztery do sześciu. Jeśli masz więcej danych do wyświetlenia, być może podziel je na wiele wykresów, co nie jest trudne do zrobienia.
Jak przełączyć oś X i Y w programie Microsoft Excel
Jeśli chcesz przełączyć oś X i Y w programie Microsoft Excel, musisz wykonać następujące kroki:
- Przede wszystkim kliknij prawym przyciskiem myszy na jednej z osi i wybierz „Wybierz dane”. W ten sposób możesz również zmienić źródło danych dla wykresu.
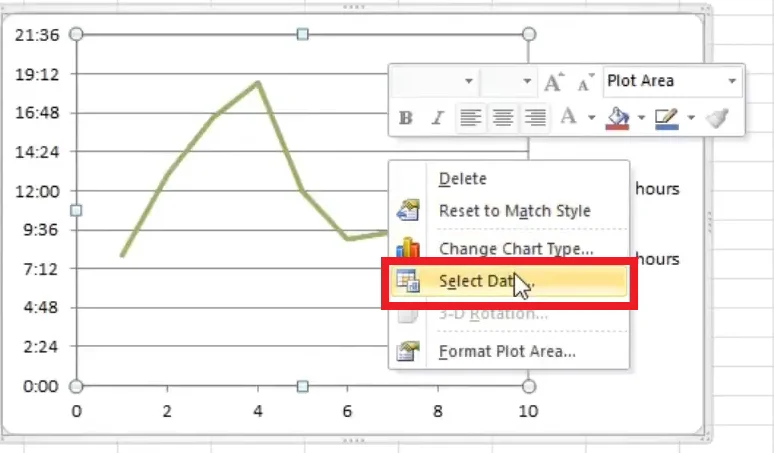
- W oknie dialogowym „Wybierz źródło danych” widać wartości pionowe, które są osią X. Również po prawej stronie znajdują się wartości poziome, które są osią Y. Aby przełączyć osie, musisz kliknąć na przycisk „Edytuj” po lewej stronie.
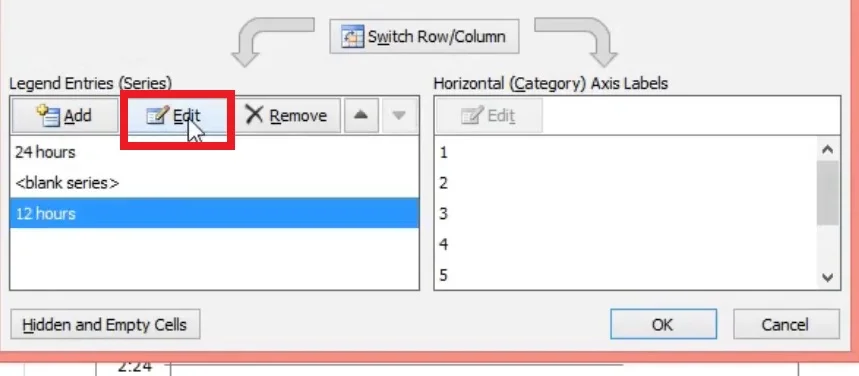
- Wyskakujące okienko pokazuje, że wartości serii X są w zakresie „=Sheet1!$B$2:$B$10″, a wartości serii Y są w zakresie „=Sheet1!$C$2:$C$10”.
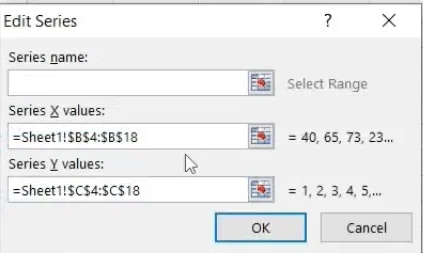
- Aby zmienić wartości, musisz zamienić dwa zakresy, tak aby zakres dla serii X stał się zakresem dla serii Y i odwrotnie. Tak więc w wartościach serii X wpisz „=Sheet1!$C$2:$C$10”, a w wartościach serii Y wpisz „=Sheet1!$B$2:$B$10”.
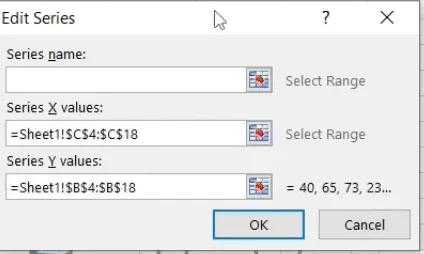
- Następnie zatwierdź zmiany, zostaniesz przekierowany z powrotem do okna „Wybierz źródło danych” i kliknij „OK”.
Po wykonaniu tych czynności oś X i T zostaną przełączone.
Jak zmienić skalę osi Y w programie Excel
Na wypadek, gdybyś musiał nieco zmniejszyć zakres, aby skupić się na konkretnym zakresie lub odwrócić kolejność osi, oto przewodnik:
- Na swoim wykresie kliknij „Oś Y”, którą chcesz zmienić. Pojawi się obramowanie reprezentujące, że jest ona podświetlona/wybrana.
- Kliknij na zakładkę „Format”, a następnie wybierz „Formatuj zaznaczenie”.
- Pojawia się okno dialogowe „Formatuj oś”.
- Aby zmienić wartość początkową i końcową lub minimalną i maksymalną, przejdź do sekcji „Axis Options -> Bounds”, a następnie wpisz nową liczbę w polach „Minimum” i „Maximum”. Jeśli potrzebujesz cofnąć zmianę, kliknij na „Resetuj”.
- Aby zmienić interwał/odstępy między zaznaczeniami lub liniami siatki, przejdź do sekcji „Axis Options -> Units”, a następnie wpisz nową liczbę w opcji „Major unit” lub „Minor unit” w zależności od potrzeb. Jeśli potrzebujesz przywrócić zmianę, kliknij na „Resetuj”.
- Aby zmienić punkt przecięcia osi X i Y, przejdź do opcji „Axis Options -> Vertical axis crosses”, następnie wybierz „Automatic”, „Axis value” lub „Maximum axis value”. Jeśli wybierzesz „Wartość osi”, wpisz wartość, która ma stać się punktem przecięcia.
- Aby zmienić wyświetlane jednostki, np. zmienić 1 000 000 na 1, gdzie jednostki reprezentują miliony, przejdź do sekcji „Axis Options -> Display units”. Kliknij rozwijane obok „Display Units”, a następnie dokonaj wyboru, takiego jak „miliony” lub „setki”.
- Aby oznaczyć wyświetlane jednostki, przejdź do sekcji „Axis Options -> Display units”. Dodaj zaznaczenie w polu „Pokaż etykietę jednostek wyświetlania na wykresie”, a następnie wpisz swoją „etykietę jednostek”, taką jak „Liczby oparte na milionach”.
- Aby przełączyć oś wartości na skalę logarytmiczną przejdź do sekcji „Opcje osi -> Jednostki wyświetlania”, a następnie zaznacz pole „Skala logarytmiczna”.
- Aby odwrócić kolejność wartości pionowych, przejdź do sekcji „Opcje osi -> Jednostki wyświetlania”, a następnie dodaj znacznik w polu „Wartości w odwrotnej kolejności”. Ta czynność odwraca również oś poziomą, aby odzwierciedlić dokładność na twoim wykresie lub diagramie.
- Aby dostosować rozmieszczenie znaczników, przejdź do sekcji „Tick Marks”. Kliknij na listę rozwijaną obok „Typu głównego” i „Typu mniejszego”, a następnie dokonaj wyboru.
- Aby zmienić pozycję etykiety osi, przejdź do sekcji „Labels”. Kliknij na rozwijaną listę obok „Label Position”, a następnie dokonaj wyboru.
Teraz wiesz więcej, jak zarządzać właściwościami Excela i ułatwić sobie pracę.










