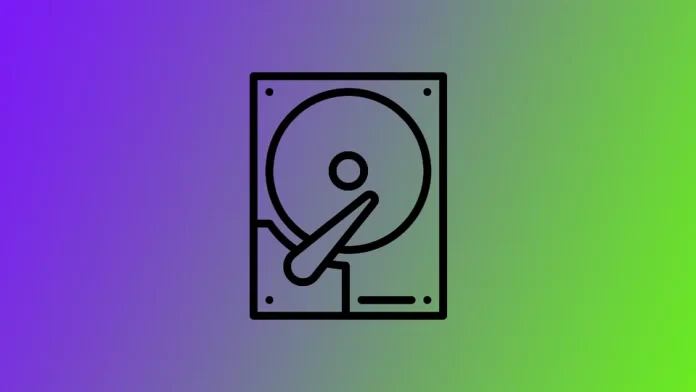Awaria dysku twardego może mieć różne przyczyny, w tym uszkodzenia fizyczne, błędy oprogramowania i zużycie związane z wiekiem. Bez regularnych kontroli stanu dysku twardego może być trudno wykryć problemy, zanim staną się one poważnym problemem. Awaria dysku twardego może spowodować utratę danych, spadek wydajności, a nawet całkowitą awarię systemu.
Aby uniknąć katastrofalnych skutków awarii dysku twardego, konieczne jest przeprowadzanie regularnych kontroli jego stanu. Pozwala to na wczesne wykrycie wszelkich problemów i podjęcie działań zapobiegających utracie danych i innym problemom.
Jak sprawdzić stan dysku twardego w systemie Windows
Jeśli ostatnio zauważyłeś, że Twój komputer dłużej się uruchamia, niektóre foldery i pliki otwierają się znacznie dłużej, a aplikacje zawieszają się, problem może leżeć w Twoim dysku twardym. Jeśli występują na nim błędy, należy sprawdzić stan dysku twardego. Aby to zrobić, można skorzystać z poręcznej, wbudowanej funkcji systemu Windows:
- Otwórz Eksploratora plików i kliknij prawym przyciskiem myszy dysk, który chcesz sprawdzić. Z menu kontekstowego wybierz opcję Właściwości.
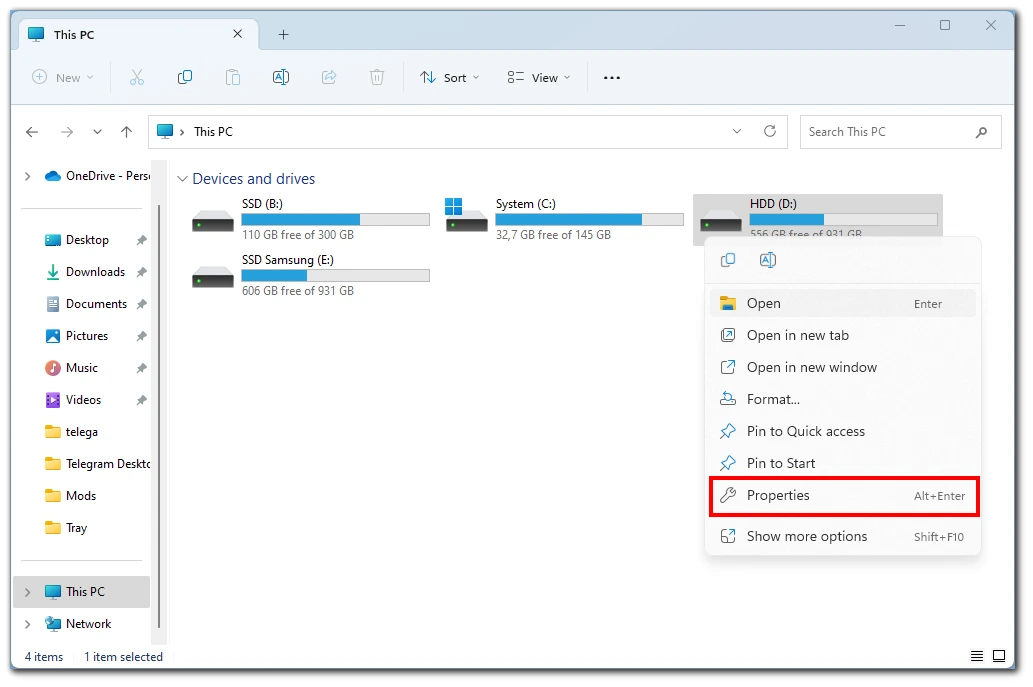
- W oknie Właściwości kliknij kartę Narzędzia.
- W sekcji „Sprawdzanie błędów” kliknij przycisk Sprawdź.
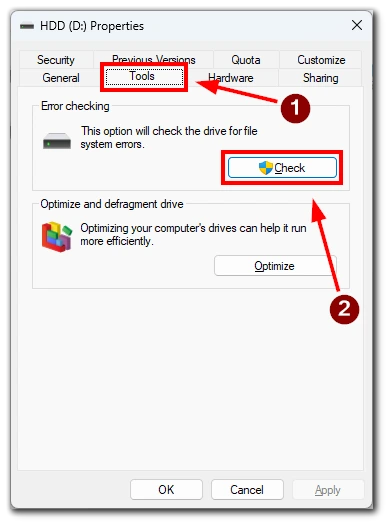
- Wybierz opcję Skanuj dysk, aby natychmiast przeprowadzić kontrolę.
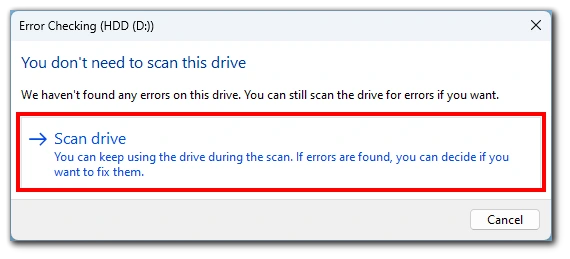
- Jeśli dysk nie jest używany, narzędzie rozpocznie skanowanie dysku i sprawdzi, czy nie ma żadnych błędów.
Po zakończeniu skanowania zostanie wyświetlony komunikat informujący, czy znaleziono jakieś błędy. Jeśli błędy zostaną znalezione, pojawi się opcja ich naprawy. Jeśli nie znaleziono żadnych błędów, pojawi się komunikat informujący, że dysk został pomyślnie przeskanowany i nie znaleziono żadnych błędów.
Należy pamiętać, że wbudowane narzędzie systemu Windows może wykryć tylko podstawowe błędy na dysku twardym. Jeśli podejrzewasz, że dysk twardy uległ awarii, zalecane jest użycie oprogramowania innych firm, które oferuje bardziej zaawansowaną diagnostykę i testowanie.
Jak sprawdzić stan dysku twardego na komputerze Mac
W przypadku Maca nie masz wygodnej wbudowanej funkcji skanowania, ale możesz sprawdzić stan dysku twardego za pomocą kontroli S.M.A.R.T.
S.M.A.R.T. to skrót od Self-Monitoring, Analysis, and Reporting Technology. Jest to system wbudowany w większość nowoczesnych dysków twardych, dysków półprzewodnikowych (SSD) i innych urządzeń pamięci masowej. Celem systemu S.M.A.R.T. jest monitorowanie i raportowanie różnych parametrów wydajności i stanu dysku twardego.
System S.M.A.R.T. stale monitoruje wewnętrzne czujniki dysku twardego, w tym temperaturę, wysokość lotu głowicy i czas rozruchu. Jeśli którykolwiek z tych parametrów przekroczy określone progi, może to świadczyć o tym, że dysk twardy zaczyna szwankować lub może być zagrożony awarią. Aby to sprawdzić, potrzebujesz następujących elementów:
- Najpierw kliknij na ikonę Apple u góry ekranu.
- Z listy rozwijanej wybierz opcję Ustawienia systemowe.
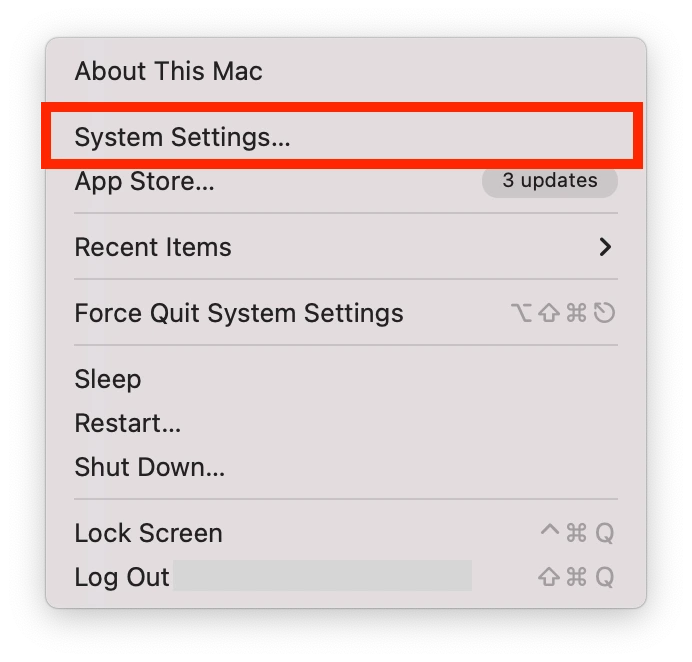
- W menu bocznym wybierz opcję General.
- Tu należy wybrać About.
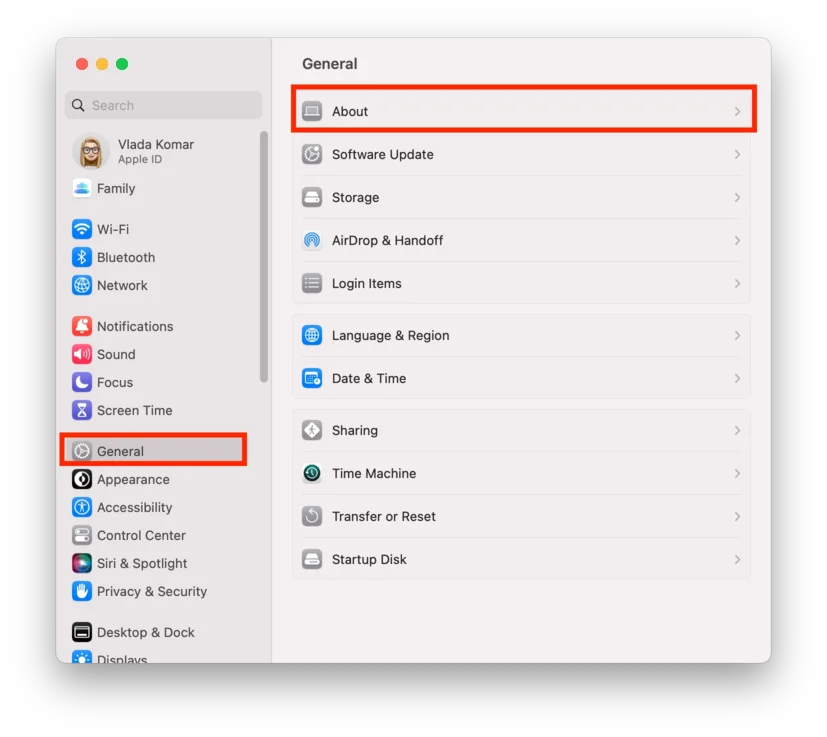
- Przewiń w dół i wybierz Raport systemowy.
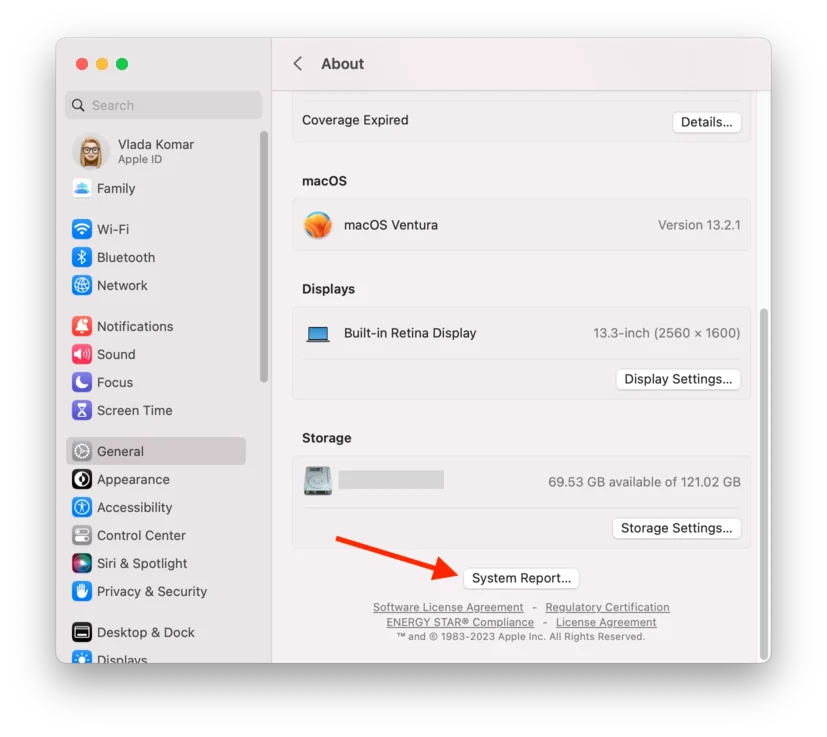
- Z listy bocznej wybierz Storage i wskaż właściwy dysk z listy.
- W oknie należy szukać statusu S.M.A.R.T. Status powinien być Verified, co oznacza zdrowy, lub Failing, co oznacza problem.
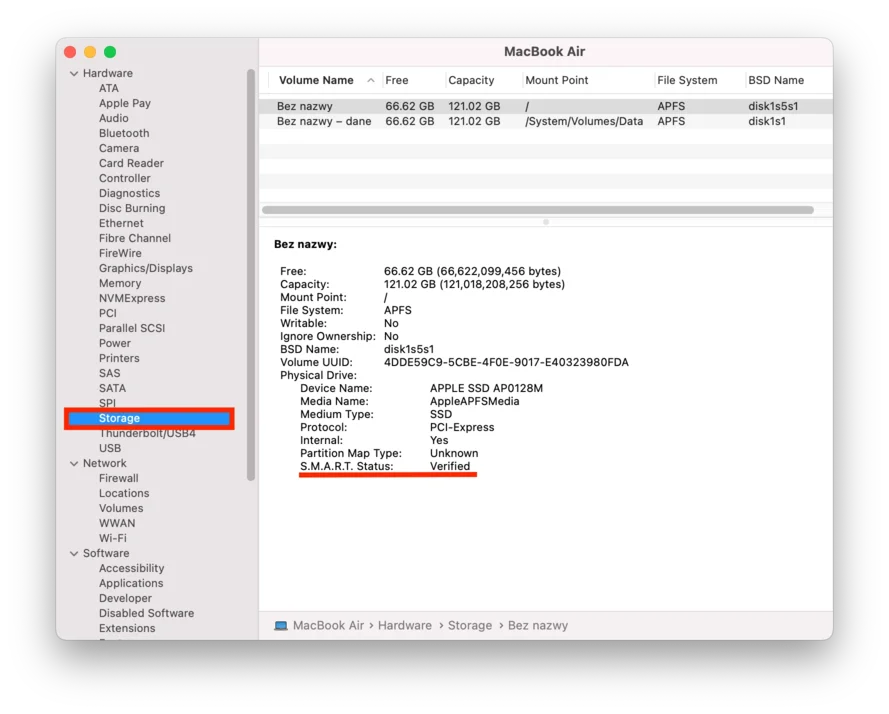
Zauważ, że ta metoda nadaje się do testowania każdego dysku, który obsługuje system S.M.A.R.T. i jest podłączony do komputera Mac. Te instrukcje powinny działać z każdą wersją komputera Mac lub MacBook. Jeśli stan S.M.A.R.T. pokazuje błąd, należy zainstalować aplikację innej firmy, aby dalej testować dysk twardy.
Jakich aplikacji innych firm można użyć do sprawdzenia stanu dysku twardego?
Istnieje kilka aplikacji innych firm, których można użyć do sprawdzenia stanu dysku twardego zarówno na komputerze PC, jak i Mac. Oto kilka opcji:
- CrystalDiskInfo: Darmowe narzędzie dla systemu Windows, które dostarcza szczegółowych informacji na temat zdrowia i wydajności dysku twardego, w tym danych S.M.A.R.T., temperatury i wskaźników błędów.
- HD Tune: Płatne narzędzie dla systemu Windows, które zapewnia różne testy diagnostyczne, w tym dane S.M.A.R.T., skanowanie powierzchni dysku i benchmarking.
- DriveDx: Płatne narzędzie dla Maca, które dostarcza dane S.M.A.R.T. i inne wskaźniki zdrowia dysków twardych i SSD.
- TechTool Pro: Płatne narzędzie dla Maca, które zapewnia różne testy diagnostyczne, w tym dane S.M.A.R.T., skanowanie powierzchni dysku i naprawę katalogów.
Należy zauważyć, że aplikacje innych firm mogą dostarczać bardziej szczegółowych informacji i testów diagnostycznych niż wbudowane narzędzia. Jednak ich interpretacja może wymagać większej wiedzy technicznej. Przed uruchomieniem testów diagnostycznych na dysku twardym zawsze warto wykonać kopię zapasową ważnych danych.
Jak długo może pracować dysk twardy
Żywotność dysku twardego zależy od kilku czynników, takich jak producent, model, sposób użytkowania i warunki przechowywania. Ogólnie rzecz biorąc, dyski twarde mogą działać od trzech do pięciu lat, chociaż niektóre mogą działać dłużej lub ulegać awarii wcześniej.
Należy pamiętać, że dyski twarde to urządzenia mechaniczne z ruchomymi częściami, które z czasem ulegają zużyciu. Regularne użytkowanie, ciepło, wilgotność i inne czynniki środowiskowe mogą przyczynić się do zużycia dysku twardego i skrócić jego żywotność.
Aby przedłużyć żywotność dysku twardego, zaleca się:
- Wysoka temperatura może przyspieszyć zużycie dysku twardego. Należy zapewnić odpowiednie chłodzenie komputera i unikać wystawiania dysku twardego na bezpośrednie działanie promieni słonecznych lub innych źródeł ciepła.
- Ogranicz czas, jaki spędzasz na uzyskiwaniu dostępu do danych lub zapisywaniu ich na dysku twardym, co może powodować dodatkowe zużycie.
- Unikaj upuszczania lub wstrząsów, a także przechowuj go w bezpiecznym miejscu, aby nie był obijany lub uderzany.
- Należy zachować szczególną ostrożność podczas transportowania dysku twardego, ponieważ zbyt silne potrząsanie nim podczas transportu może spowodować jego uszkodzenie.
- Umieść dysk poziomo w obudowie komputera. Jeśli dysk twardy zostanie umieszczony pionowo lub pod kątem, wirujący dysk wewnątrz dysku twardego może zostać uszkodzony podczas pracy.
Nawet jeśli dysk twardy działa prawidłowo, zawsze warto regularnie tworzyć kopie zapasowe danych w celu ochrony przed awarią sprzętu lub innymi problemami. Podejmując te kroki, można przedłużyć żywotność dysku twardego i zmniejszyć ryzyko utraty danych w wyniku awarii sprzętu.
Co zrobić, gdy dysk umiera
Po stwierdzeniu problemu z dyskiem istnieją proste kroki, które należy podjąć od razu, aby uniknąć utraty ważnych informacji. Jeśli podejrzewasz, że Twój dysk twardy umiera, podjęcie natychmiastowych działań jest niezbędne, aby zapobiec dalszym uszkodzeniom i zminimalizować ryzyko utraty danych. Oto kilka kroków, które możesz podjąć:
Wykonaj kopię zapasową swoich ważnych danych
Pierwszym i najważniejszym krokiem jest utworzenie kopii zapasowej wszelkich ważnych danych na uszkodzonym dysku twardym. Dane można zapisać za pomocą usługi kopii zapasowej w chmurze lub zewnętrznego dysku twardego.
Zaprzestanie korzystania z psującego się dysku twardego
Korzystanie z uszkodzonego dysku twardego może spowodować dalsze uszkodzenia i zwiększyć ryzyko utraty danych. Należy natychmiast zaprzestać korzystania z dysku twardego i unikać zapisywania jakichkolwiek nowych danych.
Przeprowadzanie testów diagnostycznych
Użyj narzędzia diagnostycznego, aby określić zakres uszkodzeń i zidentyfikować konkretne problemy z dyskiem twardym. W zależności od wyników może być możliwa naprawa dysku twardego lub jego wymiana.
Naprawić lub wymienić dysk twardy
Jeśli dysk twardy jest jeszcze objęty gwarancją, być może uda się go naprawić lub wymienić u producenta. Jeśli nie, konieczna będzie samodzielna wymiana dysku twardego. Pamiętaj, aby wybrać wysokiej jakości zamiennik i postępować zgodnie z instrukcjami producenta dotyczącymi instalacji.
Należy pamiętać, że awaria dysku twardego może być nieprzewidywalna i zawsze istnieje ryzyko utraty danych, nawet jeśli zastosujesz wszystkie niezbędne środki ostrożności. Dlatego tak ważne jest, aby regularnie tworzyć kopie zapasowe danych i być przygotowanym na ewentualną awarię sprzętu.