Niestety, Google Docs nie ma bezpośredniej funkcji do przerzucania obrazów, ale można wstawić zdjęcia do narzędzia Rysowanie, a następnie przerzucić je w poziomie lub w pionie.
Czego potrzebujesz, aby przerzucić obraz w Google Docs
Google Docs to darmowy program usługowy dostępny na każdej platformie, który spełnia wszystkie wymagania dotyczące produktywności. Jego zastosowanie wykracza poza możliwości edytora tekstu, takie jak tworzenie i edytowanie dokumentów online, ponieważ oferuje on również użytkownikom możliwość udostępniania i współpracy nad swoimi plikami z innymi osobami, które znają.
Jako nowoczesny edytor tekstu, w Google Docs możesz dodawać nie tylko tekst, arkusze kalkulacyjne i wykresy w różnych formatach, ale także dodawać i edytować obrazy.
Jeśli więc chcesz przerzucić obraz w dokumencie Google Docs, oto jak możesz to zrobić.
Jak przerzucić obraz w pliku Google Docs
Możesz odwrócić obraz w pionie lub w poziomie. W pierwszym przypadku zamieniasz dół i górę. Z drugiej strony, gdy obracasz w poziomie, lewa i prawa strona zamieniają się miejscami.
Jeśli chcesz przerzucić obraz w Google Docs, musisz wykonać następujące kroki:
- Przede wszystkim otwórz swój dokument Google Docs.
- Następnie klikamy na zakładkę „Wstaw” i wybieramy „Rysunek”.
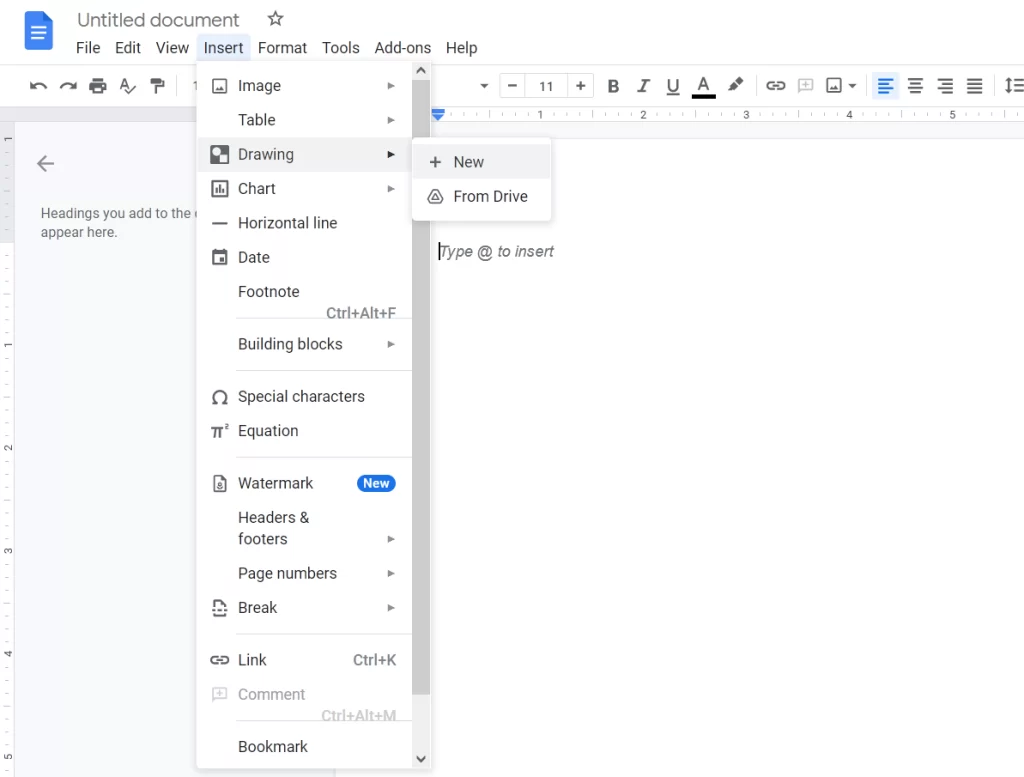
- Po tym, kliknij „Nowy”.
- Pojawi się nowe okno. Kliknij na ikonę „Obraz” i załaduj swoje zdjęcie.
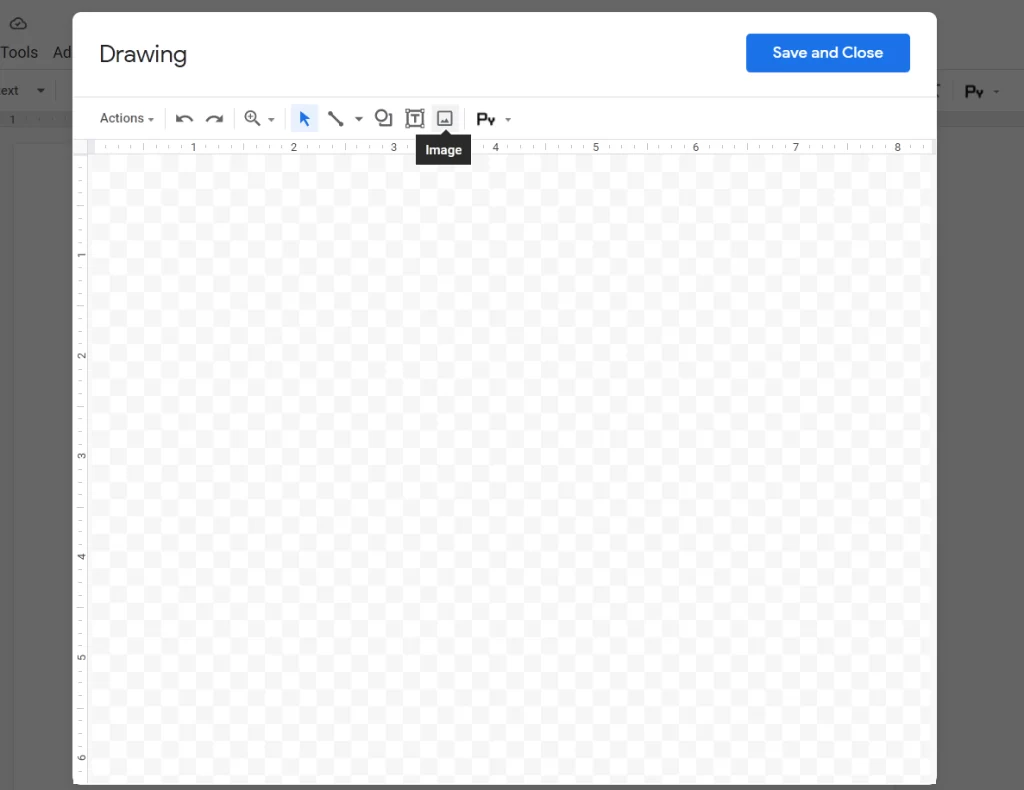
- Następnie, po przesłaniu zdjęcia, wybierz je i kliknij na zakładkę „Akcje”.
- Teraz kliknij na opcję „Rotate” i wybierz „Flip horizontally” lub „Flip vertically”.
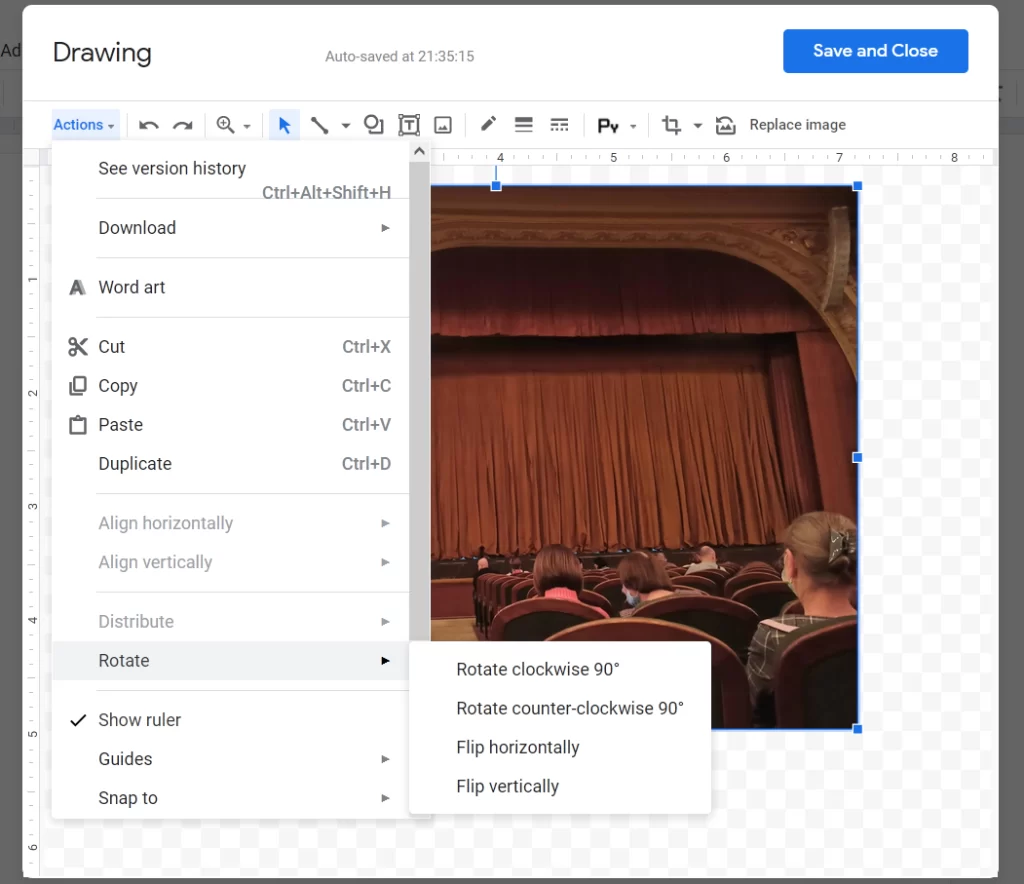
Jeśli obraz, który chcesz obrócić, jest już obecny w dokumencie, musisz go wyciąć lub skopiować do schowka. Aby to zrobić, kliknij obraz, który chcesz odwrócić, kliknij go prawym przyciskiem myszy i wybierz „Wytnij” lub „Kopiuj”.
Jeśli utworzysz kopię obrazu, może być konieczne usunięcie oryginalnego obrazu po odwróceniu jego kopii.
Jak przerzucić obraz w aplikacji mobilnej Google Docs
Jeśli zazwyczaj tworzysz i edytujesz dokumenty za pomocą aplikacji Dokumenty Google na swoim smartfonie, powinieneś wiedzieć, że niestety aplikacja Dokumenty Google nie pozwala na przerzucanie obrazu z poziomu aplikacji. Dzieje się tak, ponieważ aplikacja Dokumenty Google nie posiada narzędzia do rysowania, tak jak aplikacja internetowa. Ale nie martw się, ponieważ Google oferuje własną aplikację Snapseed do lokalnego przerzucania obrazów na telefonie, które następnie można dodać do dokumentu Docs.
Zanim będziesz mógł przerzucić obraz, upewnij się, że masz zainstalowaną aplikację Snapseed na Androida lub iPhone’a. Po zainstalowaniu aplikacji, otwórz ją i kliknij ogromną ikonę „+” na ekranie głównym aplikacji.
Jeśli po raz pierwszy używasz Snapseed, zostaniesz poproszony o zezwolenie aplikacji na przechowywanie telefonu. Po wyświetleniu monitu dotknij „Zezwól”.
Po wykonaniu tych czynności ponownie dotknij ikony „+” i wybierz obraz z pamięci urządzenia mobilnego. Gdy obraz zostanie załadowany, dotknij zakładki Narzędzia w dolnej części edytora obrazu.
Powinieneś teraz zobaczyć kilka narzędzi do edycji dostępnych w aplikacji. W tym wyskakującym oknie wybierz opcję „Obróć”. Na następnym ekranie powinieneś zobaczyć wszystkie narzędzia potrzebne do obrócenia lub odwrócenia obrazu. Dotknij ikony „Flip” (wskazanej przez dwie strzałki skierowane do wewnątrz).
Po dotknięciu ikony „Flip”, powinieneś zobaczyć wybrany obraz obrócony w poziomie. Jeśli chcesz, aby obraz został odwrócony w pionie, kliknij dwukrotnie ikonę „Flip”.
Jeśli jesteś zadowolony z wyników przerzucania, dotknij znacznika wyboru w prawym dolnym rogu. Możesz teraz zapisać obraz w telefonie, klikając zakładkę „Eksportuj” na dole.
Gdy pojawi się menu podręczne, wybierz na ekranie opcję „Zapisz”, aby zapisać go na swoim smartfonie.
Czy ktoś może udostępnić plik z odwróconym obrazem
Tak, ale to zależy od tego, czy dałeś im prawa „Edytora”. Dzieje się tak dlatego, że tylko ci użytkownicy, którym dałeś dostęp do edycji udostępnionego pliku, mogą przerzucać obraz lub dokonywać innych zmian w Twoim dokumencie w Google Docs.
Chociaż nie ma konkretnego sposobu, aby pozwolić komuś na edycję obrazów, możesz sprawić, aby ktoś, komu ufasz, był „edytorem” udostępnionego pliku i będzie miał dostęp do przerzucania obrazu lub wprowadzania innych zmian w wybranym dokumencie w Google Docs.
Czy możesz zabronić komuś przywrócenia Twojego obrazu do stanu pierwotnego
Jeśli nie chcesz, aby inne osoby, którym udostępniłeś plik, mogły przerzucać obrazek wewnątrz dokumentu, możesz zabronić im dokonywania zmian w obrazku, odbierając im prawa „Edytora”. Należy pamiętać, że uniemożliwi to również danemu użytkownikowi wprowadzanie jakichkolwiek innych zmian w dokumencie w Google Docs.
Aby uniemożliwić komuś edycję Twojego pliku bez odebrania mu praw do przeglądania, otwórz ustawienia udostępniania udostępnionego pliku, klikając przycisk „Udostępnij” w prawym górnym rogu ekranu pliku Dokumentów Google.
Następnie zmień ustawienie „Editor” na „Viewer” lub „Commenter”, aby upewnić się, że ta osoba nie może wprowadzić żadnych zmian w Twoim dokumencie.










