Jeśli masz problemy z mikrofonem, być może nie jest on skonfigurowany do prawidłowego działania. Jeśli tak jest, warto go przetestować. Wielu użytkowników zastanawia się, czy Windows 11 ma narzędzia do testowania mikrofonów.
Czego potrzebujesz, aby przetestować mikrofon w systemie Windows 11
Komputery osobiste to dość skomplikowane i zaawansowane urządzenia, które mogą wykonywać wiele zadań. Urządzenia te są w stanie obsłużyć ogromną ilość danych i uruchomić wszelkiego rodzaju skomplikowane programy i aplikacje.
Jednak ich pełny potencjał jest naprawdę wyzwolony dzięki odpowiednim urządzeniom. Na przykład najbardziej wygodne pisanie na klawiaturze będzie możliwe tylko wtedy, gdy masz dobrą klawiaturę. Albo na przykład, jeśli lubisz grać w gry online, po prostu nie możesz obejść się bez dobrej myszki i słuchawek, aby słyszeć kroki i trafiać w cel.
Dotyczy to również mikrofonu. Dobry mikrofon będzie niezbędny dla osób, które ciągle są wzywane przez kolegów lub znajomych z powodu pracy lub po prostu, aby porozmawiać. Poza tym mając dobry mikrofon można np. nagrać własny utwór lub podcast. W pewnych przypadkach mikrofon będzie bardzo przydatnym urządzeniem i każdy użytkownik komputera powinien go mieć.
Jednak jednym z największych problemów przy podłączaniu nowego urządzenia jest jego prawidłowa konfiguracja. Na przykład dostosowanie czułości lub głośności, reakcji na dotyk lub częstotliwości odświeżania ekranu.
Jeśli chodzi o mikrofon, to bardzo ważne jest jego odpowiednie ustawienie. Musisz upewnić się, że Twój mikrofon będzie w stanie wyraźnie rozróżnić Twój głos, a także, jeśli posiada takie funkcje, oczyścić dźwięk z niepotrzebnych szumów.
Po zmianie ustawień, takich jak zwiększenie lub zmniejszenie głośności, dodanie redukcji szumów lub zwiększenie czułości mikrofonu, warto przetestować mikrofon, aby sprawdzić, czy coś się zmieniło. W systemie Windows 11 jest kilka przydatnych narzędzi do tego celu.
Jak można przetestować mikrofon w systemie Windows 11
W rzeczywistości jest to dość łatwe do przetestowania mikrofonu w systemie Windows. Aby to zrobić, możesz skorzystać z ustawień komputera. Aby to zrobić, musisz:
- Otwórz Ustawienia na komputerze, korzystając z menu Start lub kombinacji klawiszy Windows+I.
- Następnie trzeba przejść do zakładki System i wybrać opcję Dźwięk.
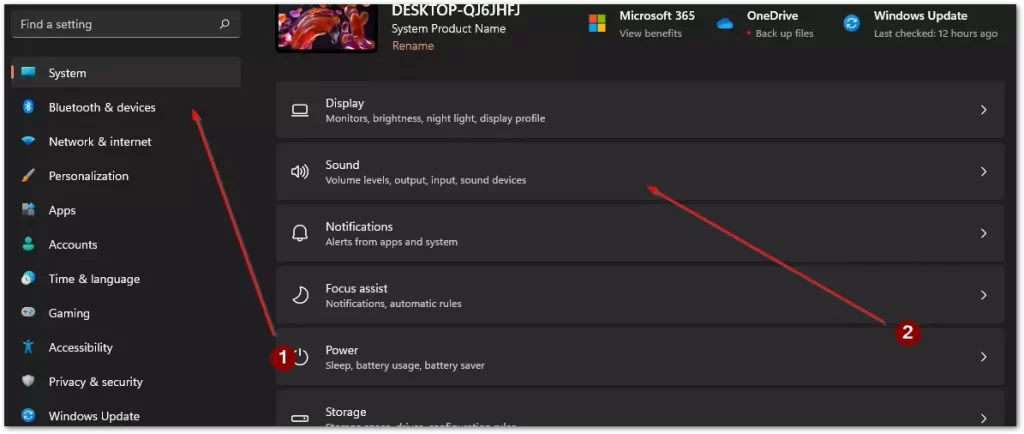
- Tutaj należy przewinąć w dół do sekcji Input i kliknąć na liście urządzenie, które trzeba przetestować.
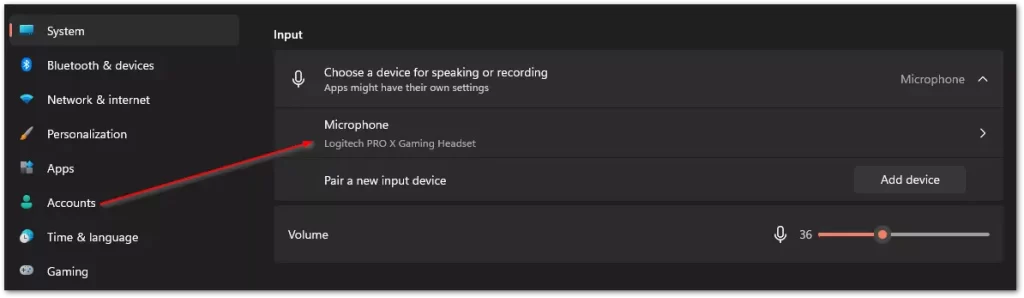
- W kolejnym menu znajduje się przycisk Start Test. Następnie należy rozmawiać przez kilka sekund i kliknąć na Stop Test. Tutaj zobaczysz wynik testu, jeśli jest on mniejszy niż 100 procent to być może trzeba będzie zwiększyć głośność mikrofonu w sekcji Input Volume.
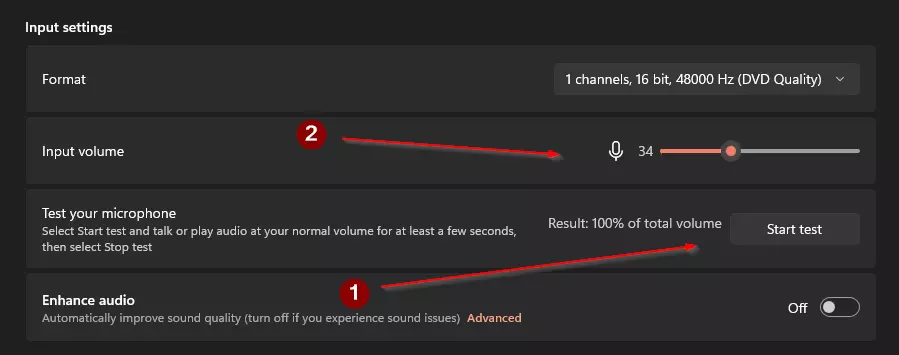
Dzięki temu prostemu narzędziu, które jest już wbudowane w system, możesz przetestować i natychmiast zmienić głośność mikrofonu w razie potrzeby.
Jak przetestować mikrofon za pomocą programów innych firm
Oprócz wbudowanych narzędzi, możesz również sprawdzić funkcjonalność mikrofonu za pomocą aplikacji innych firm. Na przykład możesz użyć programu do komunikacji i połączeń głosowych, na przykład Discord. Ponadto możesz przetestować mikrofon za pomocą specjalnego oprogramowania dla mikrofonu.
Wielu producentów urządzeń wypuszcza specjalne programy, które pomagają skonfigurować sprzęt. Na przykład, jeśli masz podświetlenie, taki program pomoże sterować nim, a także z jego pomocą możesz dostosować czułość, głośność i inne parametry. Jako przykład można wziąć program G Hub firmy Logitech.
Jak sprawdzić mikrofon za pomocą Discorda
Jeśli masz Diskord na swoim komputerze, możesz szybko sprawdzić swój mikrofon za pomocą tej aplikacji. Inne podobne programy również zazwyczaj posiadają podobne narzędzia do sprawdzania mikrofonu. Aby uruchomić test mikrofonu w Diskord musisz:
- Otwórz aplikację Discord na swoim komputerze.
- Następnie trzeba kliknąć na koło zębate w lewym dolnym rogu okna.
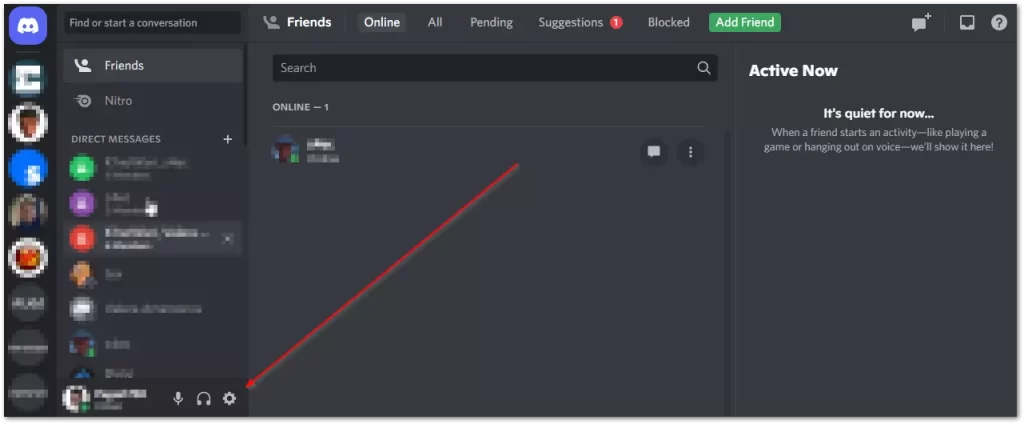
- Tutaj musisz przejść do zakładki Voice & Video.
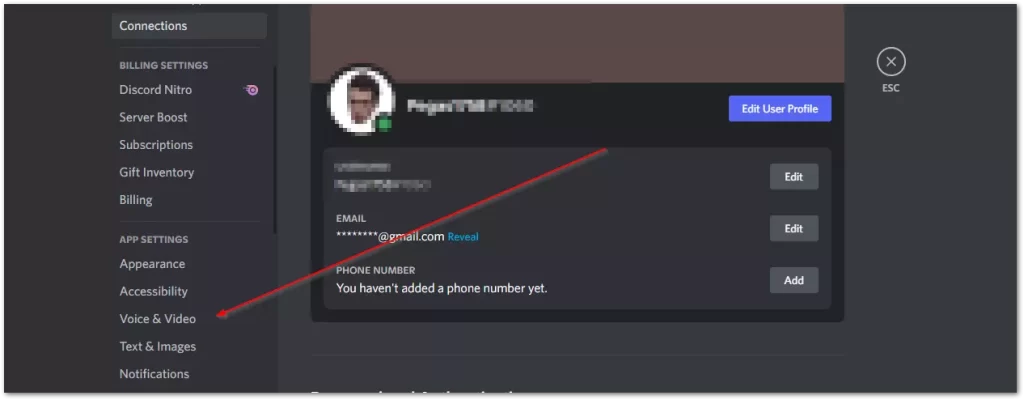
- Następnie należy kliknąć przycisk Let’s Check znajdujący się w zakładce Mic Test.
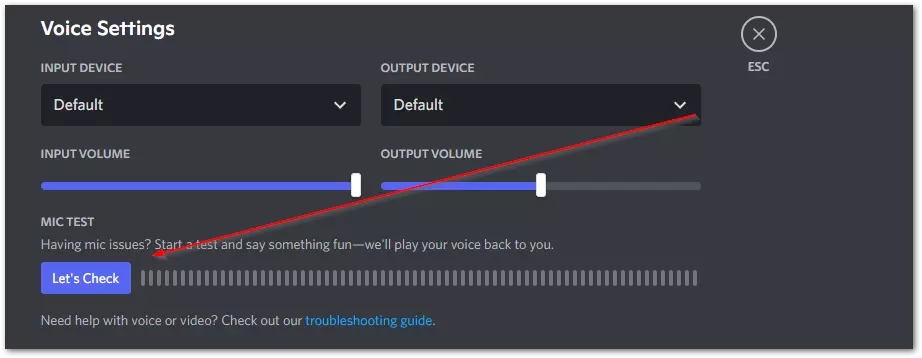
Teraz słyszysz swój głos podczas rozmowy i możesz samodzielnie sprawdzić głośność i jakość dźwięku w swoim urządzeniu.
Jak przetestować mikrofon za pomocą aplikacji G Hub
Jeśli twój sprzęt ma aplikację od dewelopera do konfiguracji, powinieneś ją zainstalować, aby twój system zainstalował wszystkie aktualne sterowniki. Takie aplikacje posiadają również narzędzie do testowania sprzętu. Na przykład aplikacja Logitech G Hub posiada taką funkcję.
- Najpierw należy otworzyć aplikację Logitech G Hub.
- Następnie musisz wybrać swoje urządzenie na liście urządzeń.
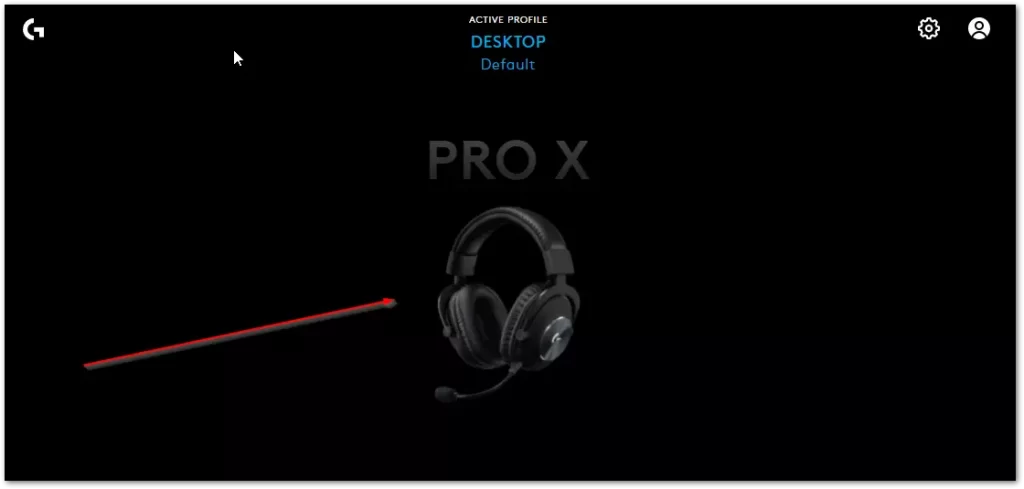
- W kolejnej zakładce trzeba kliknąć na ikonę mikrofonu po lewej stronie ekranu.
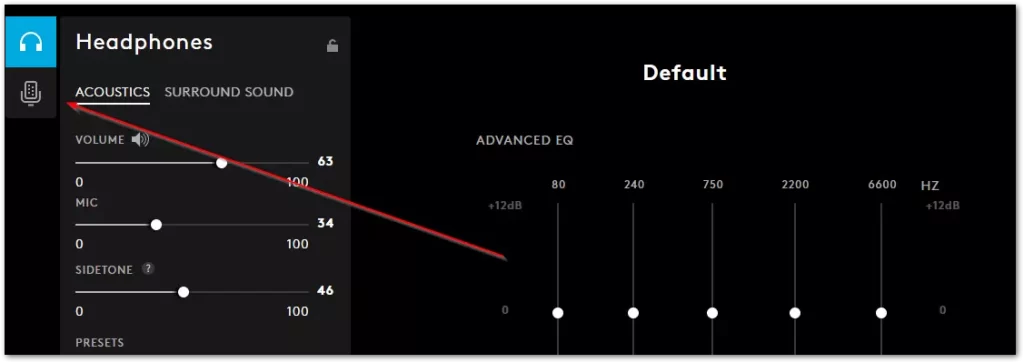
- Tutaj musisz kliknąć na przycisk z czerwonym kółkiem, a następnie mówić do mikrofonu przez kilka sekund, aby rozpocząć test. Następnie zatrzymaj nagranie i odtwórz je, aby zobaczyć, czy mikrofon jest ustawiony poprawnie.
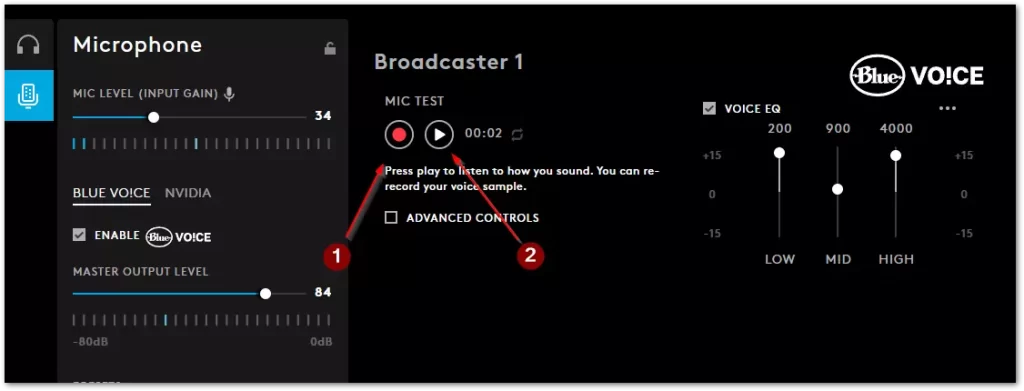
Za pomocą tych prostych programów i narzędzi możesz szybko przetestować swój mikrofon. Te programy i narzędzia pomogą Ci również prawidłowo skonfigurować mikrofon i sprawić, że będzie on gotowy do użycia.










