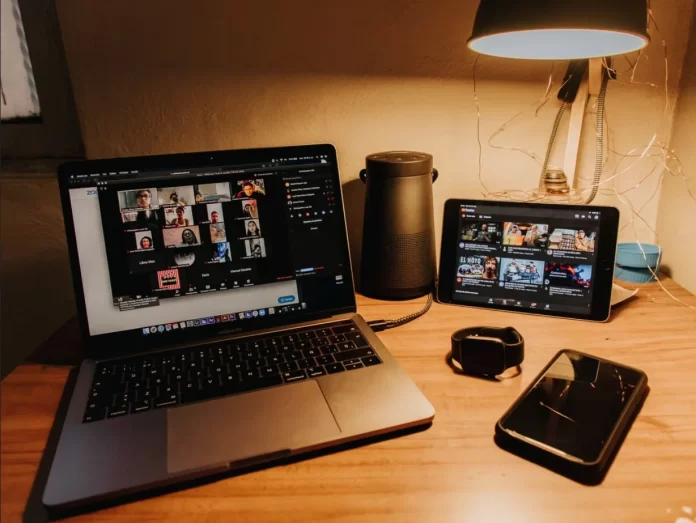Platforma wideokonferencyjna Zoom zyskała ogromną popularność w czasie pandemii koronawirusowej, kiedy tak wiele osób było zmuszonych do pracy lub nauki zdalnej. I w pewnym sensie uratowała świat przed upadkiem.
Zoom oferuje różne funkcje, takie jak opcja „Przypnij wideo”. Funkcja ta została zaprojektowana tak, aby podczas seminarium online nie rozpraszali Cię inni uczestnicy.
Początkowo w konferencji Zoom na pierwszy plan wysuwa się uczestnik, który aktualnie przemawia. Oznacza to, że inni użytkownicy będą widzieć widok z jego kamery, zawartość ekranu podczas demonstracji, jego awatar lub po prostu jego imię. W większości przypadków jest to bardzo przydatny system, ale czasami może przeszkadzać, zwłaszcza gdy użytkownicy ciągle się zmieniają.
Oto, jak przypiąć kogoś na Zoomie.
Jak przypiąć kogoś w aplikacji mobilnej Zoom
Po pierwsze, aby móc korzystać z funkcji przypinania, w konferencji muszą być co najmniej dwaj uczestnicy. Można przypiąć maksymalnie dziewięć filmów.
Należy pamiętać, że nie można przypinać użytkowników za pomocą iPhone’a, ale funkcja ta jest dostępna w przypadku korzystania z aplikacji Zoom za pomocą iPada.
Jeśli więc chcesz przypiąć kogoś do Zoomu w aplikacji mobilnej, musisz wykonać następujące czynności:
- Przede wszystkim upewnij się, że kontroler Zoom Rooms jest skonfigurowany. Możesz to zrobić, pobierając aplikację kontrolera Zoom Rooms ze strony internetowej Zoom.
- Następnie otwórz aplikację Zoom na swoim urządzeniu i rozpocznij spotkanie lub dołącz do już istniejącego.
- Następnie stuknij ikonę „Zarządzaj uczestnikami” na ekranie, aby wyświetlić wszystkie osoby uczestniczące w spotkaniu.
- Na koniec wybierz imię uczestnika i stuknij opcję „Wybierz wideo” dostępną po prawej stronie ekranu.
Po wykonaniu tych czynności wybrany użytkownik zostanie przypięty w górnej części ekranu.
Jak przypiąć kogoś w aplikacji Zoom na komputerze PC
Jeśli chcesz przypiąć kogoś w aplikacji Zoom na swoim komputerze, musisz wykonać następujące kroki:
- Otwórz klienta desktopowego Zoom i rozpocznij lub dołącz do spotkania.
- Następnie najedź kursorem myszy na film uczestnika, który chcesz przypiąć.
- W prawym górnym rogu nagrania wideo uczestnika pojawi się menu z trzema kropkami. Stuknij je, gdy tylko się pojawi.
- W wyświetlonym menu rozwijanym wybierz opcję „Pin Video”.
- Nagranie wideo uczestnika zostanie automatycznie wyświetlone na pierwszym planie ekranu.
Po wykonaniu tych czynności można przypiąć kogoś w Zoomie na komputerze.
Czy można sprawdzić, czy ktoś przypiął Cię na stronie Zoom
Wielu użytkowników Zoomu zastanawia się, czy możliwe jest sprawdzenie, czy uczestnik spotkania poprawił je na ekranie. Odpowiedź brzmi: nie. Zoom nie wysyła powiadomień do użytkowników, gdy inni członkowie przypinają ich filmy.
Przypinanie filmów jest działaniem lokalnym, co oznacza, że ma ono wpływ tylko na Twój ekran, a nie na ekrany innych uczestników rozmowy. Nie pojawi się również w notatkach ze spotkania ani w nagraniach sesji w chmurze.
Niektórzy sądzą, że powiadomienia są wysyłane do uczestników, gdy dołączone jest ich wideo, ale tak nie jest. Powiadomienia są jednak wysyłane, jeśli użytkownik zdecyduje się nagrywać.
Gdy tylko przypniesz film wideo określonego użytkownika, zostanie on automatycznie umieszczony w powiększeniu fokusa. Filmy wszystkich pozostałych uczestników zostaną zredukowane do miniaturek w tle. Pozwala to skupić się na konkretnym uczestniku spotkania, co jest szczególnie przydatne podczas prezentacji i sesji szkoleniowych.
Jaka jest różnica między funkcjami Pinezka i Spotlight w programie Zoom?
Różnica między przypinaniem a zaznaczaniem w Zoomie jest dość znaczna. Przyjrzyjmy się niektórym z nich, które są bardziej znane.
Nie można wpływać na to, kto w danym momencie jest w Spotlight. Jedyną osobą, która ma władzę nad użytkownikami Spotlight, jest gospodarz. Z drugiej strony można kontrolować przypiętych użytkowników i przypinać osoby do czołówki tyle razy, ile się chce.
Przypinanie filmów działa między dwoma użytkownikami, dzięki czemu można łatwo przełączać się między aktywnymi rozmowami. Z drugiej strony, aby funkcja Spotlight działała poprawnie, muszą być obecne co najmniej trzy osoby.
O ile z narzędzia Przypnij wideo podczas spotkania może korzystać każdy, o tyle funkcja Spotlight jest dostępna tylko dla organizatorów wydarzenia. Oznacza to, że uczestnicy nie będą mogli zmienić aktualnego mówcy za pomocą funkcji Spotlight, ale będą mogli użyć funkcji Przypnij wideo, aby zwrócić uwagę innego uczestnika.