Urządzenia bezprzewodowe są dziś bardzo powszechne. Jest to o wiele wygodniejsze niż ciągłe zarządzanie kablami.
Bezprzewodowe słuchawki, głośniki, gamepady, klawiatury, kamery i wiele innych. Rynek bezprzewodowy oferuje dziś dowolny gadżet dla Twoich potrzeb.
Jak naprawić AirPods, jeśli nie łączą się z MacBookiem
Jeśli chodzi o słuchawki bezprzewodowe, to jedną z najpopularniejszych firm jest Apple ze swoimi AirPods.
To bardzo inteligentne i zaawansowane technologicznie urządzenia, które mogą zapewnić Ci dobry dźwięk, doskonałą jakość wykonania i łatwość obsługi.
Ekosystem Apple jest zbudowany w taki sposób, abyś mógł jak najwygodniej połączyć ze sobą różne urządzenia. Możesz również podłączyć AirPods do każdego innego urządzenia Apple. Na przykład możesz używać swoich słuchawek z MacBookiem.
Jak sparować słuchawki AirPods z komputerem MacBook
Jest to dość łatwe do zrobienia. Ponieważ wszystkie urządzenia Apple mają wspólny ekosystem i kompatybilność między nimi, wystarczy, że otworzysz etui z AirPodsami obok MacBooka i powinieneś zobaczyć na nim komunikat informujący, że słuchawki są podłączone.
Jednak w niektórych przypadkach może to nie nastąpić. Wtedy możesz uciec się do ręcznego podłączenia słuchawek do laptopa. Aby to zrobić, musisz najpierw włączyć Bluetooth w MacBooku. Aby to zrobić :
- Otwórz Preferencje systemowe
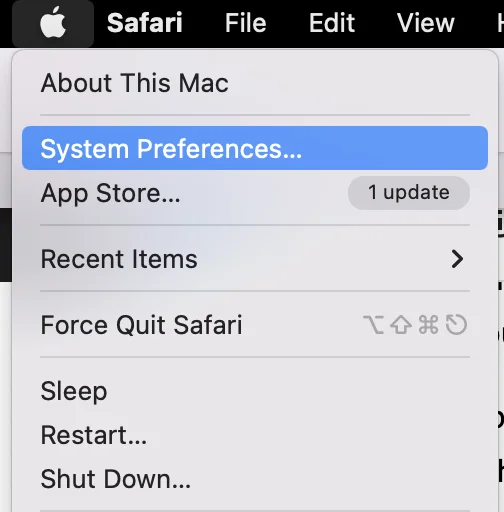
- Kliknij przycisk Bluetooth
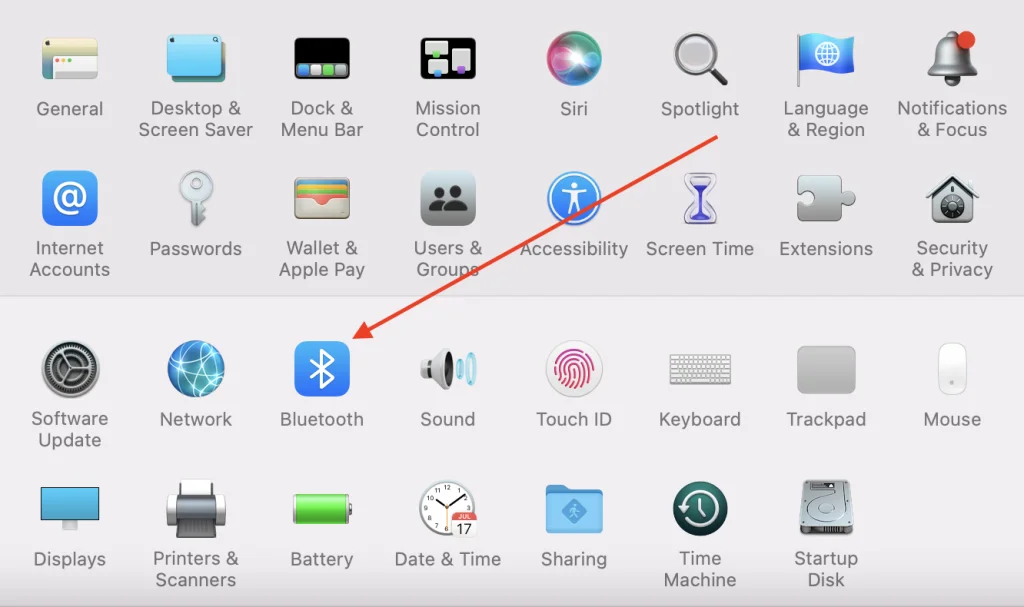
- Kliknij przycisk Włącz Bluetooth
- Bluetooth będzie włączony i na ekranie będzie migał napis „Bluetooth ON„.
Następnie trzeba się upewnić, że słuchawki AirPods są w trybie parowania i można je podłączyć do MacBooka. Aby wprowadzić je w tryb parowania, należy:
- Umieść słuchawki Airpods w etui do ładowania
- Otwórz pokrywę walizki
- Gdy pokrywa jest otwarta, naciśnij i przytrzymaj przycisk z tyłu obudowy
- Gdy wskaźnik stanu zacznie migać na biało, słuchawki AirPods są w trybie parowania Bluetooth
Następnie jesteś gotowy, aby ręcznie podłączyć swoje AirPods do MacBooka. Aby to zrobić, będziesz musiał wykonać następujące czynności :
- Otwórz etui do ładowania słuchawek AirPods
- Następnie na MacBooku otwórz Preferencje systemowe
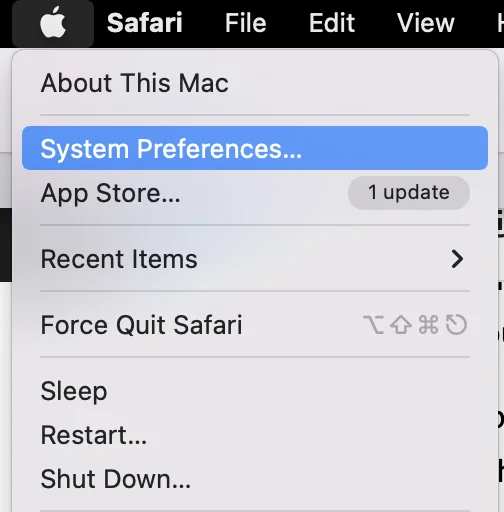
- Kliknij na Bluetooth
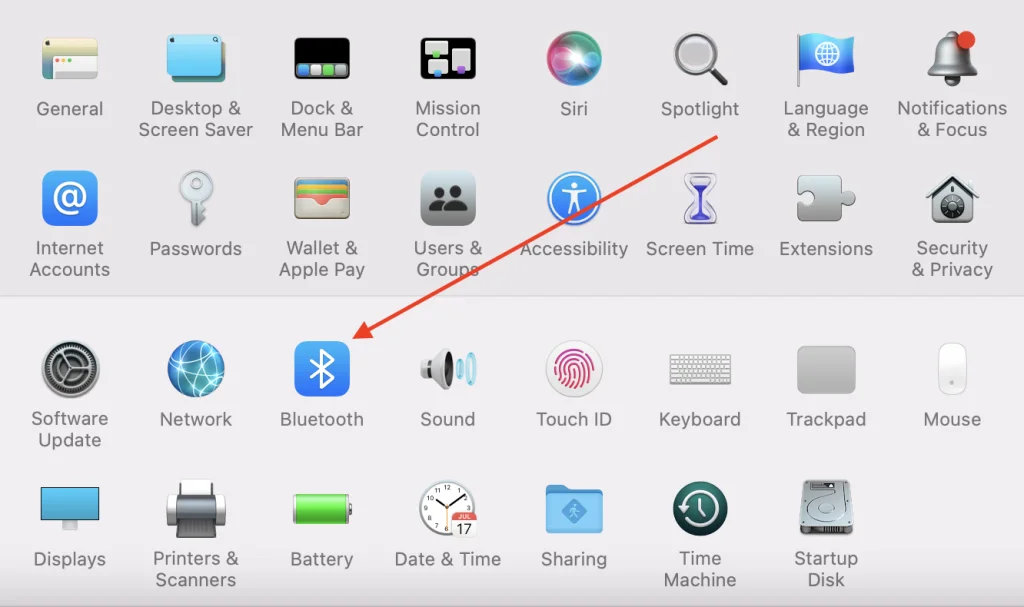
- Kliknij dwukrotnie na AirPods na liście pobliskich urządzeń
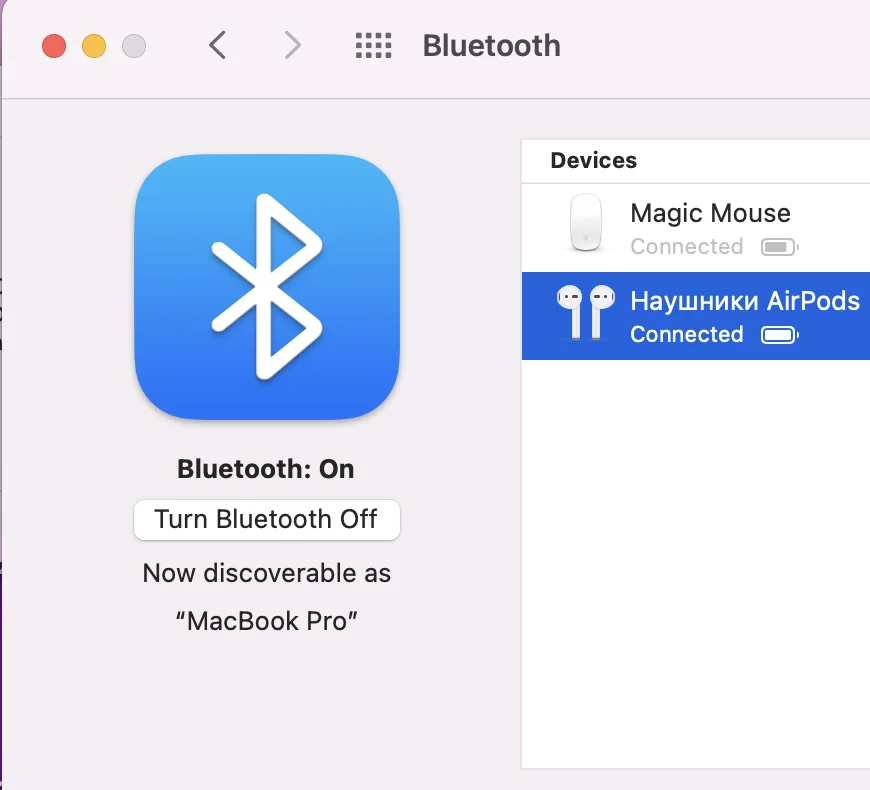
Następnie wystarczy poczekać, aż się połączą, a następnie wybrać AirPods jako urządzenie wyjściowe audio. Jeśli miałeś laptopa podłączonego do innego urządzenia, może być konieczna ręczna zmiana urządzenia wyjściowego audio. Aby to zrobić:
- Otwórz Preferencje systemowe
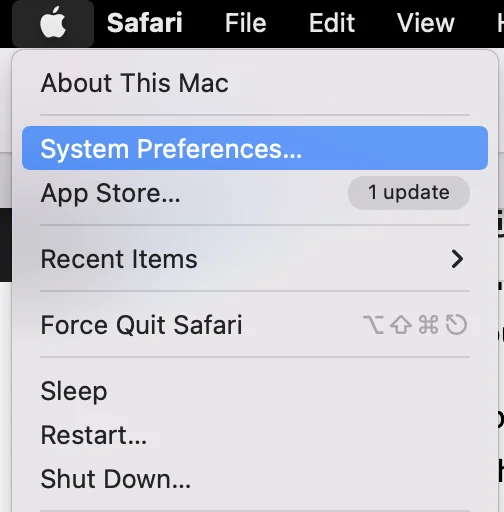
- Wybierz dźwięk
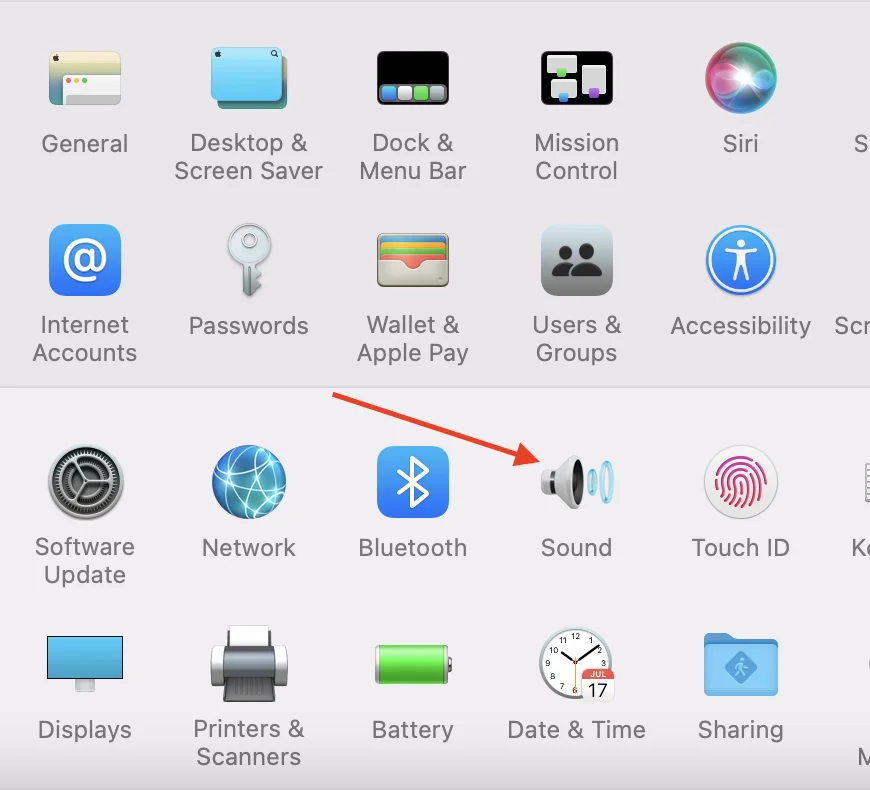
- Następnie wybierz zakładkę Wyjście

- Wybierz swoje słuchawki AirPods jako urządzenie wyjściowe.
Co zrobić, gdy słuchawki AirPods nie chcą się połączyć z MacBookiem
Jeśli Twoje słuchawki nie chcą w żaden sposób połączyć się z laptopem, istnieje kilka sposobów na rozwiązanie problemu. Nie ma gwarancji, który sposób pomoże w Twojej sytuacji. Dlatego dobrym pomysłem jest wypróbowanie wszystkich dostępnych opcji po kolei.
Jest kilka najpopularniejszych rozwiązań, gdy Twoje AirPods nie chcą dołączyć do MacBooka:
Sprawdź, czy Twój MacBook jest aktualny.
Airpods będą działać tylko z komputerami, które mają najnowszą wersję systemu macOS Sierra. Jeśli Twoje urządzenie nie było aktualizowane od jakiegoś czasu, to może być problem.
- Aby sprawdzić i zaktualizować oprogramowanie, kliknij logo Apple w lewym górnym rogu ekranu i wybierz „About This Mac„
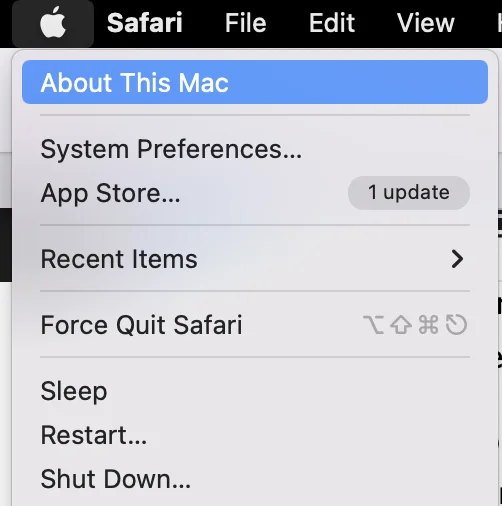
- Wyskakujące okno poinformuje Cię o aktualnej wersji systemu Mac OS.
- Jeśli widzisz, że potrzebujesz aktualizacji, użyj przycisku Aktualizacja oprogramowania, aby to zrobić. Pozwoli to na szybkie zaktualizowanie komputera.
Zrestartuj swojego MacBooka
Wiele problemów może być również spowodowanych konfliktami w aplikacjach. Często wystarczy proste ponowne uruchomienie, aby to naprawić. Spowoduje to ponowne uruchomienie wszystkich programów i aplikacji oraz wyeliminowanie konfliktu. W tym celu należy:
- Kliknij na ikonę Apple w lewym górnym rogu ekranu
- Następnie wybierz opcję Restart w menu rozwijanym
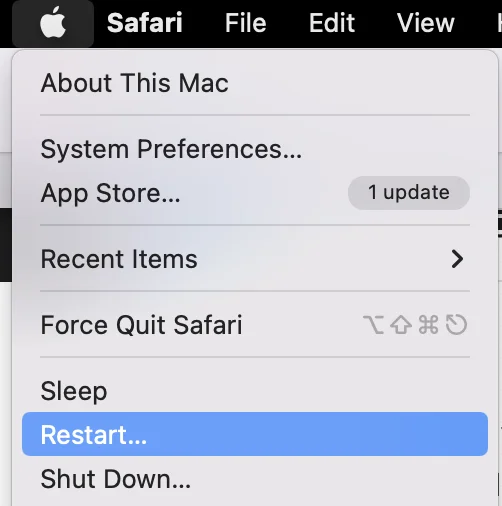
- Na środku ekranu pojawi się komunikat potwierdzający. Wybierz opcję Uruchom ponownie
- Twój laptop uruchomi się ponownie samodzielnie, może to potrwać do kilku minut
Spróbuj zapomnieć o urządzeniu AirPods na MacBooku
Problem mógł wystąpić podczas parowania komputera i słuchawek. W takim przypadku może pomóc usunięcie słuchawek z listy dołączonych urządzeń i ponowne ich dołączenie ręcznie za pomocą powyższych instrukcji. Aby to zrobić, będziesz musiał:
- Otwórz Ustawienia systemu
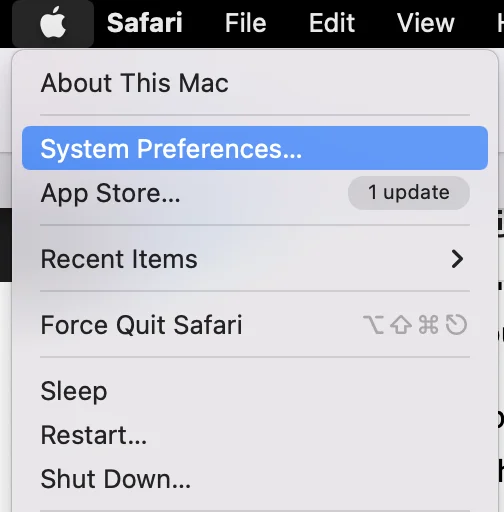
- Stuknij Bluetooth
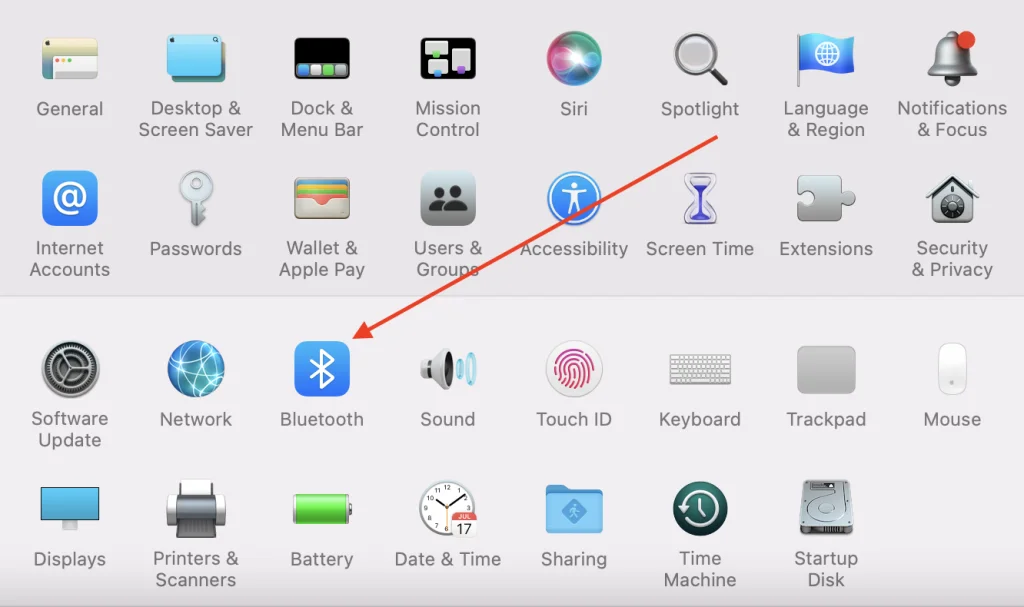
- Znajdź swoje słuchawki AirPods na liście i stuknij je raz
- Następnie kliknij na okrągły przycisk „X„
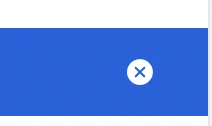
- Potwierdź swoje działanie, stukając przycisk Usuń
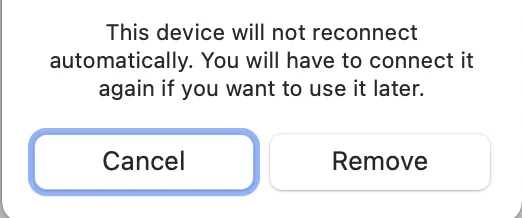
- Odczekaj kilka minut i spróbuj ponownie podłączyć słuchawki do MacBooka.
Spróbuj sprawdzić, czy Twoje AirPods są naładowane
Problem może wynikać z niewystarczającego naładowania. Spróbuj umieścić słuchawki w ich etui do ładowania i podłączyć je do ładowarki przewodem. Odczekaj chwilę, a następnie spróbuj ponownie podłączyć słuchawki. Czasami ta metoda działa.
Spróbuj zresetować AirPods
Może to naprawić niektóre drobne problemy i błędy w oprogramowaniu. Na przykład problemy z łącznością lub problem z szybkim rozładowaniem baterii.
Aby to zrobić należy:
- Naciśnij i przytrzymaj przycisk ustawień z tyłu ładowarki.
- Zwolnij przycisk ustawiania, gdy kontrolka stanu zamiga kilkakrotnie na bursztynowo, a następnie zacznie migać na biało.
- Twoje słuchawki AirPods zostały zresetowane
- Podłącz słuchawki AirPods do urządzenia w taki sam sposób, jak podczas jego pierwszej konfiguracji
Stosując się do tych prostych wskazówek, najprawdopodobniej uda Ci się rozwiązać problem z podłączeniem urządzenia do MacBooka.
Jak sprawdzić wersję oprogramowania sprzętowego w swoich słuchawkach AirPods
Jeśli zdecydujecie, że powinniście sprawdzić wersję firmware’u Waszych iPodów, to w zasadzie jest to dość proste. Zajmie wam to dosłownie kilka sekund:
- Otwórz menu sterowania w swoim iPhonie. Aby to zrobić, musisz:
- Jeśli masz iPhone’a 10 lub nowszego, przesuń palcem w dół z prawego górnego rogu.
- Jeśli masz iPhone’a 8 lub niższego, przesuń palcem w górę od dołu.
- Następnie dotknij przycisku Bluetooth, aby włączyć Bluetooth w urządzeniu.
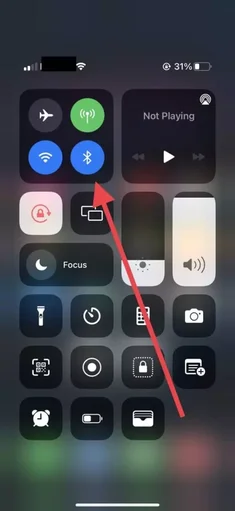
- Następnie przynieś AirPods w etui do smartfona i otwórz etui, otrzymasz informację, że słuchawki są połączone ze smartfonem.
- Następnie trzeba przejść do Ustawień.
- Tutaj wybierz Bluetooth.
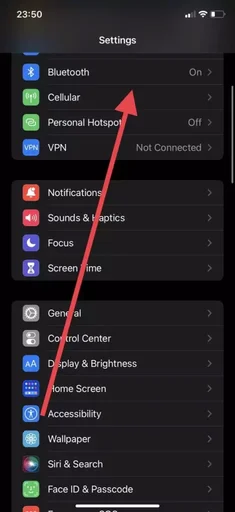
- Następnie musisz znaleźć swoje AirPods na liście urządzeń i nacisnąć przycisk „I” w prawym rogu.
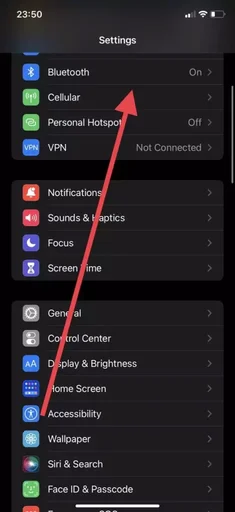
- To otworzy informacje o twoich słuchawkach i tutaj w wierszu Wersja możesz znaleźć swój numer firmware.
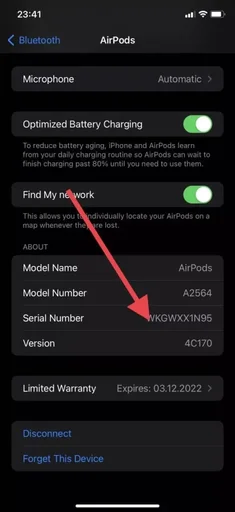
Korzystając z tych prostych kroków, możesz szybko sprawdzić aktualną wersję oprogramowania układowego swoich słuchawek. Możesz sprawdzić online aktualną wersję oprogramowania sprzętowego AirPods i porównać ją z wersją, którą widzisz na swoim iPhonie. Będziesz potrzebował zaledwie kilku sekund, aby to zrobić.
Jak zaktualizować oprogramowanie sprzętowe AirPods
Jeśli po sprawdzeniu, czy Twój firmware w AirPods jest aktualny, okaże się, że oprogramowanie jest nieaktualne, możesz zastanawiać się, jak możesz zaktualizować firmware swojego urządzenia.
W rzeczywistości jest to tak proste, że nie musisz nawet nic robić. Ponieważ firmware AirPods aktualizuje się automatycznie po połączeniu z urządzeniem Apple z włączonym dostępem do internetu.
Aby urządzenie mogło się dokładnie zaktualizować należy:
- Naładuj obudowę swoich AirPods i umieść słuchawki w środku.
- Następnie otwórz etui i upewnij się, że jest podłączone do iPhone’a.
- Następnie umieść iPhone’a na ładowarce i włącz jego połączenie danych LTE lub Wi-Fi.
- Warto również sprawdzić, czy oprogramowanie sprzętowe w urządzeniu Apple jest aktualne.
Po tym czasie możecie zostawić swoje urządzenia na jakiś czas w spokoju. Aktualizacja trwa zazwyczaj dosłownie 20-30 minut.
Te proste wskazówki pomogą Ci sprawdzić firmware i zawsze aktualizować swoje urządzenia na czas, aby mieć dostęp do wszystkich nowych funkcji.










