Na dysku komputera Mac przechowywane są różne typy danych, w tym system operacyjny, aplikacje, dokumenty, pliki multimedialne i inne dane użytkownika. Jeśli zabraknie miejsca na dysku, mogą pojawić się problemy, takie jak wolne działanie, awarie systemu lub niemożność zapisania nowych plików.
Istnieje wiele sposobów na naprawę, jeśli na dysku zabraknie miejsca. Ale jeśli Twój Mac mówi, że nie ma wystarczającej ilości miejsca, gdy jest, musisz zastosować inne metody.
Co to znaczy, gdy Mac mówi, że dysk jest pełny?
Gdy Twój Mac mówi, że dysk jest pełny, jesteś ograniczony w wielu działaniach. Również niektóre aplikacje mogą nie działać poprawnie lub zawieść z powodu niewystarczającej ilości miejsca na dysku.
Aby Mac OS działał, co najmniej 10% jego dysku musi być wolne. W przypadku mniejszej ilości pojawi się komunikat, a dalsze użytkowanie będzie ograniczone.
Ale często problem pojawia się, gdy Mac mówi, że nie ma wystarczającej ilości miejsca, gdy jest. W tym przypadku może to być przypisane do „oczyszczania” przestrzeni. Oznacza to, że niepotrzebne pliki zajmują tę przestrzeń. I możesz oczyścić i przekształcić to w wolne miejsce do przechowywania.
Co zrobić, aby sprawdzić przestrzeń dyskową na Macu?
Przed podjęciem jakichkolwiek działań i usunięciem lub przeniesieniem plików, należy sprawdzić przestrzeń dyskową na komputerze Mac. Możesz dokładnie sprawdzić, co zajmuje najwięcej miejsca. Aby sprawdzić przestrzeń dyskową na Macu, należy:
- Kliknij na ikonę Apple.
- Wybierz opcję Ustawienia systemu.
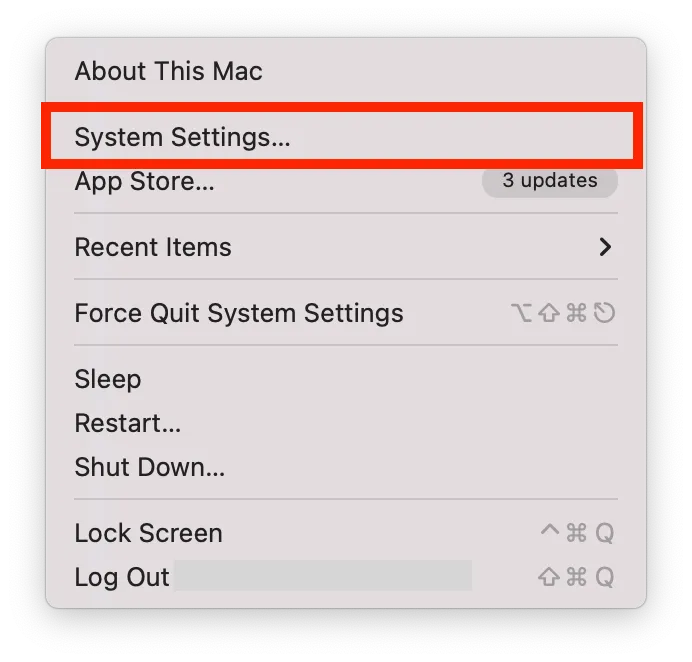
- Następnie kliknij na General.
- Wybierz sekcję Storage.
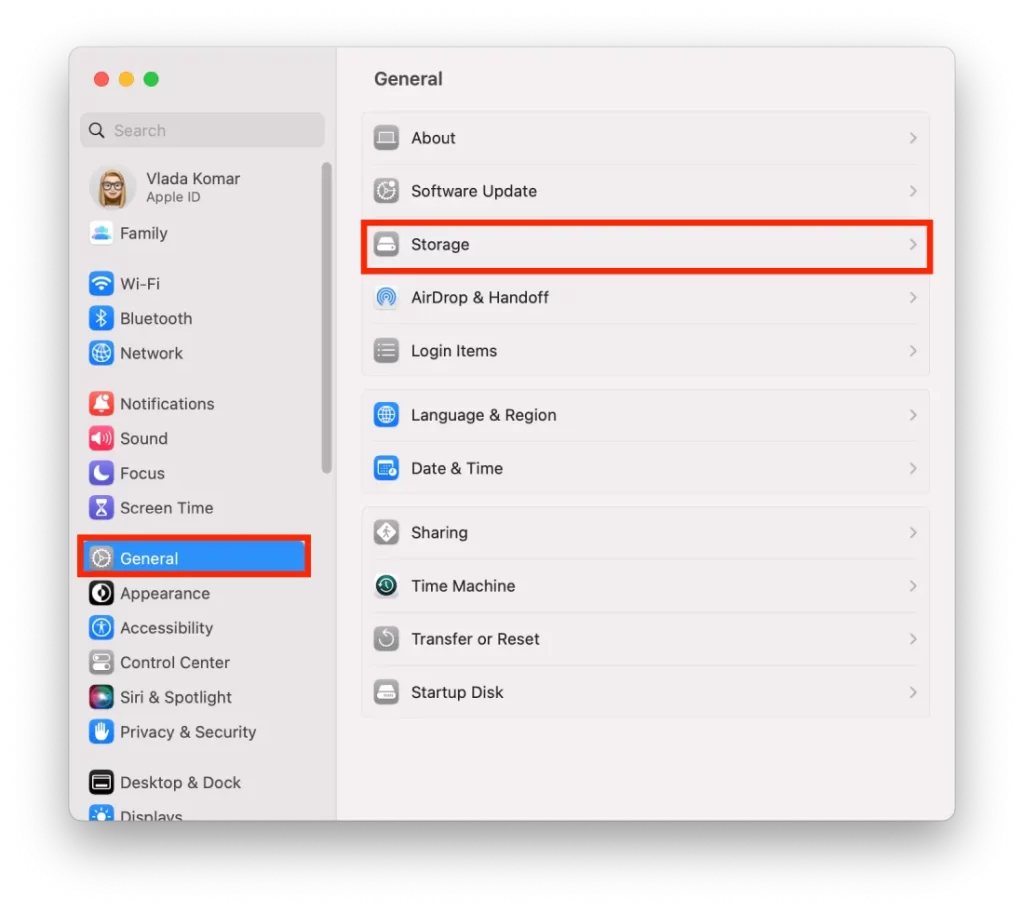
Sprawdzanie miejsca na dysku może pomóc Ci zidentyfikować pliki i aplikacje, które zajmują dużo miejsca i usunąć je, jeśli nie są już potrzebne. Może to pomóc w uporządkowaniu plików i optymalizacji pamięci masowej na komputerze Mac.
Co zrobić, gdy Mac mówi, że jest za mało miejsca na dysku?
Jeśli Mac mówi, że jest za mało miejsca, a jest, to należy zwolnić miejsce, które się oczyszcza – wyłączyć optymalizację dysku iCloud. Jest to pierwsza rzecz, którą powinieneś zrobić w takiej sytuacji. Po tym opiszę dodatkowe zalecenia, które pomogą Ci oczyścić przestrzeń.
Jak wyłączyć optymalizację dysku iCloud?
Wyłączenie optymalizacji dysku iCloud jest jednym ze sposobów na zwolnienie miejsca do sprzątania. Kopie zapasowe iCloud są częścią tej „niewidzialnej” przestrzeni na komputerze Mac. Aby to zrobić, musisz wykonać następujące kroki:
- Kliknij na ikonę Apple.
- Wybierz opcję Ustawienia systemu.
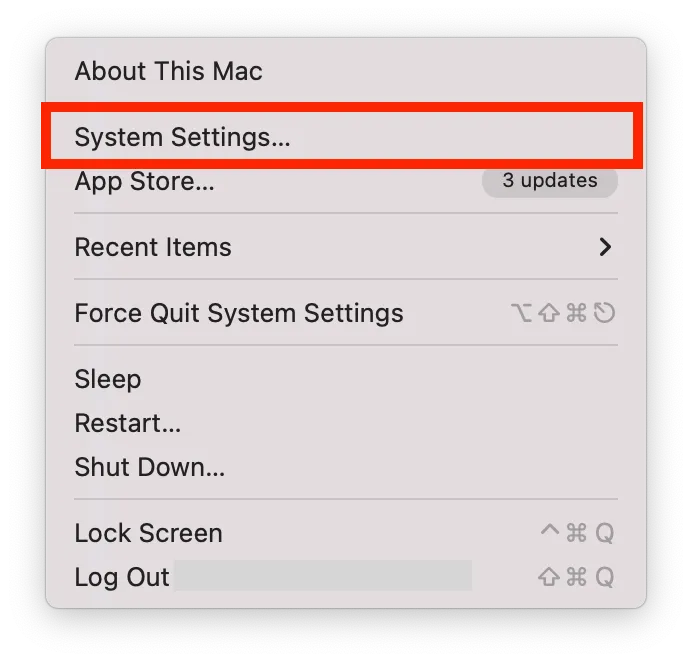
- Kliknij na Apple ID.
- Następnie wybierz sekcję iCloud.
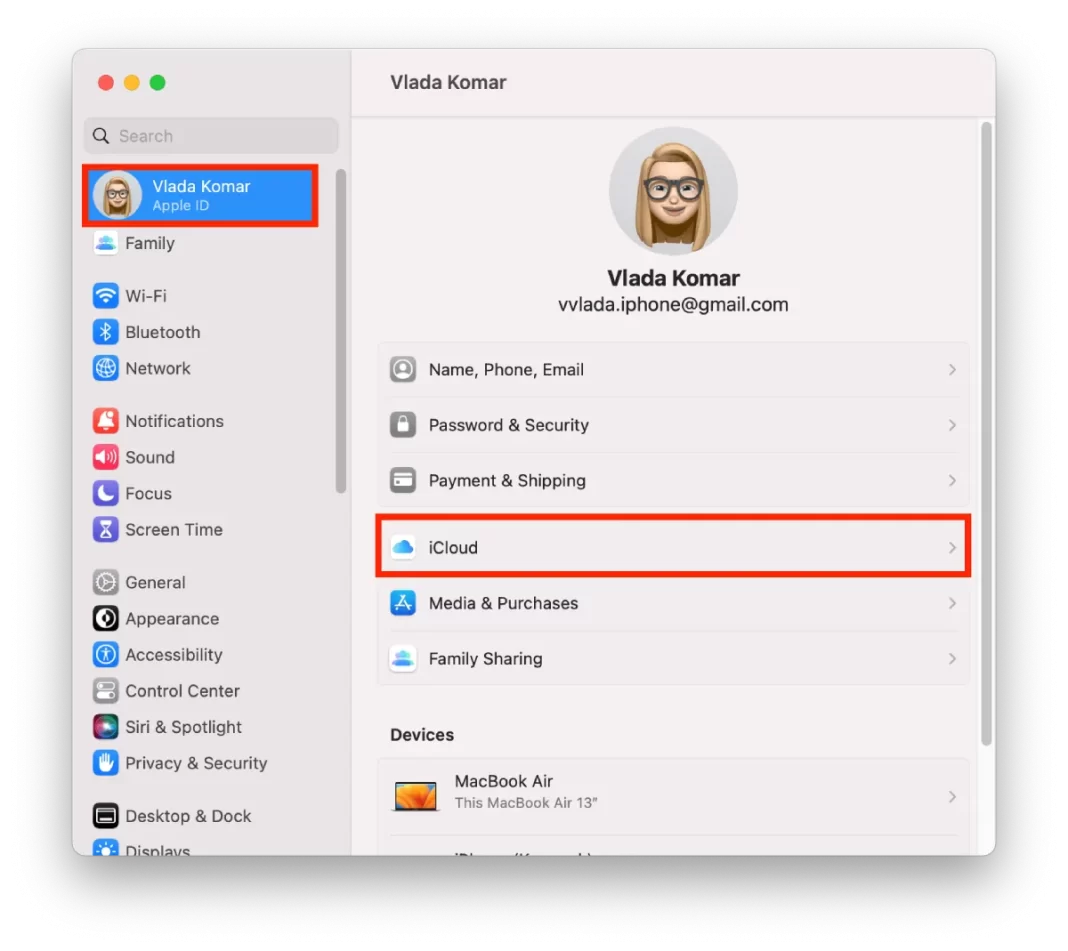
- Zaznaczamy iCloud Drive i wybieramy Options.
- Musisz go wyłączyć.
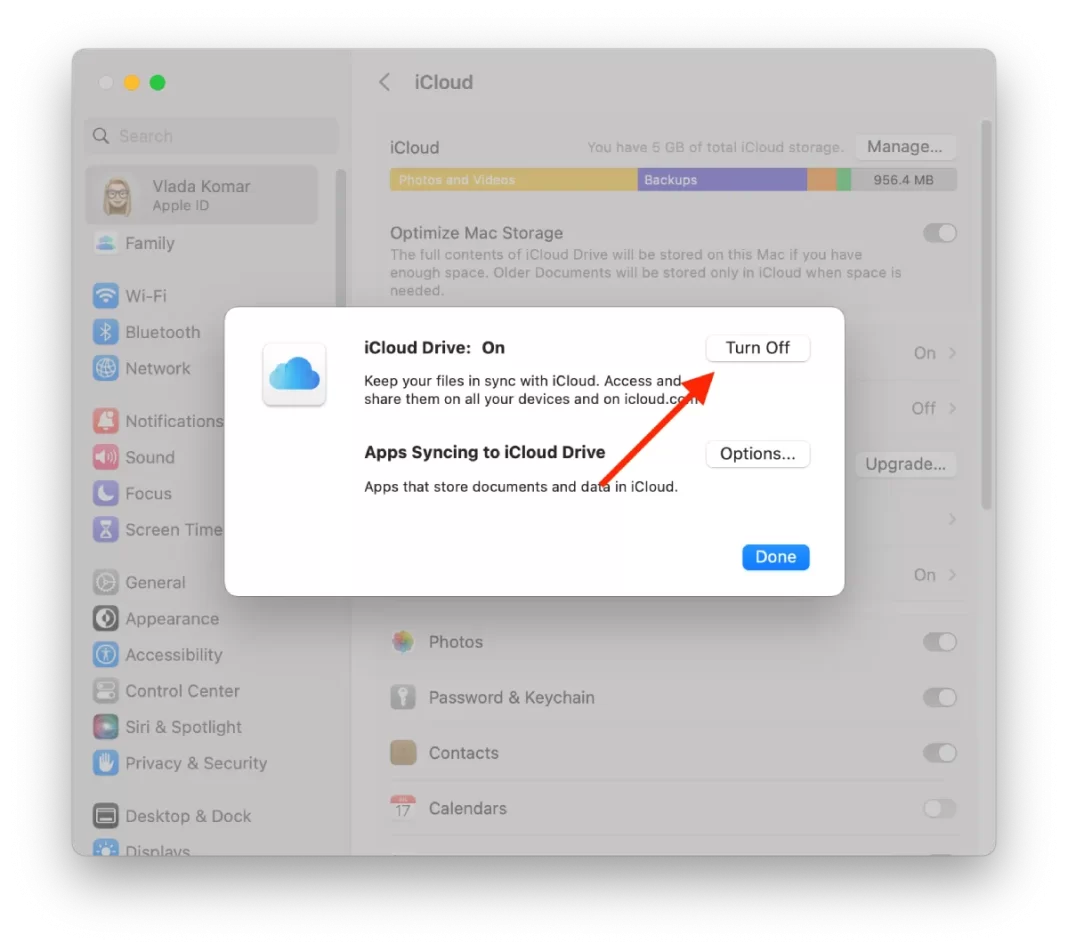
Jak wynieść śmieci?
Wyciąganie Kosza na komputerze Mac odnosi się do procesu trwałego usuwania plików, które wcześniej zostały przeniesione do Kosza. W ten sposób zwalnia się miejsce na dysku komputera Mac i pomaga utrzymać sprawne działanie systemu. Aby wyjąć Kosz na komputerze Mac, wykonaj następujące kroki:
- Kliknij ikonę kosza.

- Wybierz na przycisk „Puste”.
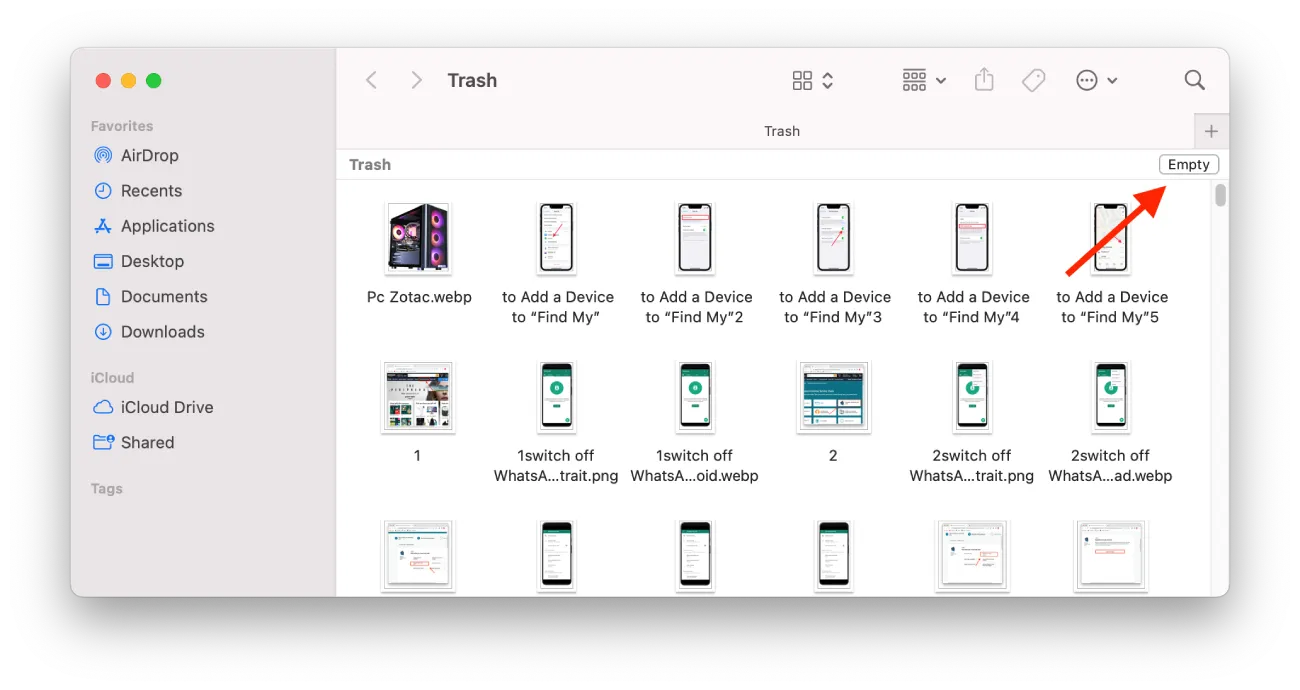
- Potwierdź swoje działania.
Po opróżnieniu Kosza nie można odzyskać plików.
Jak usunąć pamięć podręczną aplikacji?
Pamięć podręczna to pliki tymczasowe, które są przechowywane przez aplikacje na komputerze Mac w celu przyspieszenia i usprawnienia ich działania. Pamięć podręczna poprawia wydajność, ale z czasem może też zajmować cenne miejsce na dysku komputera Mac. Aby usunąć pliki pamięci podręcznej określonej aplikacji na komputerze Mac, wykonaj następujące kroki:
- Otwórz Findera i kliknij menu „Idź” na pasku menu.

- Wybierz „Go to Folder”.
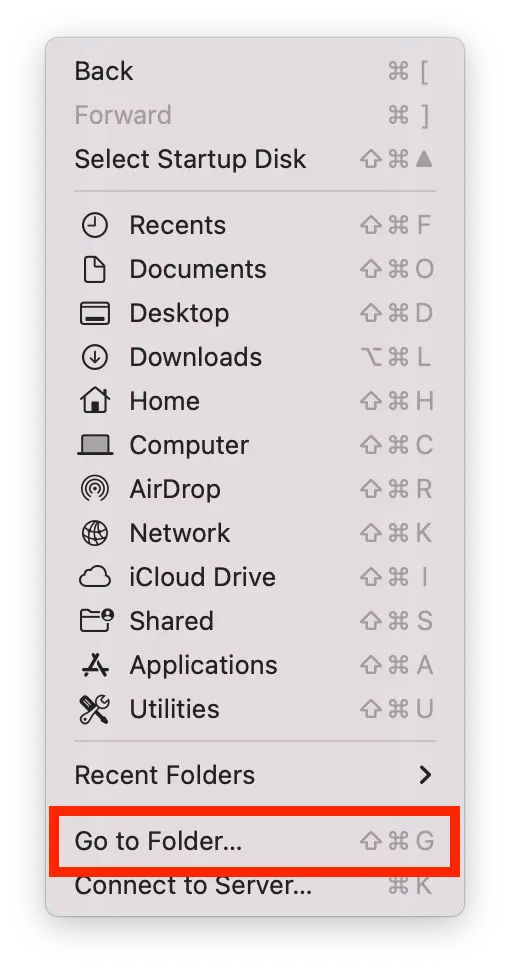
- Wpisz ~/Library/Caches i naciśnij Enter.
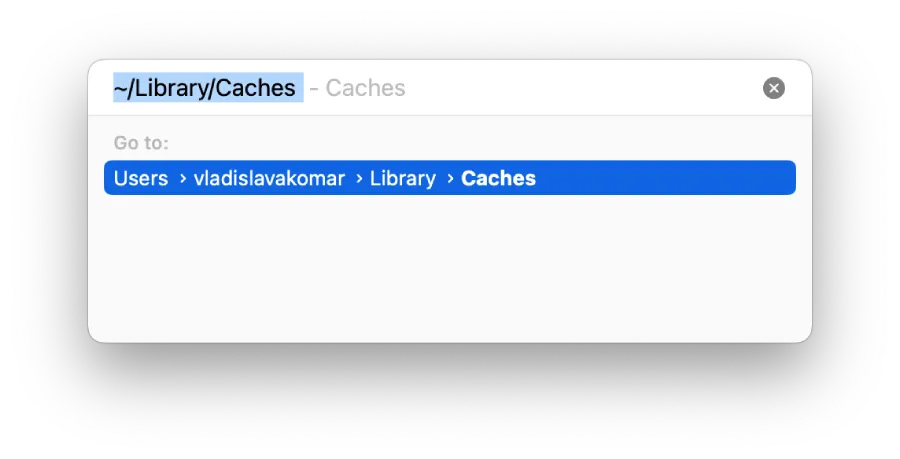
- Znajdź folder dla aplikacji, dla której chcesz usunąć pamięć podręczną, i przeciągnij go do Kosza.
- Opróżnij Kosz, aby trwale usunąć pliki pamięci podręcznej.
Usunięcie plików pamięci podręcznej aplikacji może czasami spowodować, że aplikacja będzie działać wolniej po pierwszym otwarciu, ponieważ będzie musiała odbudować swoje pliki pamięci podręcznej. Jednak z czasem, aplikacja będzie budować swoją pamięć podręczną ponownie i powinien działać płynnie ponownie.










