Wraz z pojawieniem się Internetu, komunikacja między ludźmi stała się znacznie łatwiejsza, a ludzie stali się bliżsi sobie. Jedną z najbardziej popularnych funkcji, dla których ludzie przechodzą do Internetu, są rozmowy online lub korespondencja. Do tego celu może być potrzebny mikrofon, ale jak w przypadku każdego sprzętu, mogą wystąpić z nim różne problemy. Wielu użytkowników zastanawia się, jak na swoim Windows 11 mogą sprawdzić i naprawić mikrofon, jeśli jest zbyt cichy. W rzeczywistości w systemie Windows istnieje kilka sposobów, które mogą pomóc w uczynieniu akcesoriów tak produktywnymi i użytecznymi, jak to tylko możliwe.
Co trzeba sprawdzić i naprawić zbyt cichy mikrofon w Windows 11
Współczesne komputery osobiste to dość skomplikowane urządzenia, które mogą pełnić całkiem sporo różnych funkcji. W tym można powiedzieć, że pecety to duże centra multimedialne. Na komputerze można oglądać różne treści lub tworzyć własne, komunikować się ze znajomymi, pracować i robić wiele i wiele więcej.
Do tego istnieje sporo różnych sprzętów komputerowych, które podłącza się do komputera i otwierają przed użytkownikiem różne nowe możliwości. Między innymi dość popularny wśród użytkowników jest mikrofon.
W dzisiejszych realiach, kiedy większość firm przechodzi na pracę zdalną i outsourcing, dość istotna jest możliwość komunikowania się ze współpracownikami online za pośrednictwem komputera, jest to zazwyczaj warunek konieczny do pracy zdalnej. Nie dziwi więc fakt, że wielu użytkowników posiada już własne mikrofony, poza tym można je wykorzystać do różnych wiadomości głosowych, nagrywania podcastów, czy uczestniczenia w czatach głosowych.
Jednak jak każdy sprzęt mikrofony będą wymagały dodatkowej konfiguracji do poprawnego działania. Przy pierwszym podłączeniu wielu użytkowników napotyka różne problemy z mikrofonami. Jednym z najpopularniejszych problemów jest to, że mikrofon jest zbyt cichy i głos użytkownika jest bardzo trudno słyszalny.
Istnieje kilka prostych rozwiązań tego problemu.
Jakie są sposoby rozwiązywania problemów z mikrofonem w systemie Windows 11?
W systemie Windows 10 istnieje kilka różnych narzędzi do rozwiązywania wszelkich problemów z mikrofonem. Oprócz problemów ze zbyt cichym mikrofonem, te rozwiązania mogą pomóc w rozwiązaniu innych problemów, jak również.
Sprawdź, czy wybrany jest mikrofon
Faktem jest, że do komputera może być podłączonych kilka różnych urządzeń, które system może zidentyfikować jako urządzenia wejściowe audio. W takim przypadku należy ręcznie sprawdzić w ustawieniach, które urządzenie jest wybrane jako podstawowe urządzenie wejściowe dźwięku. Aby to zrobić należy:
- Użyj skrótu Win+I, aby otworzyć Ustawienia.
- Następnie przejdź do zakładki System, a potem kliknij na Dźwięk.
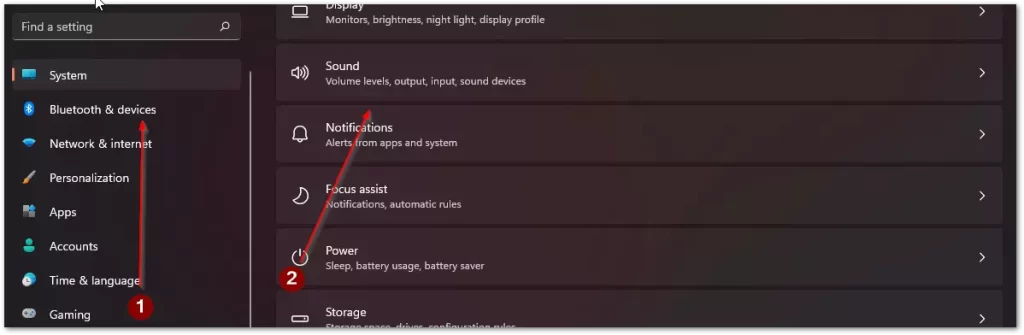
- Tutaj wystarczy przewinąć w dół do ustawienia Input i wybrać żądane urządzenie.
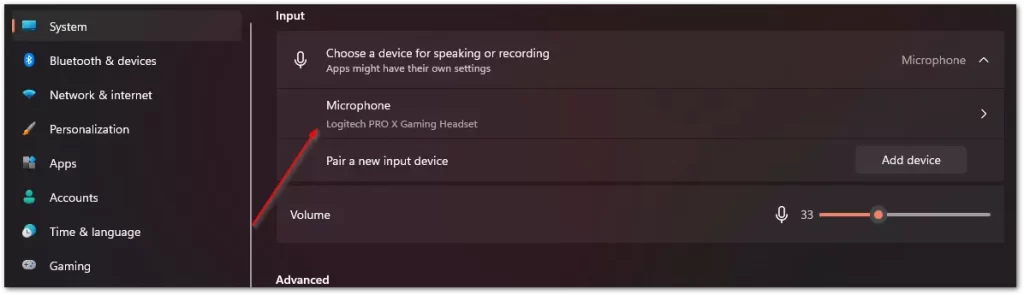
Zwiększ głośność swojego mikrofonu
Jeśli masz problemy z głośnością mikrofonu to powinieneś spróbować zwiększyć głośność. Aby to zrobić, będziesz musiał:
- Otwórz Ustawienia za pomocą skrótu Win+I.
- Następnie przejdź do zakładki System i wybierz opcję Dźwięk.
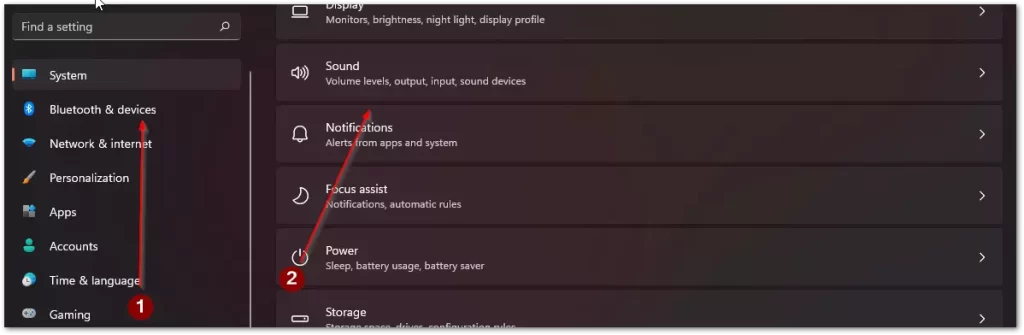
- W sekcji wejścia wybierz swoje urządzenie i kliknij strzałkę obok wybranego mikrofonu.
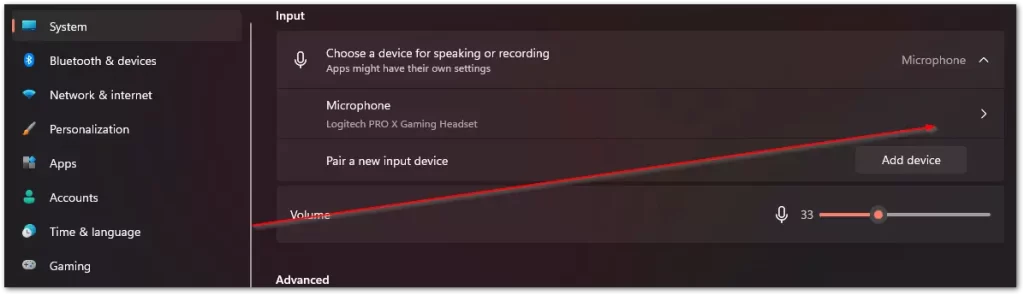
- W tym miejscu można wzmocnić dźwięk za pomocą ustawienia Input Volume.
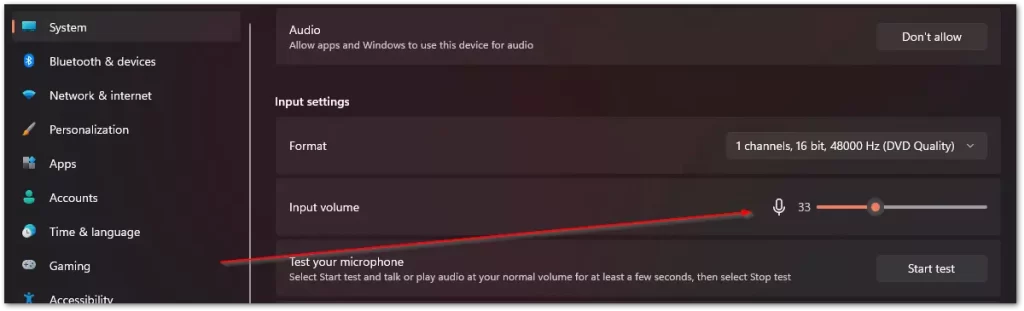
- Również tutaj możesz przetestować swój mikrofon za pomocą przycisku Start Test, aby sprawdzić, czy prawidłowo ustawiłeś głośność.
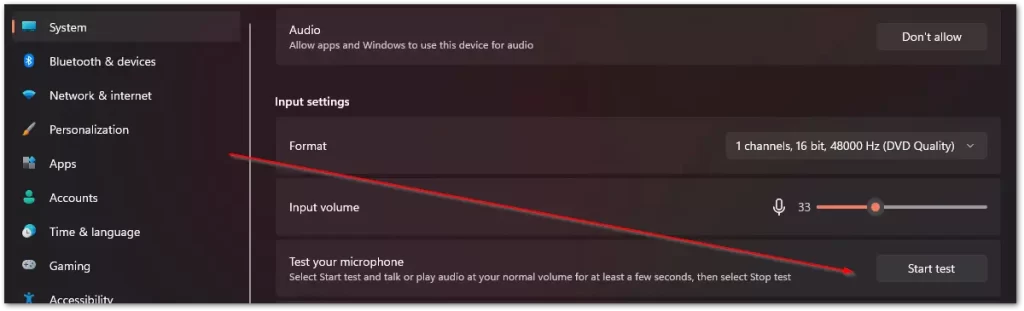
Sprawdź, czy aplikacja lub gra, którą chcesz mieć, ma pozwolenie na korzystanie z mikrofonu.
Należy również sprawdzić, czy aplikacja, w której chcemy korzystać z mikrofonu, może w ogóle z niego korzystać. Aby to zrobić, musisz nadać jej odpowiednie uprawnienia.
- Najpierw otwórz Ustawienia za pomocą skrótu Win+I.
- Następnie przejdź do zakładki Prywatność i bezpieczeństwo, a potem w Uprawnienia aplikacji. Tutaj musisz kliknąć na pozycję Mikrofon.
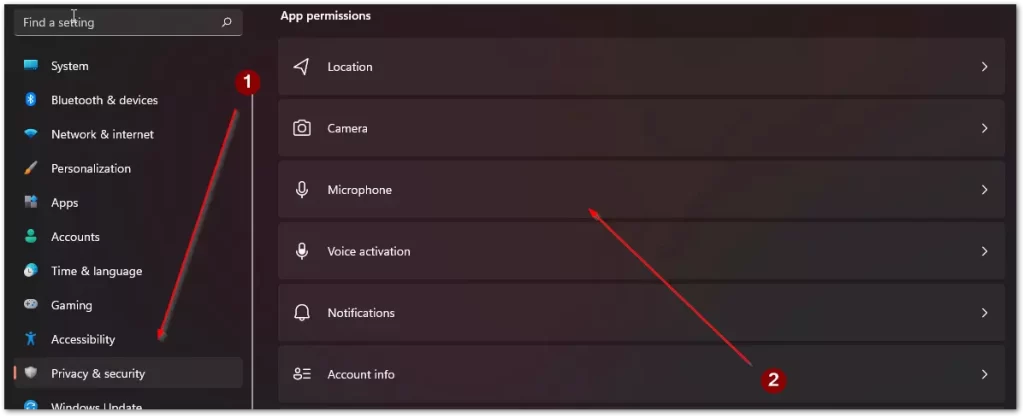
- Następnie przed tobą pojawi się lista ze wszystkimi aplikacjami. Musisz znaleźć odpowiednią dla siebie i włączyć dla niej mikrofon.
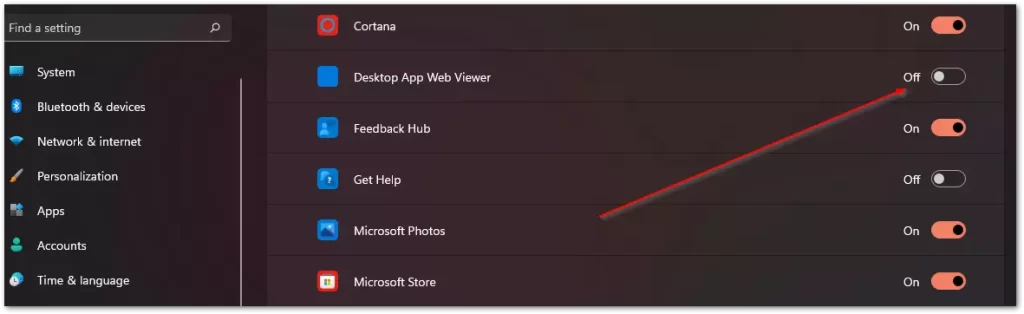
Zwiększ poziom wejściowy mikrofonu
Kolejnym krokiem jest próba dalszego zwiększenia głośności dla mikrofonu.
- Najpierw trzeba otworzyć Ustawienia, można to zrobić poprzez menu Start lub za pomocą skrótu Win+I.
- Następnie trzeba kliknąć na System i wybrać Dźwięk.
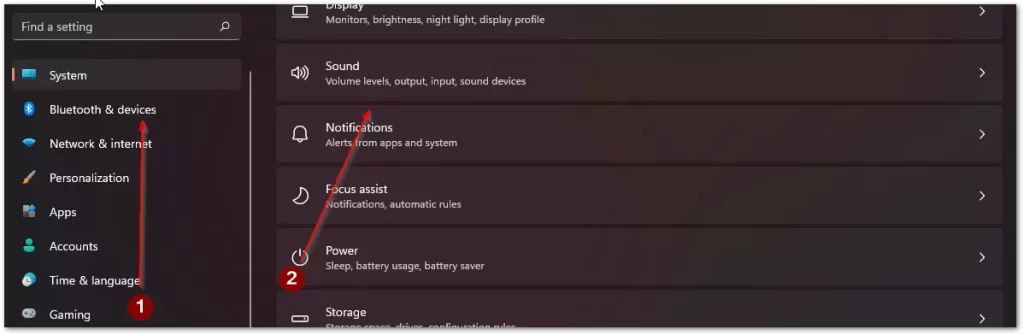
- Następnie w sekcji Zaawansowane klikamy na Więcej ustawień dźwięku.
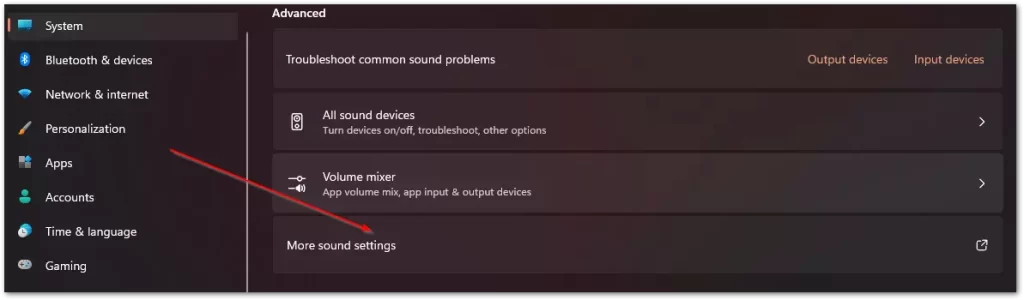
- Przed Tobą otworzy się okno dialogowe, w którym musisz kliknąć na zakładkę Recording.
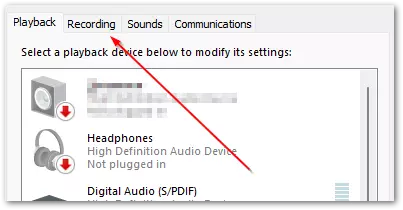
- Następnie kliknij prawym przyciskiem myszy na mikrofonie, aby otworzyć menu rozwijane i wybierz Właściwości.
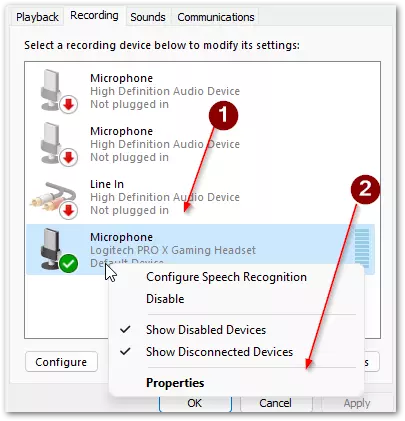
- Na koniec trzeba kliknąć na zakładkę Levels i przesunąć suwak Microphone Boost na maksymalny znak.
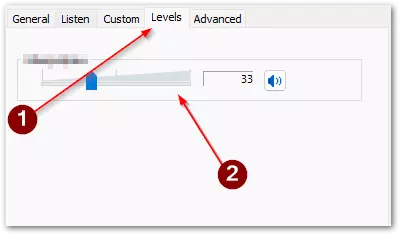
Sprawdź podłączenie mikrofonu i jego ustawienie
Problemem może być również to, że przewód nie jest do końca włożony do gniazda mikrofonowego. Należy sprawdzić, czy wszystkie przewody są mocno włożone w swoje złącza. Upewnij się również, że mikrofon nie znajduje się zbyt daleko od Ciebie.
Upewnij się również, że jest on prawidłowo podłączony do komputera. Dodatkowo, jeśli masz na mikrofonie przełącznik głośności, powinieneś go przekręcić na maksimum, wtedy dźwięk będzie głośniejszy i wyraźniejszy.










