Kalibracja monitora polega na dostosowaniu i wyrównaniu ustawień kolorów i jasności wyświetlacza w celu zapewnienia możliwie najdokładniejszego odwzorowania kolorów. Obejmuje ona dostosowanie ustawień kolorów monitora do standardów branżowych, aby kolory widoczne na ekranie były realistyczne.
Proces kalibracji zwykle obejmuje wyświetlanie próbek kolorów na ekranie i dostosowywanie ustawień monitora, aż próbki będą odpowiadać obrazowi referencyjnemu. Zapewnia to zgodność kolorów na monitorze ze standardami, umożliwiając wyświetlanie dokładnych kolorów na różnych urządzeniach i platformach.
W tym artykule najpierw opiszę kroki kalibracji monitora. W następnej sekcji wyjaśnię zalecenia dotyczące każdego elementu do kalibracji. Omówię również domyślne profile kolorów na komputerach Mac.
Jak przebiega kalibracja kolorów wyświetlacza komputera Mac?
Kalibracja kolorów jest ważnym procesem zapewniającym dokładność kolorów na wyświetlaczu komputera Mac. Poniżej opiszę kroki, które należy wykonać. W następnej sekcji opiszę również zalecenia i wymagania dla każdej sekcji. Aby skalibrować kolory wyświetlacza komputera Mac, należy wykonać następujące kroki:
- Kliknij ikonę Apple w lewym górnym rogu ekranu i wybierz „Ustawienia systemowe„.
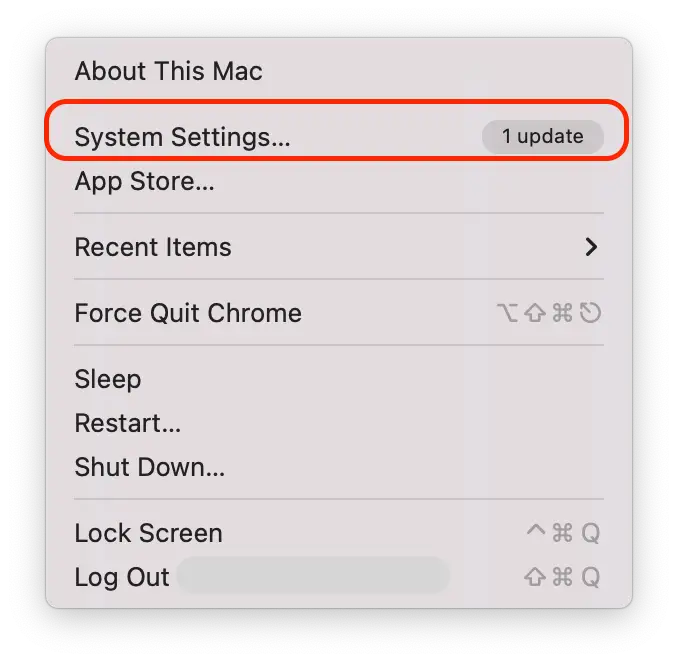
- Następnie otwórz sekcję „Wyświetlacze” po lewej stronie ekranu.
- Kliknij „Profil kolorów„.
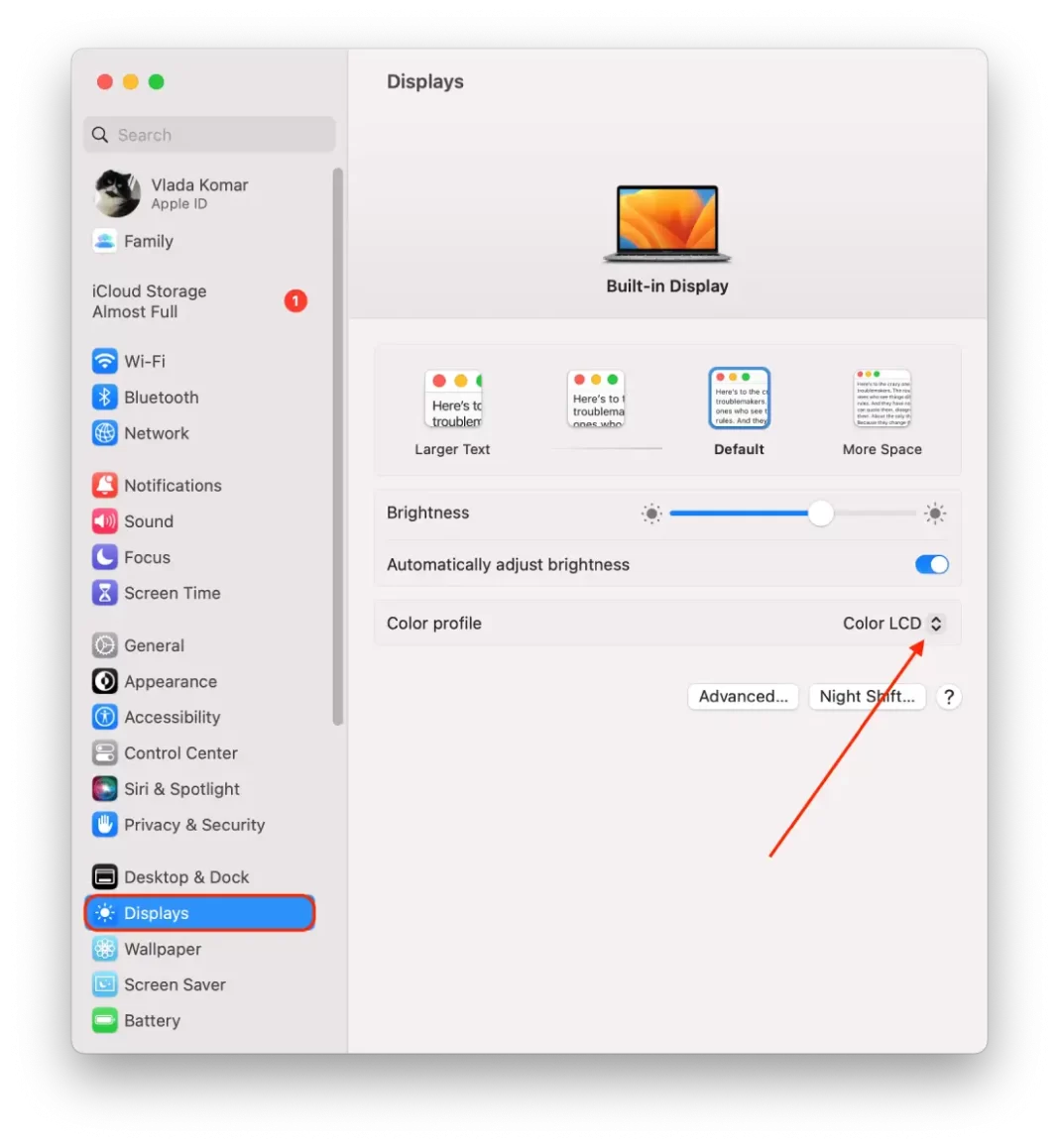
- Z rozwijanej listy wybierz opcję „Dostosuj„.
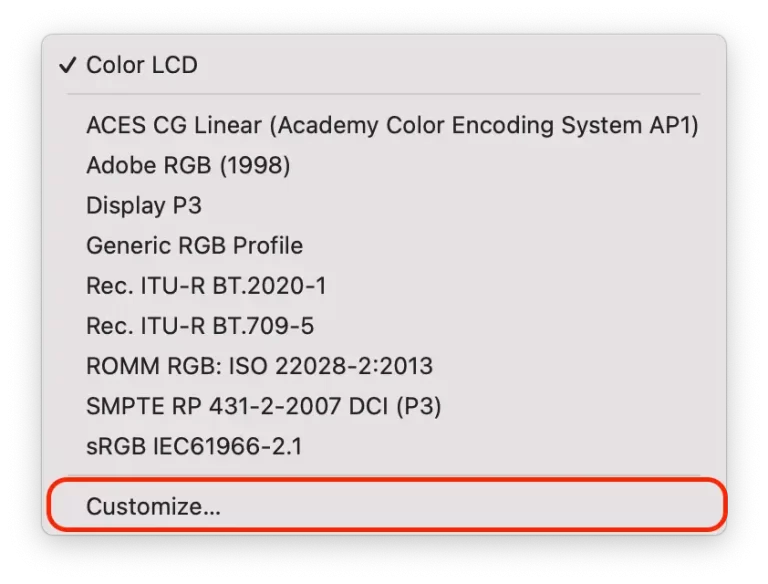
- Następnie przytrzymaj przycisk „Option” i kliknij ikonę „+”. Jeśli przytrzymasz „Option” i klikniesz „+” w tym samym czasie, zobaczysz więcej opcji dostosowywania wyświetlacza.
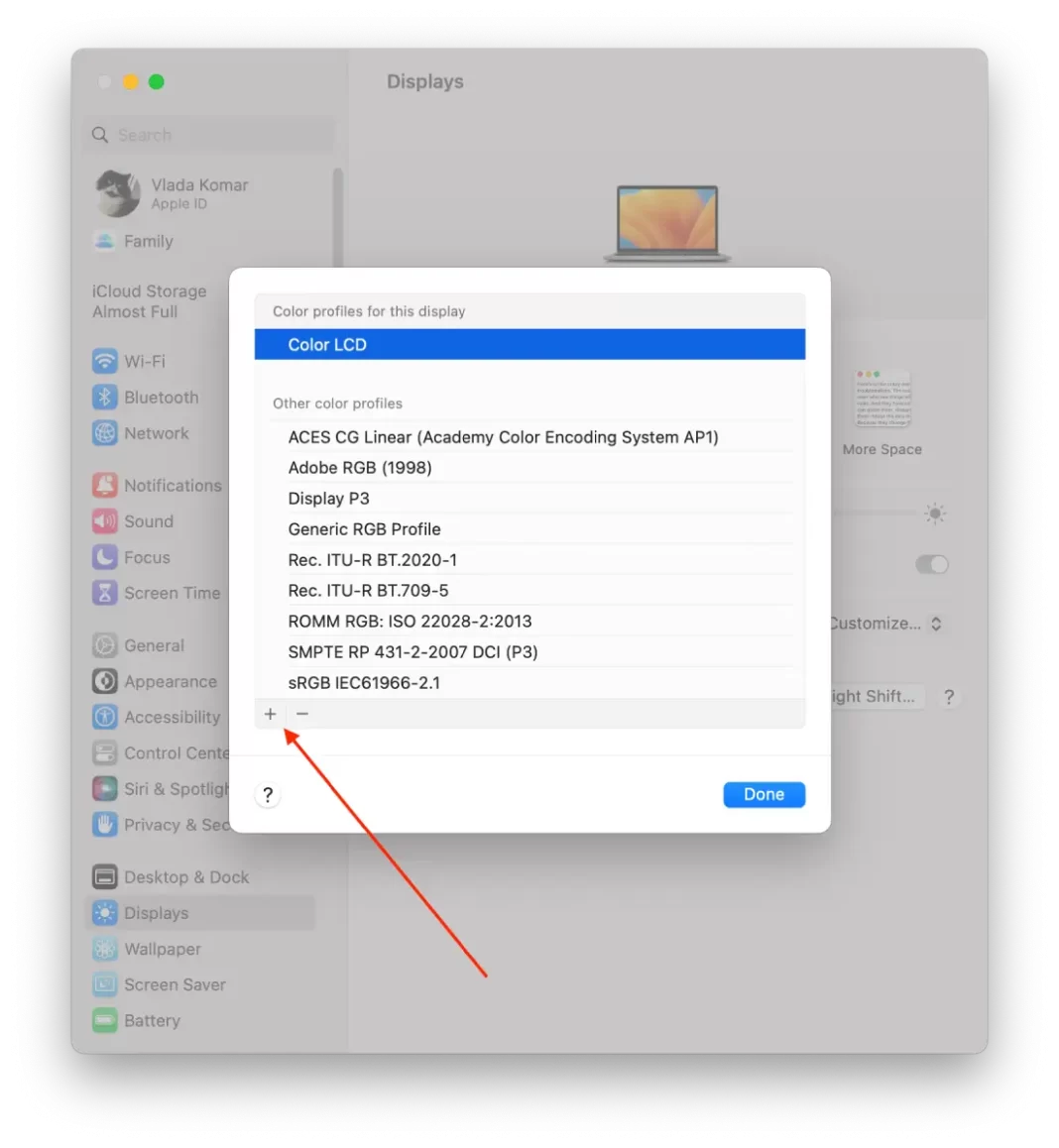
- Następnie w nowym oknie przeczytaj wprowadzenie i kliknij „Kontynuuj„.
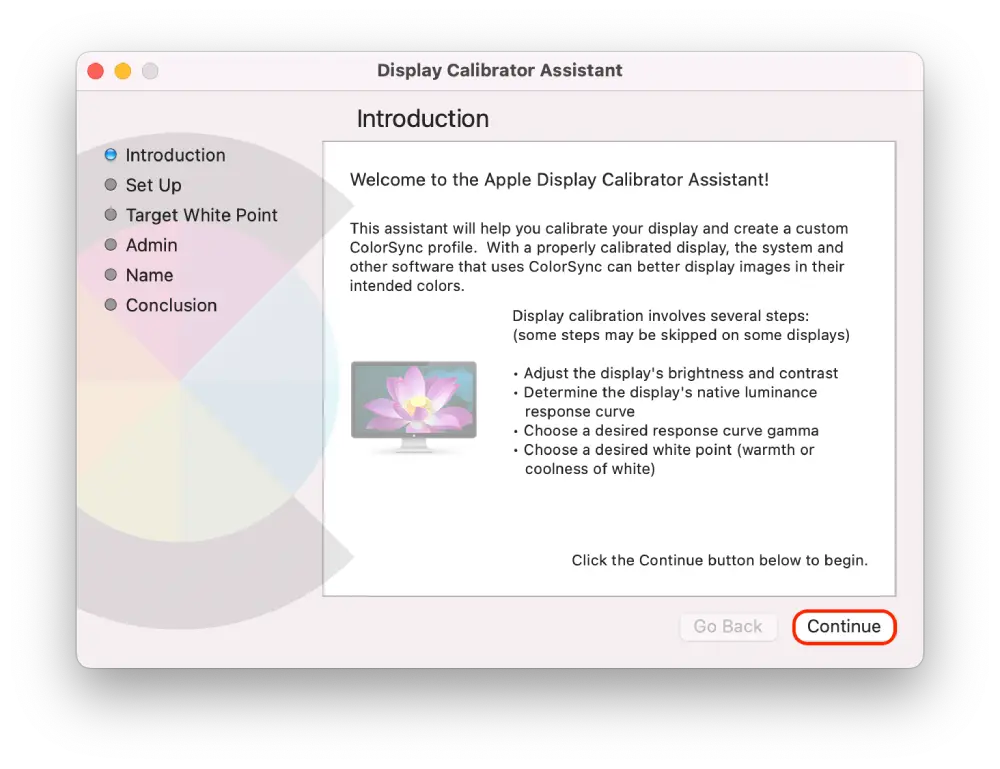
- Dostosuj lewy suwak, aż jasność logo Apple dopasuje się do tła. Następnie dostosuj prawy suwak, aż kształt logo Apple będzie neutralny w porównaniu z tłem. Następnie kliknij „Kontynuuj„.
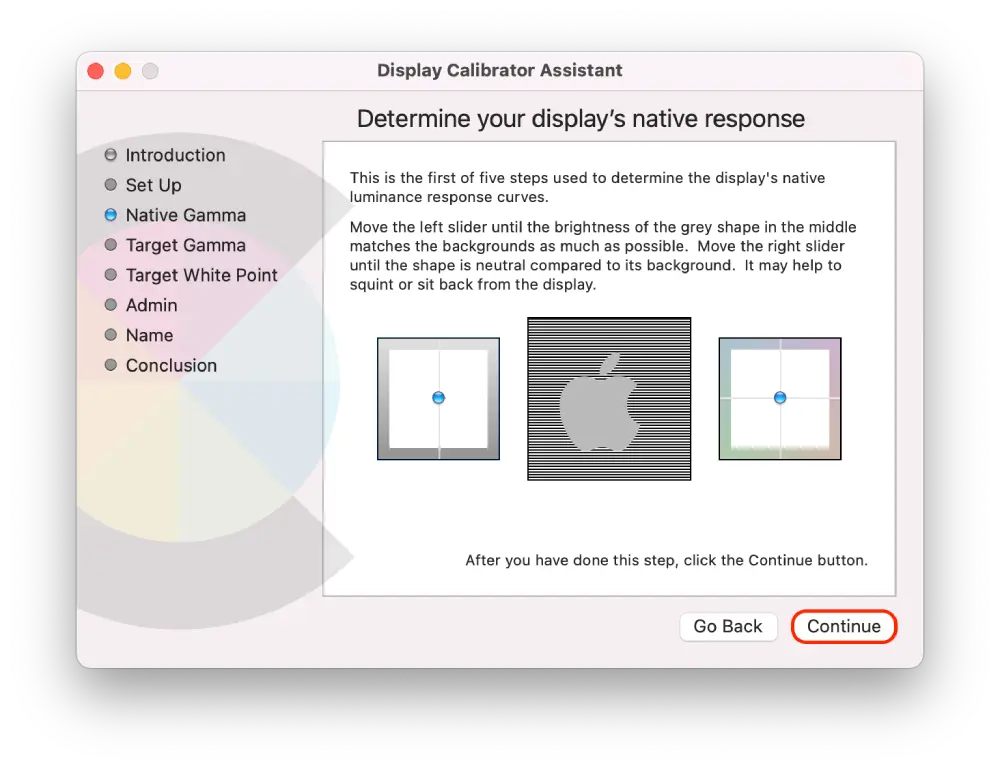
- Następnie przesuń suwak, aż osiągniesz żądany kontrast i kliknij „Kontynuuj„. (Możesz także zaznaczyć pole wyboru „użyj natywnego gamma”).
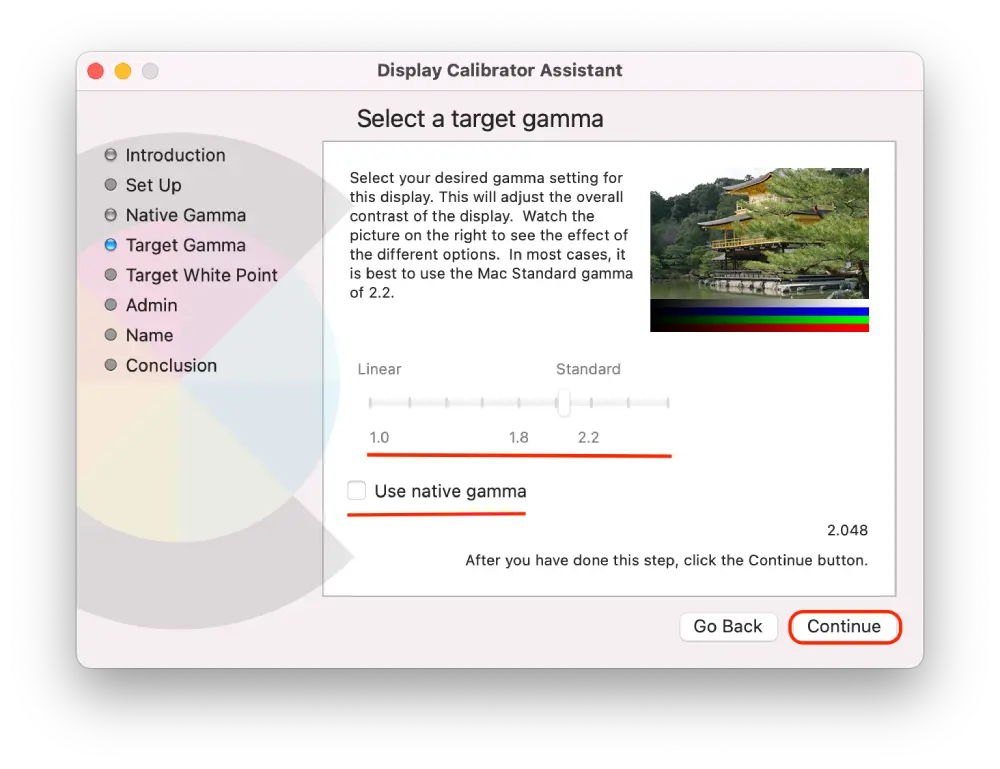
- Teraz dostosuj ogólny odcień kolorów wyświetlacza za pomocą suwaka.
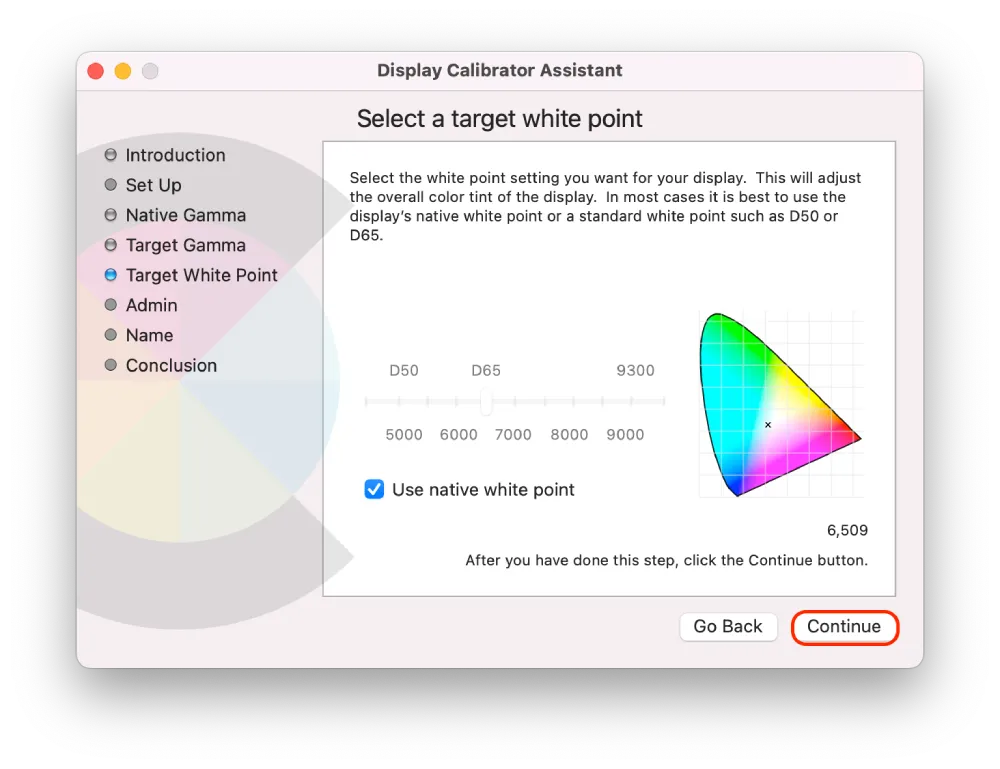
- Jeśli chcesz zezwolić innym użytkownikom na wyświetlanie skalibrowanego ekranu, zaznacz to pole wyboru.
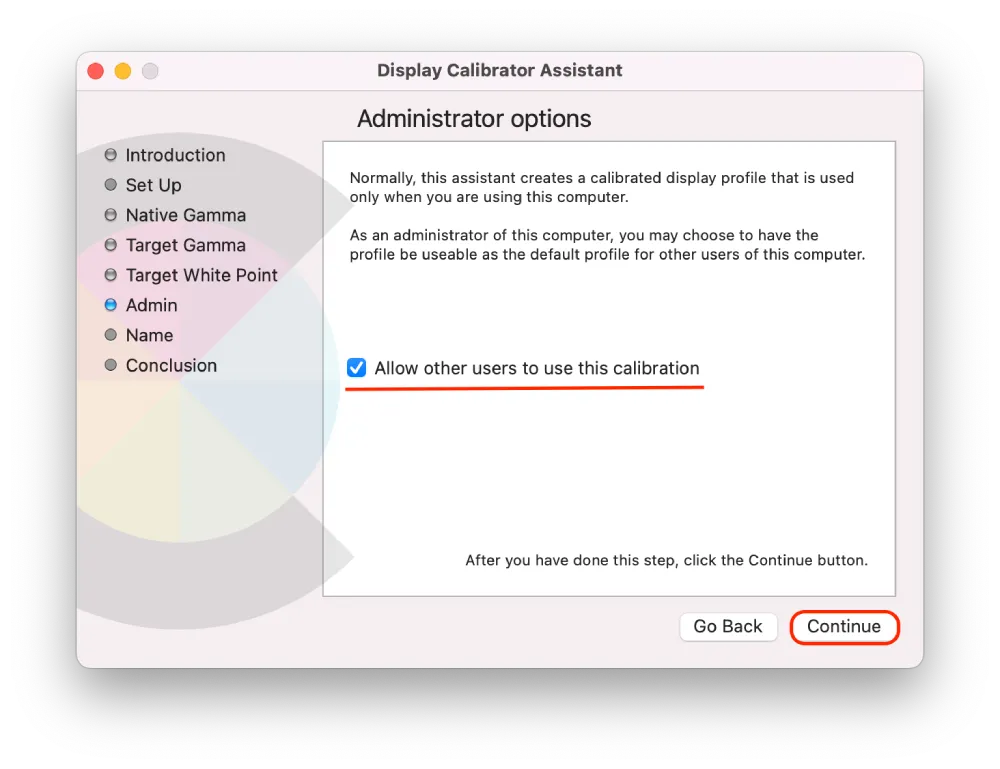
- Następnie nadaj swojemu profilowi nazwę i kliknij „Kontynuuj„.
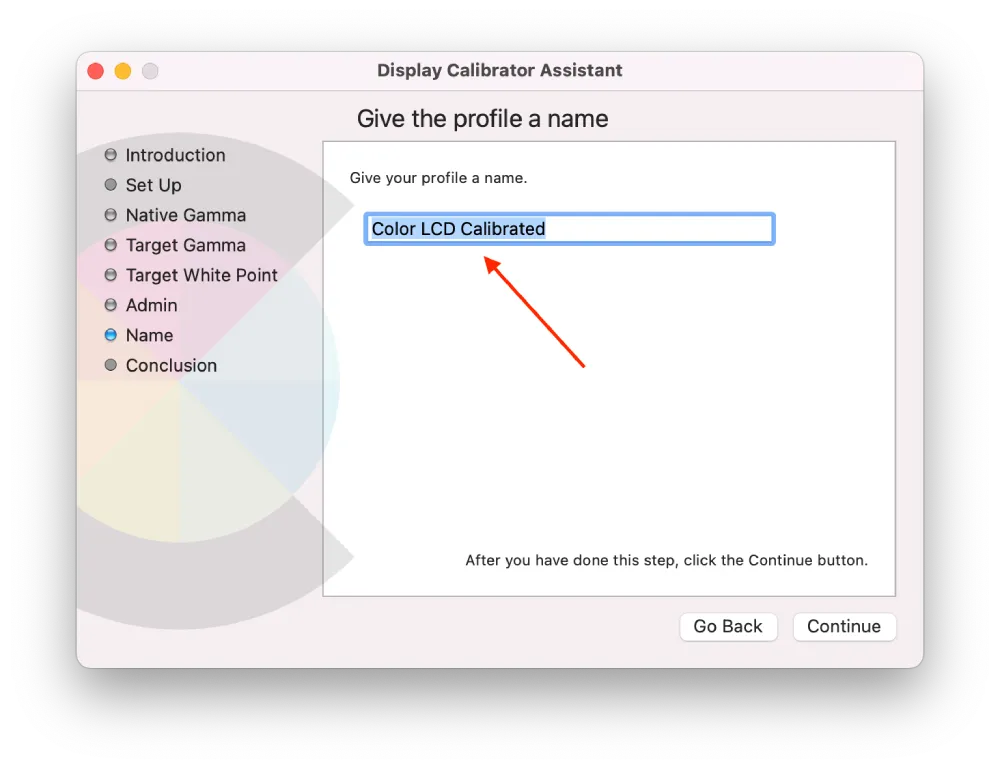
- W nowym oknie zostaną wyświetlone wszystkie ustawienia. Kliknij „Gotowe„, aby zakończyć.
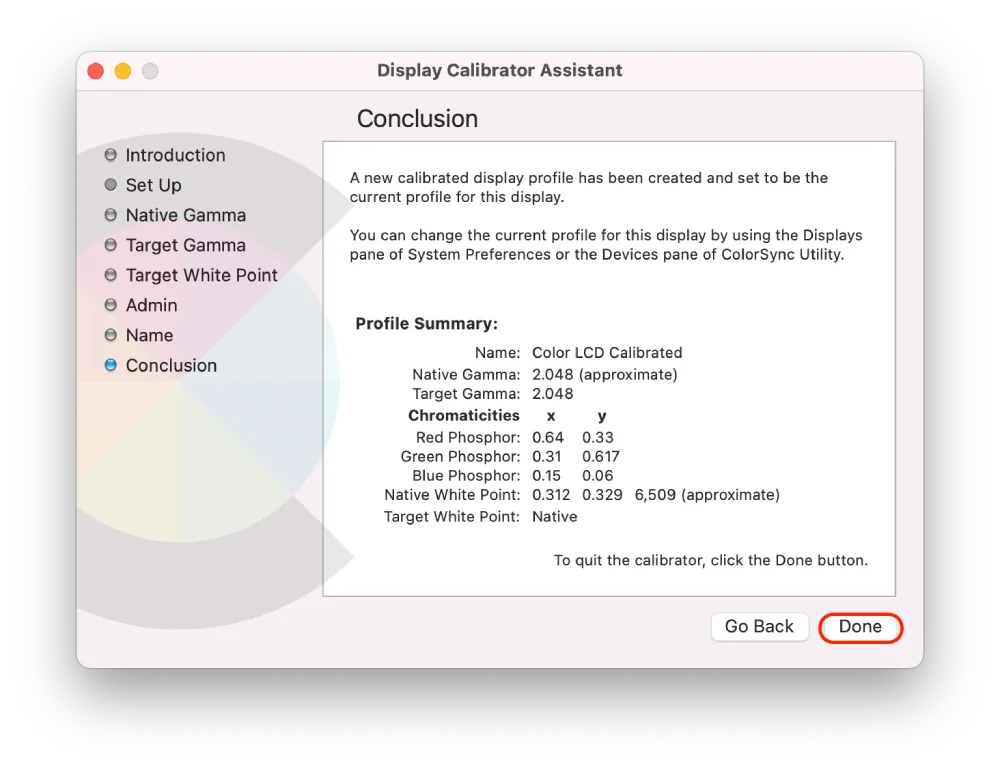
Jeśli robisz to po raz pierwszy, nie martw się, ponieważ każde nowe okno zawiera krótkie wskazówki, jak to zrobić.
Po wykonaniu tych czynności uzyskasz dokładniejsze odwzorowanie kolorów, co ułatwi edycję zdjęć, filmów i innych materiałów wizualnych.
Jak prawidłowo skalibrować każdą opcję?
Po otwarciu Asystenta kalibratora wyświetlacza zobaczysz trzy opcje do skonfigurowania zgodnie z własnymi potrzebami. Poniżej opiszę kilka zaleceń dla każdej opcji podczas kalibracji wyświetlacza do źródłowego gamma, docelowego gamma i punktu bieli:
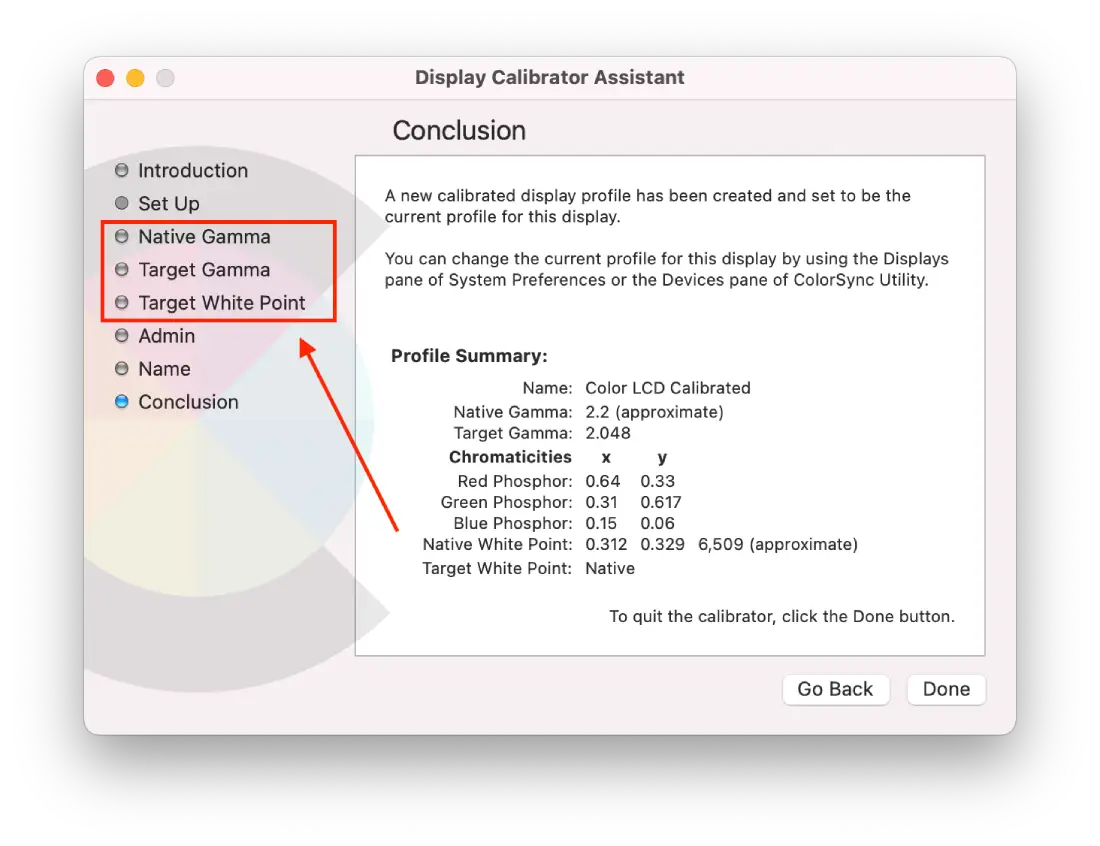
Natywna Gamma
- W przypadku monitorów Mac zalecane ustawienie Native Gamma to zazwyczaj 2.2. Ustawienie to jest domyślne dla większości monitorów, ale ważne jest, aby dokładnie sprawdzić konkretny model, aby się upewnić.
- Dostosuj gamma, aż zobaczysz wszystkie odcienie na obrazie w skali szarości. Powinieneś być w stanie rozróżnić najciemniejsze i najjaśniejsze odcienie bez mieszania lub utraty szczegółów.
- Jeśli pracujesz w słabo oświetlonym pomieszczeniu, może być konieczne nieznaczne dostosowanie gamma, aby skompensować słabe oświetlenie.
- Należy uważać, aby wyświetlacz nie był zbyt jasny lub zbyt ciemny, ponieważ może to powodować zmęczenie oczu i wpływać na zdolność dostrzegania szczegółów.
- W przypadku tego ustawienia pomocne jest zmrużenie oczu lub oddalenie się od wyświetlacza na odległość co najmniej trzech stóp.
Cel Gamma
- Wybierz docelową wartość gamma, która pasuje do Twojego przypadku użycia. Na przykład, jeśli pracujesz ze zdjęciami, możesz wybrać wartość gamma 2,2. Jeśli pracujesz z wideo, lepiej wybrać wartość gamma 2,4.
- Docelowa wartość gamma jest osobistą preferencją, więc może być konieczne eksperymentowanie z różnymi wartościami, aby znaleźć tę, która działa najlepiej dla Ciebie.
Biały punkt docelowy
- Punkt bieli umożliwia dostosowanie temperatury barwowej wyświetlacza do warunków oświetlenia w miejscu pracy.
- Ustawienie punktu bieli jest zwykle mierzone w stopniach Kelvina (K), przy czym niższe wartości oznaczają cieplejsze kolory, a wyższe wartości oznaczają chłodniejsze kolory.
- Najpopularniejsze wartości punktu bieli to 6500K (D65), uważana za neutralną biel, oraz 5000K (D50), uważana za ciepłą biel.
- Podczas kalibracji wyświetlacza należy wybrać wartość punktu bieli, która odpowiada warunkom oświetlenia w miejscu pracy.
- Neutralna szarość powinna wyglądać neutralnie, bez widocznych przebarwień.
- Należy uważać, aby punkt bieli nie był zbyt ciepły lub zbyt chłodny, co wpłynie na dokładność kolorów.
Czy należy używać domyślnych profili kolorów na komputerze Mac?
To, czy powinieneś używać domyślnych profili kolorów na komputerze Mac, zależy od konkretnego przypadku użycia i potrzeb. W moim przypadku, na przykład, nie jest to koniecznością. Ale około sześć miesięcy temu, kiedy z ciekawości otworzyłem ustawienia wyświetlania, okazało się, że praca na moim Macu jest znacznie przyjemniejsza.
Dla większości użytkowników domyślne profile kolorów na komputerze Mac będą wystarczające do codziennego użytku, takiego jak przeglądanie stron internetowych, oglądanie filmów lub edytowanie dokumentów. Domyślne profile, takie jak sRGB lub Display P3, zostały zaprojektowane w celu zapewnienia dokładnych i spójnych kolorów na różnych urządzeniach i platformach.
Jeśli jednak jesteś profesjonalnym fotografem, kamerzystą lub grafikiem, możesz potrzebować bardziej wyspecjalizowanych profili kolorów.
Jakie profile kolorów wbudowane w komputer Mac mogą być przydatne dla fotografów lub kamerzystów?
Dla fotografów i kamerzystów Mac ma kilka wbudowanych profili kolorów, które można dopasować do konkretnych potrzeb.
Adobe RGB (1998)
Ten profil kolorów jest przeznaczony do profesjonalnego drukowania i projektowania graficznego. Zapewnia on szerszy zakres kolorów niż sRGB i jest często używany w wysokiej klasy monitorach i drukarkach. Jeśli pracujesz z profesjonalnym oprogramowaniem do edycji zdjęć lub wideo, takim jak Adobe Photoshop lub Lightroom, ten profil może być dobrym wyborem.
DCI-P3
Ten profil kolorów został zaprojektowany specjalnie do użytku w przepływach pracy kina cyfrowego. Zapewnia on szerszy zakres kolorów niż sRGB i jest często używany w profesjonalnym oprogramowaniu do edycji wideo, takim jak Final Cut Pro.
Wyświetlacz P3
Jest to nowszy profil kolorów stosowany w nowszych wyświetlaczach komputerów Mac, takich jak MacBook Pro i iMac Pro. Zapewnia on większy zakres kolorów niż sRGB, co może być przydatne przy profesjonalnej edycji zdjęć i wideo.
Ale moim zdaniem nie są one idealne. Przetestowałem każdy z nich i doszedłem do wniosku, że najlepiej jest stworzyć własny profil, aby wygodniej się z nim pracowało. Jeśli nie chcesz się tym zajmować, nie są złe.










